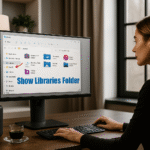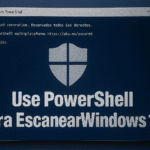Cara memindai file dengan Windows Defender dalam 4 langkah ⚡🛡️
Banyak pengguna beranggapan bahwa keamanan Windows kurang dapat diandalkan dibandingkan program keamanan pihak ketiga, tetapi itu mitos! 🦸♂️ Aplikasi Keamanan Windows Microsoft cukup kuat dan andal, sebanding dengan opsi pihak ketiga. Ini dapat melindungi komputer Anda dari malware dan virus, serta memberikan pertahanan yang kuat terhadap serangan yang berkembang alat penyadap.
Di samping itu, Windows Security menawarkan fitur-fitur tambahan seperti pemindaian berkala, akses folder terkendali, proteksi dari gangguan, penjelajahan terisolasi, dan masih banyak lagi. Satu fitur yang sering luput dari perhatian adalah kemampuan memindai satu file atau folder yang tersimpan di HDD/SSD.
Jika Anda mencurigai suatu file atau folder tertentu terkena virus atau malware, alih-alih memindai seluruh sistem, Anda dapat memaksa Keamanan Windows untuk memindai hanya file atau folder yang dipilih tersebut. Jadi, jika Anda mencari cara untuk memindai satu file atau folder dengan Windows Security, berikut yang harus dilakukan. 🚀
1. Cara memindai file Disesuaikan dari Aplikasi Keamanan Windows
Dalam metode ini, kita akan menggunakan aplikasi Keamanan Windows untuk memindai satu file atau folder. Berikut ini beberapa langkah sederhana yang dapat diikuti.
1. Pertama, klik pencarian untuk Windows 11 dan saya mengetik Keamanan dari Windows. Kemudian saya membuka aplikasi Keamanan Windows dari daftar.


2. Di aplikasi Keamanan Windows, klik opsi Perlindungan terhadap virus dan ancaman yang ada di bawah ini.
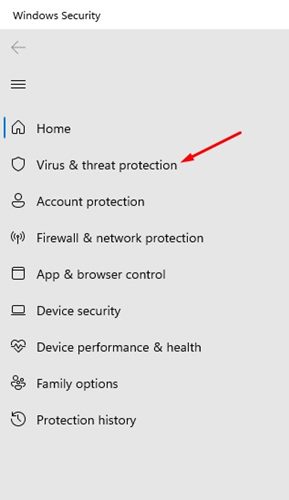
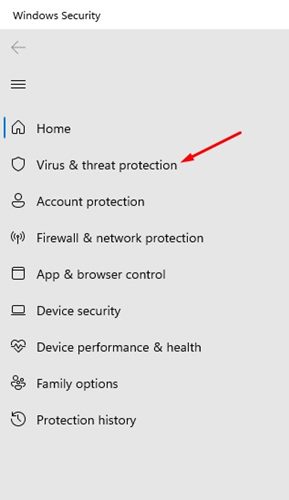
3. Di panel kanan, klik tautan Opsi Pemindaian yang ada di bawah bagian Ancaman Saat Ini.
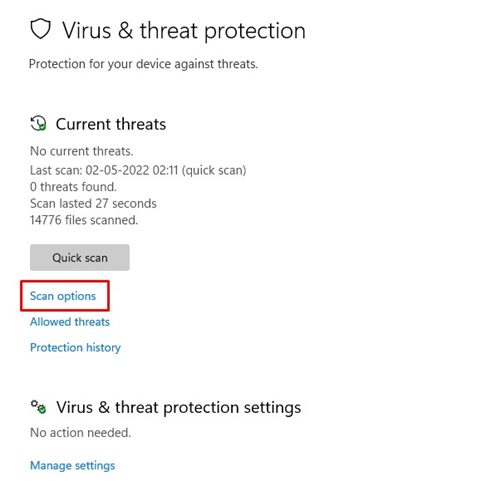
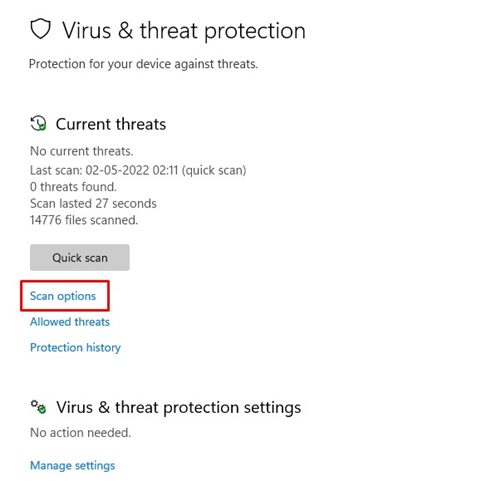
4. Pada halaman Opsi Pemindaian, pilih opsi Pindaian Kustom. Kemudian klik tombol Pindai sekarang.
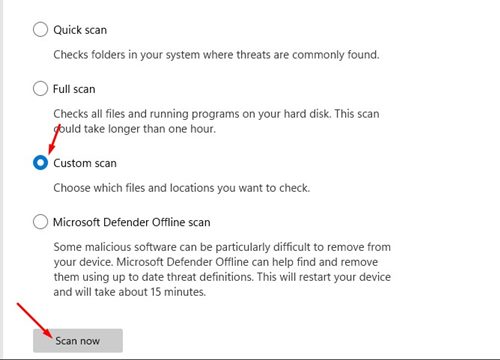
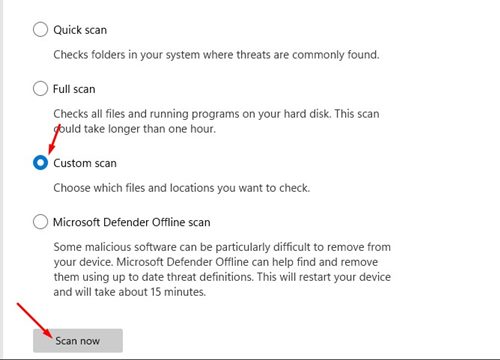
5. Anda akan diminta untuk memilih file atau folder yang ingin dipindai. Memilih foldernya yang ingin Anda tinjau.
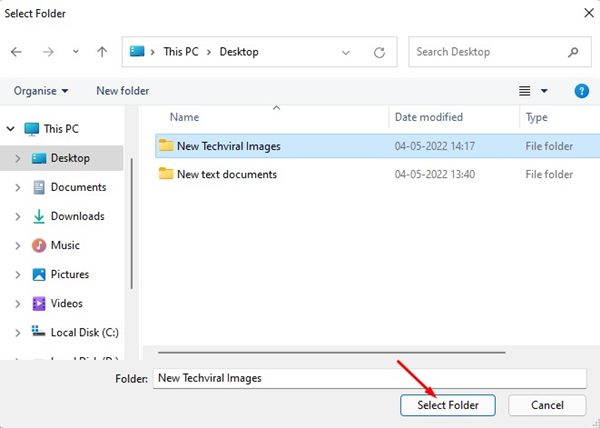
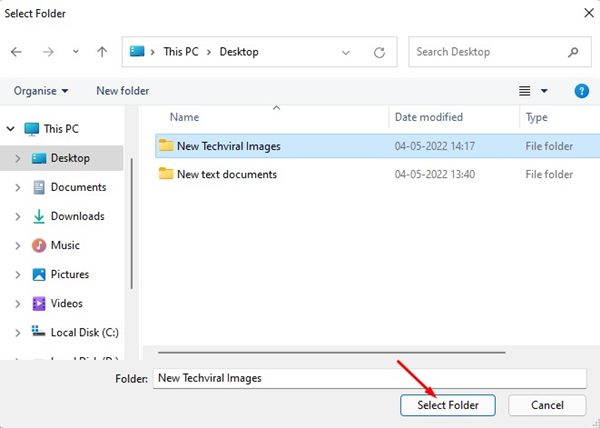
Catatan: Anda tidak dapat memilih file secara langsung. Jika Anda ingin memindai file tertentu, Anda harus memindahkannya ke folder lalu pilih folder tersebut di aplikasi Keamanan Windows.
6. Sekarang klik tombol Pilih Folder, dan aplikasi Keamanan Windows akan melakukan pemindaian.
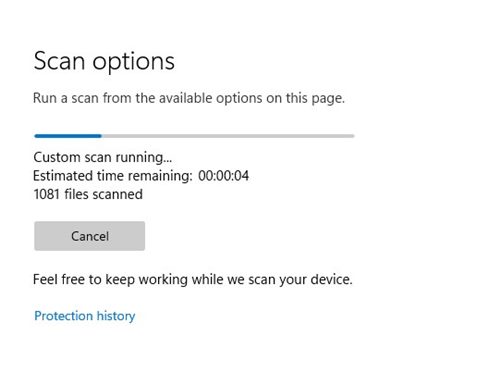
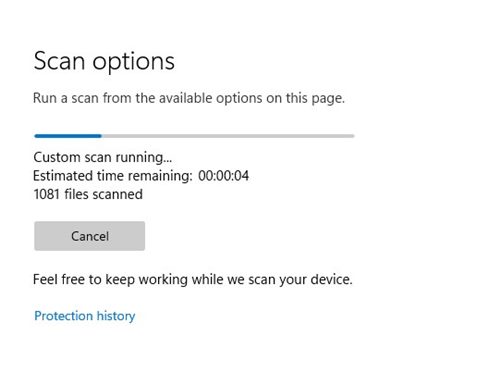
Berikut cara memindai satu file atau folder di Windows 11 menggunakan aplikasi Keamanan Windows. 💻💪
2. Cara memindai file dengan pemindaian khusus dari menu konteks
Jika Anda menggunakan Keamanan Windows sebagai aplikasi keamanan default di Windows 11, Anda dapat melakukan pemindaian khusus melalui menu konteks. Di sini kami memberi tahu Anda cara memindai satu file atau folder dari menu konteks di Windows 11.
1. Pertama, temukan file atau foldernya yang ingin Anda pindai.
2. Klik kanan pada file atau folder dan pilih Tampilkan lebih banyak pilihan.
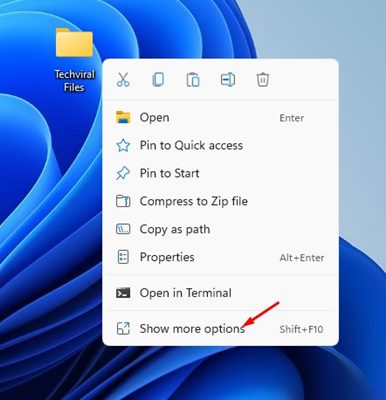
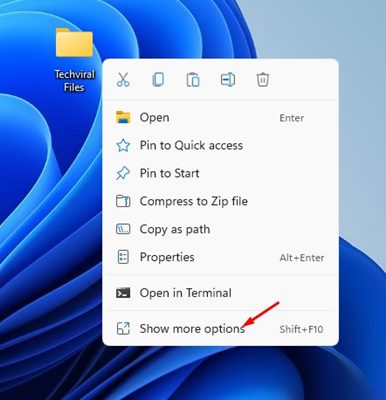
3. Klik pada opsi Escanear con Pembela Microsoft dalam menu konteks klasik.
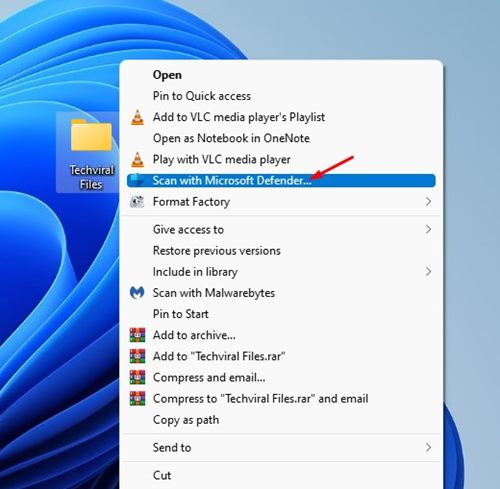
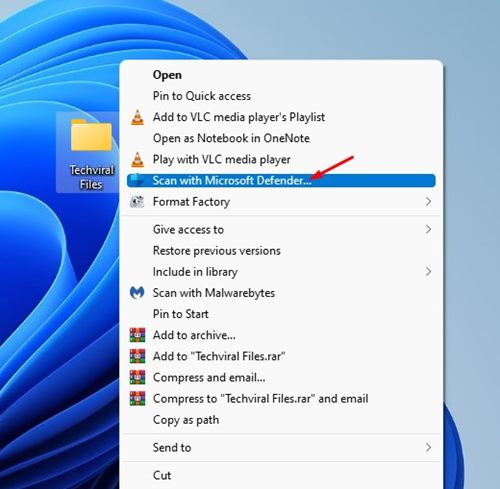
4. Aplikasi Keamanan Windows akan segera mulai memindai. memindai file atau folder yang dipilih.
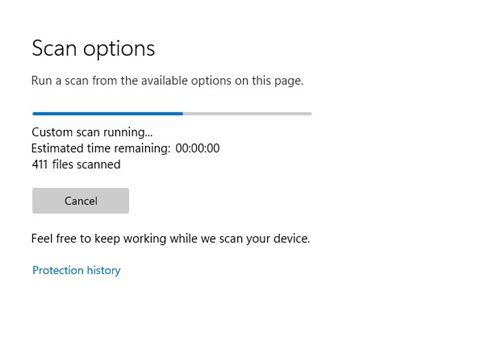
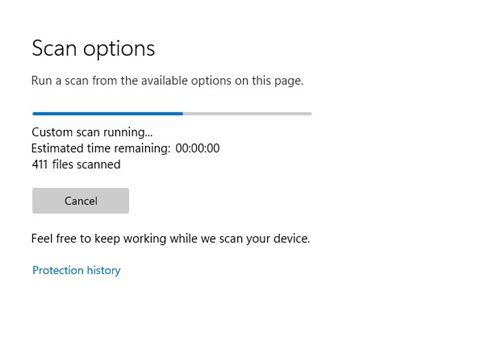
Berikut cara Anda dapat melakukan pemindaian khusus pada Jendela 11 melalui aplikasi Keamanan Windows. Bahasa Indonesia:
Itu Keamanan Windows Ini adalah alat keamanan tangguh yang harus digunakan setiap pengguna. Ini adalah dua cara terbaik untuk memindai satu file atau folder di Windows 11. Dibandingkan dengan pemindaian penuh, pemindaian cepat di Windows 11 membutuhkan waktu lebih sedikit untuk diselesaikan. ⏱️