Firefox dan Keamanan: Nonaktifkan 9 risiko sekarang! 🚫✨
Meskipun Firefox sangat dihargai oleh pengguna yang peduli terhadap privasi, beberapa pengaturan default-nya dapat membuat Anda menghadapi risiko. Selain itu, peramban tidak dioptimalkan untuk kinerja, keamanan, dan pengalaman pengguna yang optimal. Jika Anda menggunakan Firefox dengan pengaturan default, saya sarankan menonaktifkan fitur ini. 🔒✨
1 IsiOtomatis Kata Sandi
Seperti browser lainnya, Bahasa Indonesia: Firefox memungkinkan Anda menyimpan informasi login untuk pengisian otomatis saat mengunjungi situs web. Meskipun fitur ini nyaman, fitur ini juga menimbulkan risiko, karena akses tidak sah atau pelanggaran data dapat mengekspos kredensial sensitif Anda. Untuk melindungi data Anda, Anda harus mencegah Firefox menyimpannya. 🔐✋
Untuk melakukan ini, klik tiga garis horizontal di sudut kanan atas dan pilih “Pengaturan.” Selanjutnya, buka tab "Privasi & Keamanan" di sebelah kiri dan gulir ke bawah ke bagian Kata Sandi.
Di sini, hapus centang pada kotak di samping “Minta untuk menyimpan kata sandi.” Klik juga "Kata Sandi Tersimpan" dan hapus semua kata sandi yang tersimpan di peramban Anda. ⚠️🗑️
Pastikan Anda tidak menghapus semua kata sandi Anda sebelum memastikan bahwa Anda telah mengingatnya atau menyimpannya di tempat yang aman. Tidak ada yang lebih menyebalkan daripada tidak dapat mengakses akun Anda. 😩
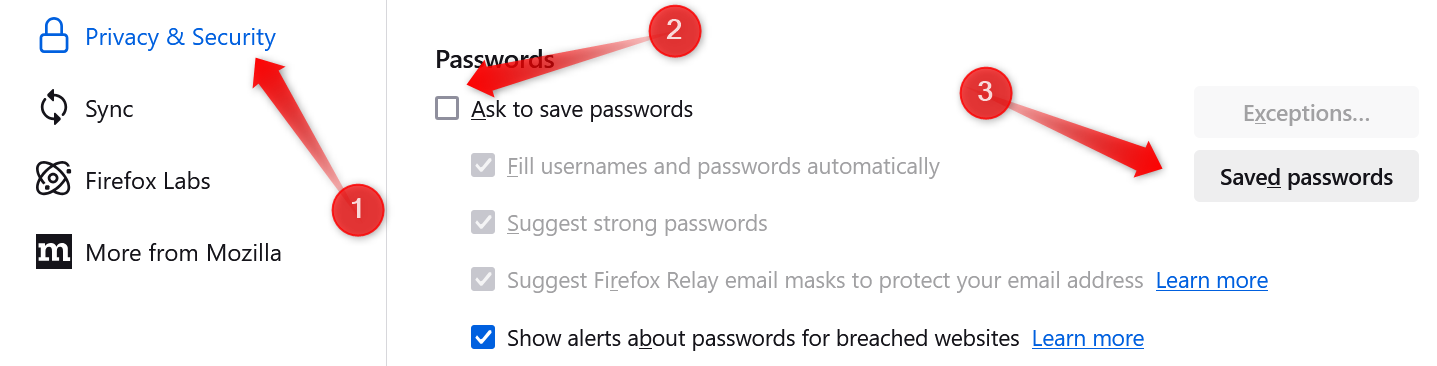
2 Saran Pencarian di Bilah Alamat
Secara default, Firefox menampilkan saran pencarian saat Anda mengetik di bilah pencarian, yang menurut saya mengganggu. Aplikasi ini juga merekam dan menampilkan pencarian terkini, yang dapat menjadi masalah privasi jika Anda berbagi perangkat dengan orang lain. Saran pencarian yang sedang tren juga dapat mengacaukan bilah alamat Anda. Karena alasan ini, saya lebih suka menonaktifkan saran pencarian. 🤔🛑
Untuk menonaktifkan saran pencarian di Firefox, klik tiga garis horizontal di sudut kanan atas dan pilih "Pengaturan." Kemudian, buka tab "Pencarian" di sebelah kiri dan gulir ke bawah ke bagian Saran Pencarian. Hapus tanda centang pada kotak di samping “Tampilkan Saran Pencarian” dan “Tampilkan Pencarian Terkini” jika diaktifkan.
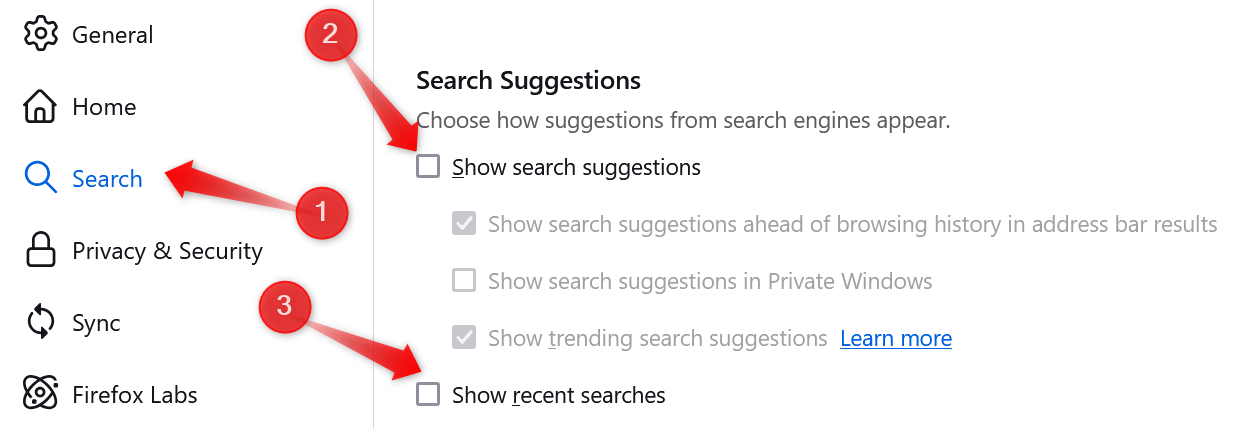
3 Nonaktifkan Koneksi Spekulatif
Saat Anda mengarahkan kursor ke suatu tautan atau mulai mengetik URL, Firefox secara proaktif terhubung ke server yang tertaut, mengantisipasi bahwa Anda akan mengunjungi situs tersebut untuk mengurangi waktu pemuatan. Meskipun hal ini dapat mempercepat penelusuran, namun berisiko jika Anda salah mengeja URL untuk situs berbahaya. Selain itu, ia menggunakan sumber daya jaringan yang tidak diperlukan. 💻⚡
Menonaktifkan fitur ini tidak berdampak signifikan pada waktu pemuatan situs web, itulah sebabnya saya memilih menonaktifkan koneksi spekulatif. Untuk melakukan hal ini, tuliskan tentang:konfigurasi di bilah alamat dan tekan Enter. Klik "Terima Risiko dan Lanjutkan", cari jaringan.http.spekulatif-batas-paralel, klik dua kali pengaturan dan atur nilainya ke 0.
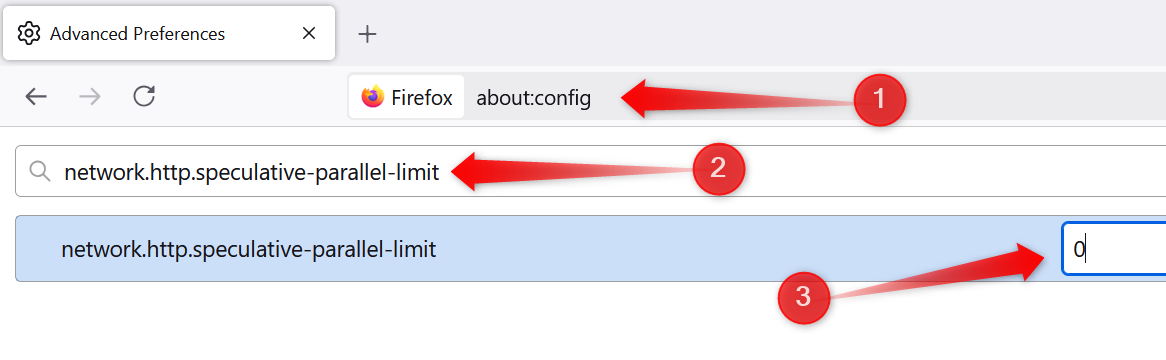
4 Jangan Pernah Mengingat Sejarah
Firefox menawarkan opsi "Jangan Ingat Riwayat" yang mencegah peramban menyimpan aktivitas penelusuran Anda, termasuk situs yang dikunjungi, pencarian, cookie, dan data cache. Ini seperti mode penjelajahan pribadi permanen yang tidak meninggalkan jejak aktivitas Anda dan mencegah orang lain melihat riwayat penjelajahan Anda. 🕵️♂️🔍
Untuk mengaktifkan fitur ini, klik tiga garis horizontal di sudut kanan atas dan pilih “Pengaturan.” Selanjutnya, buka tab “Privasi & Keamanan” di sebelah kiri dan gulir ke bawah ke bagian Riwayat di panel kanan. Pada menu tarik-turun di samping "Apa yang dilakukan Firefox," pilih "Jangan pernah mengingat riwayat."
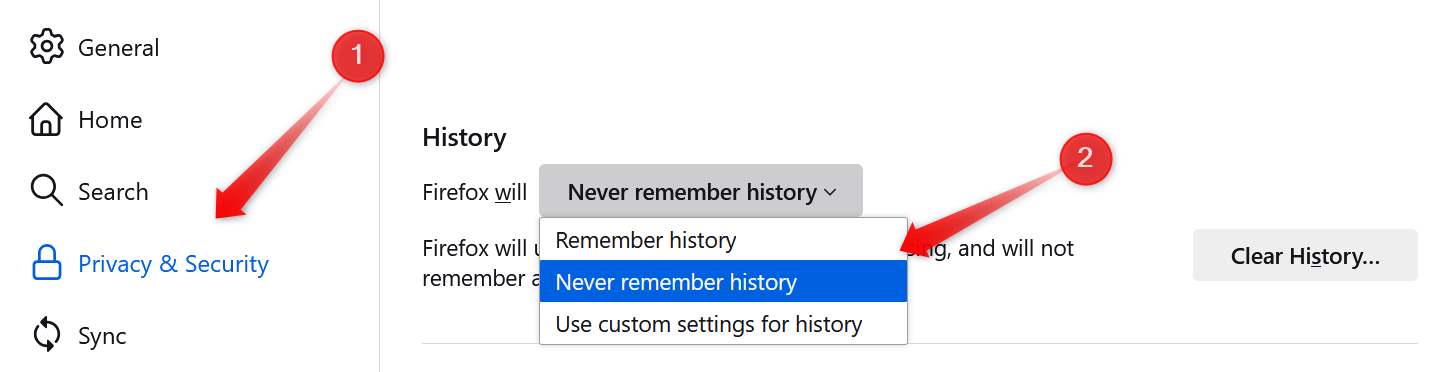
Ini akan mencegah Firefox menyimpan riwayat, jadi Anda tidak perlu menghapusnya. Selain itu, pengaturan seperti Cookie dan Data Situs akan dinonaktifkan. ✅🧹
5 Putar Otomatis Audio dan Video
Apakah Anda terganggu oleh audio dan video yang mulai diputar tiba-tiba di beberapa situs? Jika demikian, Firefox memungkinkan Anda untuk menghentikan pemutaran otomatis media. Saya selalu menonaktifkan pengaturan default ini karena ini secara signifikan meningkatkan pengalaman penelusuran saya. Namun, Anda harus memperhatikan bahwa pengaturan ini hanya memblokir pemutaran audio dan video otomatis; Anda masih dapat memutar media secara manual saat mengunjungi suatu situs. 🎶⏸️
Untuk menonaktifkan pemutaran otomatis audio dan video di Firefox, klik tiga garis horizontal di sudut kanan atas dan pilih "Pengaturan." Selanjutnya, buka tab “Privasi & Keamanan” di sebelah kiri dan gulir ke bawah ke bagian Izin. Klik tombol "Pengaturan" di sebelah Putar Otomatis dan pilih "Blokir Audio dan Video" dari menu tarik-turun di sebelah Default untuk Semua Situs.
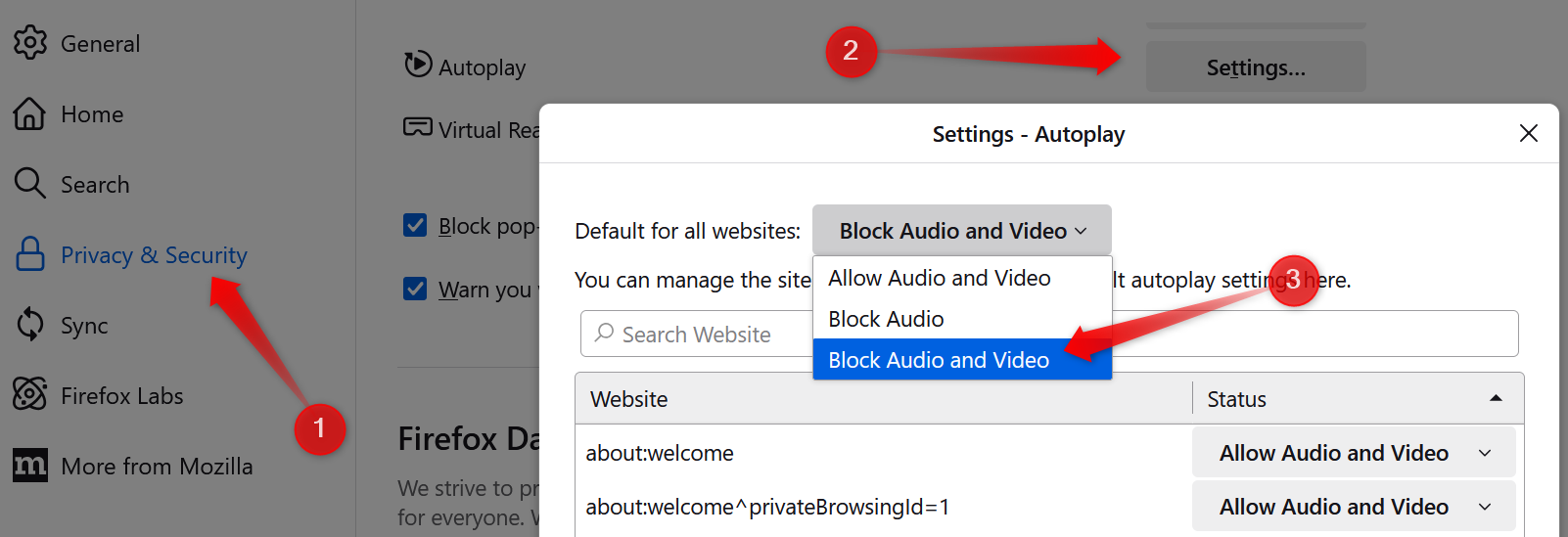
6 Telemetri dan Pengumpulan Data
Meskipun Firefox adalah peramban yang berfokus pada privasi, ia tetap mengumpulkan data untuk meningkatkan pengalaman menjelajah Anda. Meskipun ini mungkin tidak menjadi masalah bagi sebagian besar pengguna, saya lebih suka menonaktifkan fitur pelacakan data ini. Jika Anda menonaktifkan pengaturan ini, Firefox juga akan menghapus semua detail teknis dan data yang telah dikumpulkan dalam waktu 30 hari. 🗂️❌
Untuk mencegah Firefox mengumpulkan data, klik tiga garis horizontal di sudut kanan atas dan pilih "Pengaturan." Selanjutnya, buka tab "Privasi & Keamanan" di bilah sisi kiri dan gulir ke bawah ke bagian "Pengumpulan dan Penggunaan Data Firefox". Hapus tanda centang pada kotak di samping "Izinkan Firefox mengirimkan data teknis dan interaksi ke Mozilla."
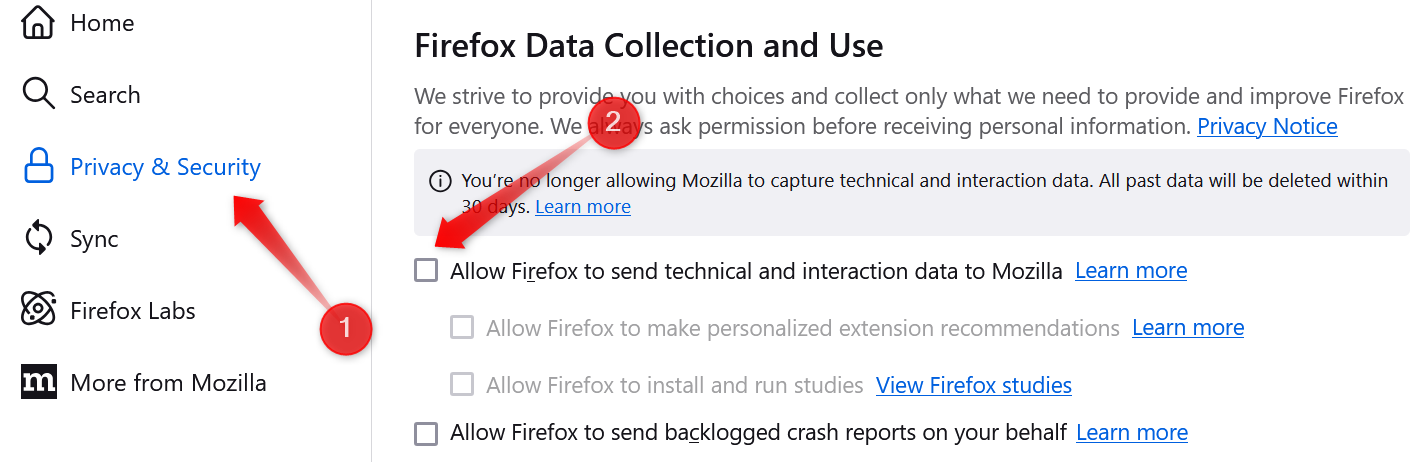
7 Akselerasi Perangkat Keras
Akselerasi perangkat keras mentransfer pemrosesan dari CPU Anda ke GPU khusus, yang dapat meningkatkan kinerja dan kecepatan. Namun, menurut pengalaman saya, mengaktifkan fitur ini sering mengakibatkan masalah seperti video terputus-putus, tersendat, dan masalah tampilan lainnya saat streaming atau bermain game. Karena alasan itu saya lebih memilih menonaktifkannya. ⚙️🚫
Untuk menonaktifkan akselerasi perangkat keras, klik tiga garis horizontal dan pilih “Pengaturan.” Selanjutnya, buka tab "Umum" di bilah sisi kiri, gulir ke bawah ke bagian "Kinerja", dan hapus centang pada kotak di samping "Gunakan Pengaturan Kinerja yang Direkomendasikan". Kemudian, hapus centang pada kotak di samping “Gunakan Akselerasi Perangkat Keras Bila Tersedia.”
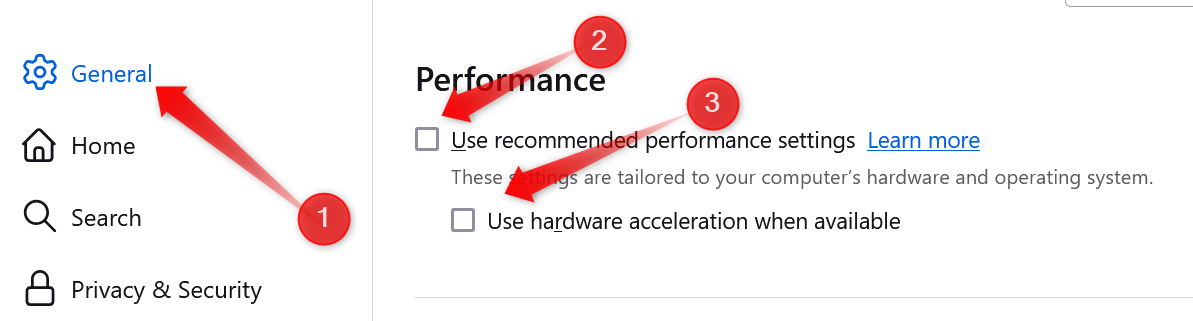
8 Izin Mikrofon dan Kamera
Apakah Anda merasa terganggu ketika situs web meminta izin untuk mengakses kamera dan mikrofon Anda? Khawatir secara tidak sengaja memberikan izin tanpa menyadarinya? Firefox memungkinkan Anda menghentikan permintaan izin ini. Anda juga dapat memilih untuk memberikan akses ke situs tertentu dan memblokir situs lainnya. 📷🎤🚫
Untuk mengelola izin ini, klik tiga garis horizontal di sudut kanan atas dan pilih "Pengaturan." Selanjutnya, buka tab "Privasi & Keamanan" di bilah sisi kiri, gulir ke bawah ke bagian Izin, dan klik tombol "Pengaturan" di samping Kamera & Mikrofon. Di sini, hapus centang pada kotak di samping “Blokir Permintaan Baru untuk Mengakses Kamera/Mikrofon Anda.”
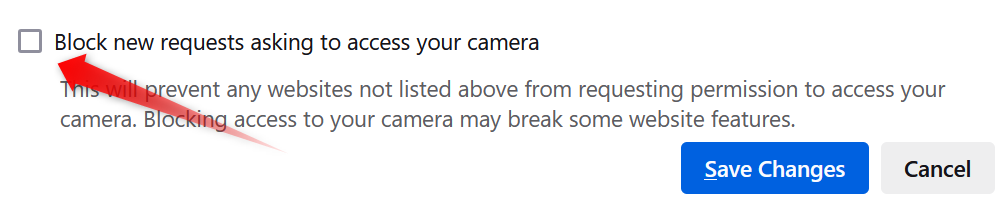
9 WebRTC (Komunikasi Web Real-Time)
WebRTC (Web Real-Time Communication) adalah protokol yang memungkinkan komunikasi peer-to-peer langsung di browser. Meskipun protokol ini harus diaktifkan untuk panggilan video, panggilan suara, dan transfer file, protokol ini juga dapat membocorkan alamat IP utama Anda, bahkan jika Anda menggunakan VPN. Karena saya menghargai privasi saya, saya menonaktifkan WebRTC saat saya tidak menggunakan fitur-fitur ini. 🌐🔒
Untuk menonaktifkannya, ketik tentang:konfigurasi di bilah alamat browser dan tekan Enter. Terima risikonya dan lanjutkan, lalu cari media.peerconnection.diaktifkan di bilah pencarian. Klik dua kali pengaturan ini untuk mengubah nilainya dari “Benar” menjadi “Salah” dan menonaktifkan WebRTC, mencegah kebocoran IP. Anda dapat mengaktifkannya kembali kapan saja dengan mengklik dua kali nilai tersebut lagi.
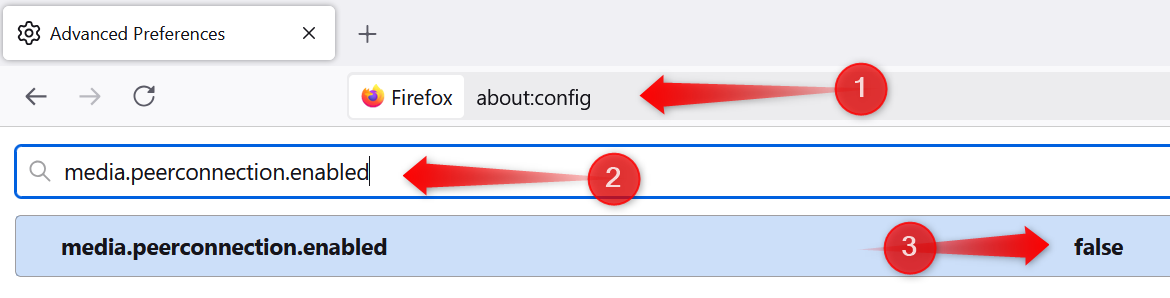
Berikut adalah beberapa pengaturan yang selalu saya nonaktifkan di Firefox. DarikeMengaktifkan opsi ini akan membantu mencegah pengumpulan data yang tidak diinginkan, membersihkan antarmuka, dan meningkatkan kinerja peramban Anda. Jika saat ini Anda menggunakan pengaturan default, sekarang adalah waktu yang tepat untuk membuat penyesuaian ini dan menyesuaikan Firefox dengan preferensi Anda. 🛠️👌
Jika Anda baru mengenal Firefox atau mempertimbangkan untuk beralih dari Chrome, saya sarankan untuk menjelajahi fitur-fitur yang menjadikan Firefox pilihan unggul dibandingkan peramban lain. 🌟🔥















