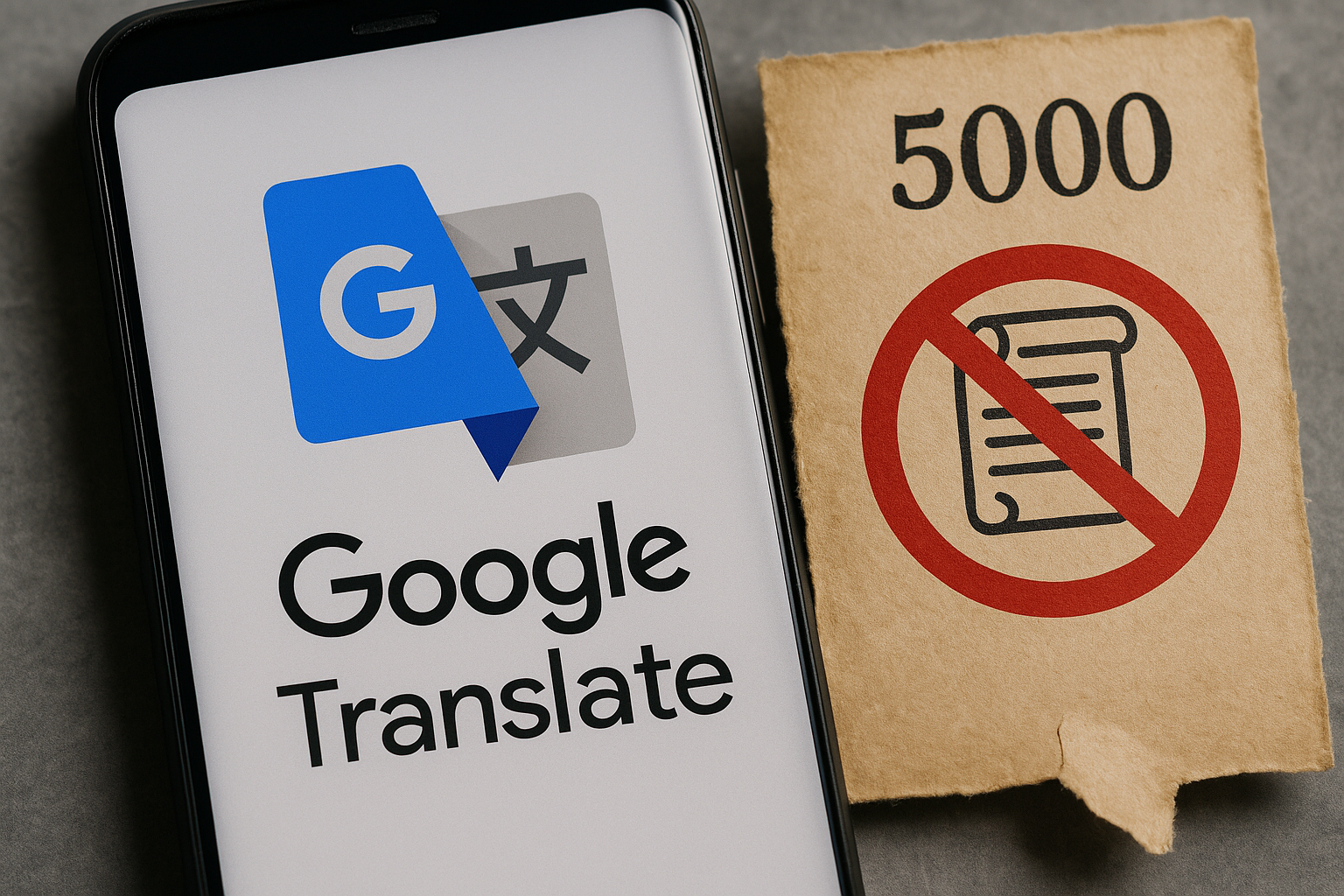LSASS.EXE: Mengapa menggunakan begitu banyak CPU pada Windows 11? ⚠️💻
Proses lsass.exe sangat penting untuk mengautentikasi pengguna dan memasukkan mereka ke komputer mereka. Ia juga melacak kebijakan keamanan dan menghasilkan peringatan log untuk kejadian keamanan saat Anda menggunakan PC atau laptop. 🔒💻
Meskipun proses ini penting untuk keamanan perangkat yang tepat, terkadang proses ini dapat menyebabkan masalah penggunaan CPU yang tinggi. Banyak pengguna Windows 11 baru-baru ini melaporkan masalah 'LSASS.EXE' dengan penggunaan CPU yang tinggi. 📈
Apakah lsass.exe virus?
Tidak, proses lsass.exe asli bukanlah virus atau malware; Terkadang ancaman keamanan dapat mengganggunya. 🚫
Lokasi asli lsass.exe adalah C:\Windows\Sistem32 (jika C: adalah drive instalasi sistem Anda). Jika Anda menemukan berkas ini di lokasi selain sistem Anda, kemungkinan itu adalah malware atau virus.
Sangat penting untuk memeriksa apakah ada dua atau lebih lsass.exe yang berjalan di Pengelola Tugas. Jika Anda menemukan beberapa varian, periksa jalur berkasnya. 🔍
Selain itu, malware dapat mengelabui Anda agar mempercayai bahwa lsass.exe palsu bukanlah virus dengan mengganti nama file tersebut menjadi sesuatu yang mirip. Yang palsu mungkin ada kesalahan ejaan. ❌
Di bawah ini, kami sampaikan beberapa kesalahan umum yang dapat digunakan malware untuk mengelabui Anda agar membiarkan file tersebut tetap berada di komputer Anda lebih lama.
- lsass.exe
- lsassa.exe
- lsasss.exe
- Isassa.exe
Jika file LSASS.exe asli menggunakan sumber daya CPU Anda, Anda harus mengikuti langkah-langkah ini untuk memecahkan masalah penggunaan CPU yang tinggi. Berikut tindakan terbaik yang perlu dilakukan. 👇
1. Mulai ulang komputer Windows 11 Anda

Terkadang, kesalahan dan gangguan pada sistem operasi dapat mencegah lsass.exe berfungsi dengan baik, yang dapat menyebabkan masalah penggunaan CPU yang tinggi.
Memulai ulang PC Windows 11 Anda adalah cara terbaik untuk memperbaiki masalah ini. Memulai ulang komputer Anda secara berkala merupakan praktik baik yang harus Anda masukkan ke dalam kebiasaan Anda. Bahasa Indonesia:
Ini memberi mesin Anda waktu untuk mendingin dan membebaskan memori. Untuk melakukan ini, klik pada Menu Daya Windows 11 dan pilih Menyalakan ulang.
2. Jalankan pemindaian penuh dengan Antivirus
Seperti disebutkan di atas, malware dan virus dapat menyamarkan dirinya di komputer Anda sebagai file lsass.exe asli. Oleh karena itu, penting untuk memastikan bahwa peningkatan penggunaan CPU itu sah. Anda dapat menjalankan pemindaian antivirus lengkap untuk mendeteksi dan menghapus semua ancaman keamanan dari komputer Anda. Berikut kami beri tahu Anda caranya. 🦠
1. Ketik “Keamanan Windows” pada Pencarian Windows. Kemudian saya membuka aplikasi tersebut Keamanan Windows dari daftar.

2. Saat Keamanan Windows terbuka, pilih tab Perlindungan terhadap virus dan ancaman.

3. Klik pada Opsi analisis di bagian Ancaman saat ini.

4. Pilih Analisis lengkap dan klik pada Analisis sekarang. 🚀

Aplikasi Keamanan Windows akan memindai dan menghapus malware tersembunyi dari komputer Anda. Ini akan menghapus semua file lsass.exe yang berbahaya dari PC Anda. 🛡️
3. Jalankan pemindaian rootkit dengan Malwarebytes
Meskipun Keamanan Windows sangat baik untuk melindungi PC Anda, beberapa file yang terinfeksi mungkin tidak terdeteksi. Untuk menghindari risiko rootkit, Anda harus melakukan pemindaian dengan MalwarebytesBerikut kami beri tahu caranya. 🌐
1. Unduh dan instal Malwarebytes di PC Windows 11 Anda.

2. Setelah terinstal, buka Malwarebytes.
3. Di sidebar kiri, klik Konfigurasi.

4. Kemudian beralih ke bagian Analisis dan Deteksi.

5. Pada Opsi Analisis, memungkinkan tombol untuk 'Pindai rootkit'. 🔦

6. Kemudian kembali ke layar utama dan klik Menganalisa. 🧐

Malwarebytes akan melakukan pemindaian rootkit. Setelah pemindaian selesai, Malwarebytes akan melaporkan setiap ancaman yang ditemukan dan menanyakan apakah Anda ingin menghapusnya. Hapus rootkit. ❌🦠
4. Jalankan perintah SFC/DISM
Kerusakan berkas sistem merupakan alasan utama lain untuk penggunaan CPU yang tinggi pada lsass.exe. Oleh karena itu, Anda dapat mencoba menjalankan utilitas SFC di komputer Anda. Berikut kami beri tahu caranya: 🔧
1. Ketik “Command Prompt” di pencarian Windows 11. Kemudian klik kanan pada Command Prompt dan pilih Jalankan sebagai administrator.

2. Ketika Command Prompt terbuka, jalankan perintah ini:
sfc /pindai sekarang

3. Jika kegunaan verifier file sistem mengembalikan kesalahan, jalankan ketiga perintah ini satu per satu.
DISM /Online /Pembersihan-Gambar /PeriksaKesehatan DISM /Online /Pembersihan-Gambar /ScanHealth DISM /Online /Pembersihan-Gambar /PulihkanKesehatan

Setelah menjalankan semua perintah ini, mulai ulang PC Windows 11 Anda. Ini akan memperbaiki masalah penggunaan CPU tinggi LSASS.EXE. 🔄
5. Perbarui sistem operasi Windows

Menjaga sistem operasi Anda tetap terkini memiliki beberapa keuntungan: Anda dapat menikmati fitur-fitur baru, menerima pembaruan keamanan, memperbaiki bug dan kesalahan yang ada, dan banyak lagi. 🆕
Merupakan praktik keamanan yang baik untuk selalu memperbarui Windows 11. Jika masalah penggunaan CPU tinggi lsass.exe masih belum teratasi, kemungkinan besar versi Windows Anda bermasalah. 🛠️
Oleh karena itu, Anda perlu memperbarui Windows 11 untuk memperbaiki masalah tersebut. Kamu harus pergi ke Konfigurasi> Pembaruan Windows> Periksa pembaruan untuk mengunduh dan menginstal semua pembaruan yang tertunda. ⚙️
6. Lakukan Pemulihan Sistem
Jika tidak ada yang berhasil bagi Anda, pilihan terbaik berikutnya adalah melakukan pemulihan sistem. Namun, metode ini tidak akan berguna jika Anda tidak memiliki titik pemulihan. 🔙
Ikuti metode ini hanya jika Anda telah membuat titik pemulihan. Berikut langkah-langkahnya. 🔄
1. Saya mengetik “Pemulihan” ke dalam pencarian Windows 11. Kemudian saya membuka aplikasi Pemulihan dari daftar pengaturan.

2. Saat aplikasi Pemulihan terbuka, klik Buka Pemulihan Sistem.

3. Pilih Pilih titik pemulihan yang berbeda dalam kotak dialog Pemulihan Sistem.

4. Sekarang pilih titik pemulihan yang dibuat sebelum masalah terjadi. Setelah dipilih, klik tombol Mengikuti.

5. Pada layar konfirmasi, klik tombol Menyelesaikan.

Ini adalah metode terbaik untuk memperbaiki masalah penggunaan CPU tinggi lsass.exe. Jika Anda mengikuti semua metode dengan hati-hati, kemungkinan besar masalahnya sudah terpecahkan. Jika Anda memerlukan bantuan lebih lanjut untuk memahami lsass.exe di Windows 11, beri tahu saya! 🤗