Masalah Tidur di Windows 11: 10 Tips untuk Memperbaikinya 🛠️💻
Mode tidur memungkinkan program dan permainan aktif Anda terus berjalan sambil menghemat energi. Meskipun hal ini berguna untuk PC karena mengurangi konsumsi daya, terkadang hal ini tidak berfungsi seperti yang diharapkan. 🛌💻
Baru-baru ini, banyak Pengguna Windows 11 mengeluh bahwa mode tidur tidak berfungsi dengan baik pada perangkat mereka. Masalah ini tidak terbatas pada Windows 11 saja; Ini juga hadir di komputer dengan Jendela 10. Jadi, jika Anda mengalami kesulitan mengaktifkan mode tidur di Jendela 11, di sini kami memberi tahu Anda apa yang harus dilakukan untuk mengatasi masalah tersebut. 🔧
1. Pastikan Mode Tidur Aktif
Sebelum mencoba metode lain, pastikan bahwa Mode Tidur diaktifkan pada Windows 11 Anda. Untuk mengonfirmasi apakah mode tidur diaktifkan, ikuti langkah-langkah sederhana berikut:
1. Klik tombol Mulai Jendela 11 dan pilih Konfigurasi.
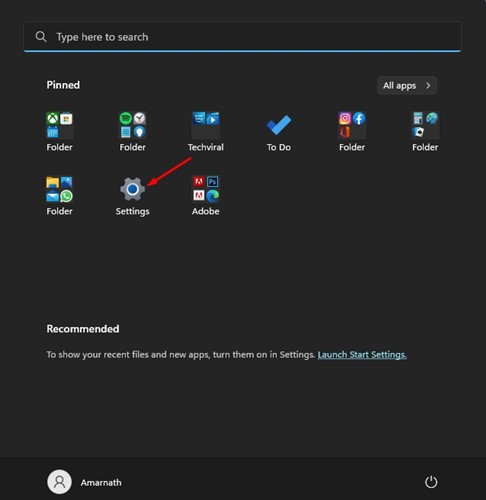
2. Pada pengaturan, klik tab Sistem di panel kiri.
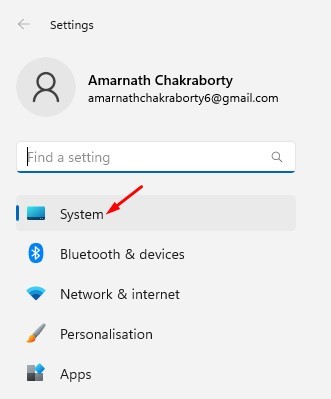
3. Di panel kanan, klik tombol Makanan, seperti yang ditunjukkan dalam tangkapan layar Berikutnya.
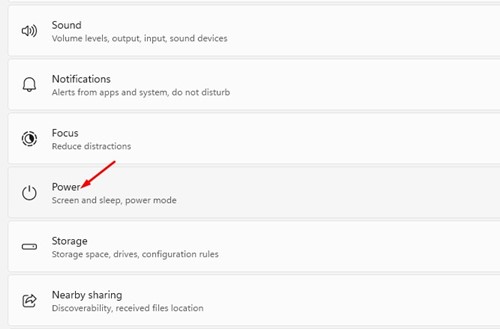
4. Kemudian klik opsi Layar dan suspensi.
5. Anda akan menemukan dua pilihan di bawah Tampilan & Tidur. Untuk mengaktifkan mode tidur, menentukan waktu dalam menu tarik-turun.
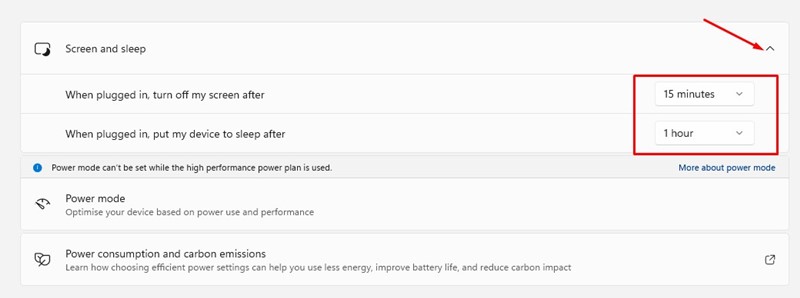
Mode tidur mungkin diaktifkan jika Anda telah menentukan waktu Layar & Tidur. Jika tidak, tentukan waktu dan aktifkan mode tidur. ☁️
2. Nonaktifkan Startup Cepat
Banyak pengguna Windows 11 yang mengaku telah masalah terpecahkan dari mode tidur dengan menonaktifkan Fast Startup. Jadi, Anda bisa mencobanya nonaktifkan opsi Startup Cepat.
1. Klik pencarian untuk Jendela 11 dan ketik Panel Kontrol. Kemudian buka aplikasinya Daftar Panel Kontrol.
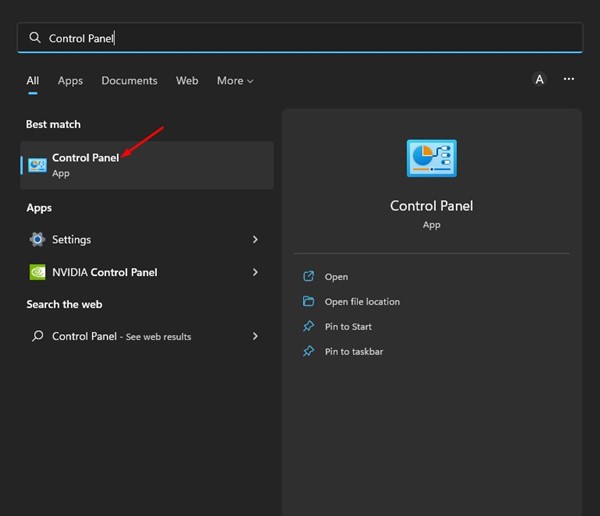
2. Di Panel Kontrol, klik opsi Perangkat keras dan suara di bilah sisi kiri.
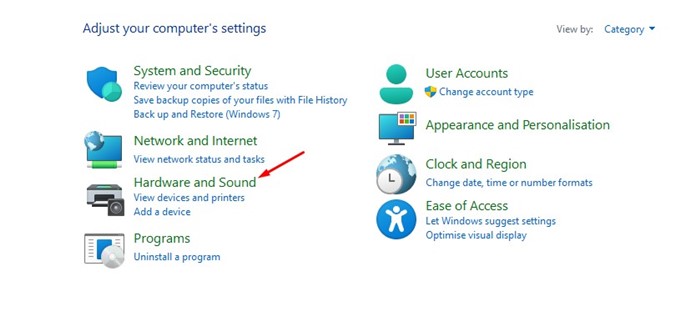
3. Klik tautannya Opsi Daya salah satu Ubah fungsi tombol daya.
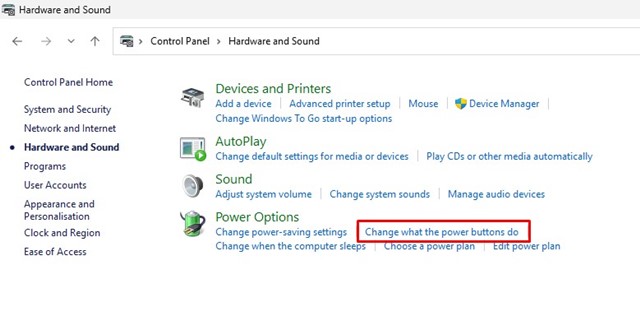
4. Pada layar Opsi Daya, klik tautan Pilih apa yang dilakukan tombol daya.
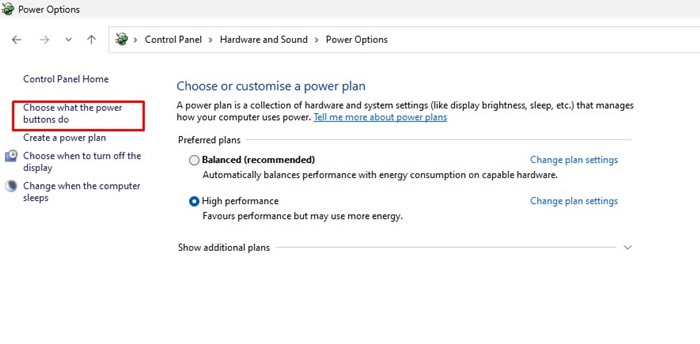
5. Pada layar berikutnya, klik Ubah pengaturan yang saat ini tidak tersedia.
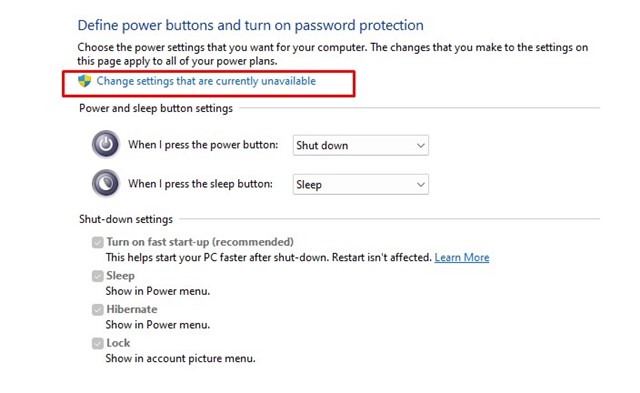
6. Selanjutnya, di bagian tempat Anda menentukan fungsi tombol daya dan mengaktifkan perlindungan kata sandi, hapus centang itu Aktifkan opsi Startup Cepat (direkomendasikan).
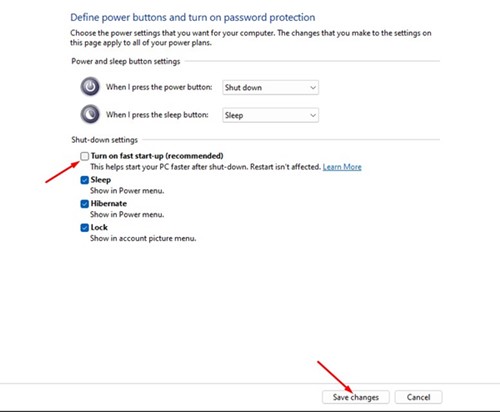
7. Setelah melakukan perubahan, klik tombol Simpan perubahan.
Setelah melakukan perubahan, mulai ulang komputer dengan Windows 11. Ini mungkin akan menyelesaikan masalahnya mode tidur itu mungkin tidak berfungsi pada perangkat Anda. 🔄
3. Nonaktifkan Perangkat Wake-up di Windows 11
Kadang-kadang bahkan gerakan kecil mouse atau penekanan tombol dapat membangunkan komputer Anda dari mode tidur. Jika Anda mempunyai mouse yang bermasalah, kemungkinan ada perangkat yang dapat dilepas yang menyebabkannya tidak dapat berfungsi. Jendela 11 masuk ke mode tidur. Jadi, Anda perlu menonaktifkan perangkat yang dapat membangunkannya dari Pengelola Perangkat.
1. Klik pada Pencarian Windows 11 dan ketik Device Manager. Kemudian buka aplikasinya Manajer Perangkat dari daftar.
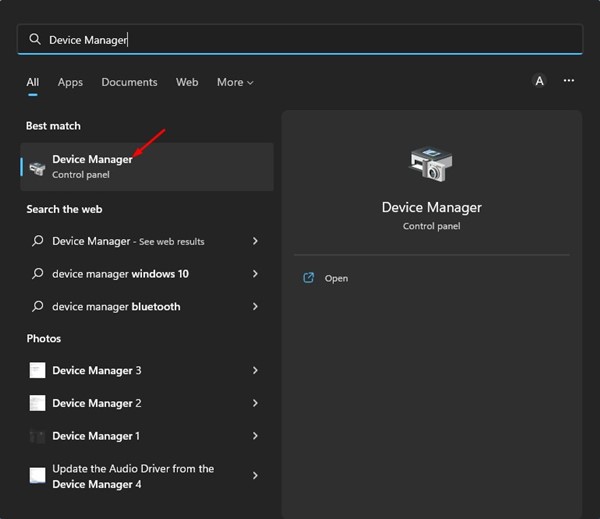
2. Perluas opsi Tikus dan lainnya perangkat penunjuk di Manajer perangkat.
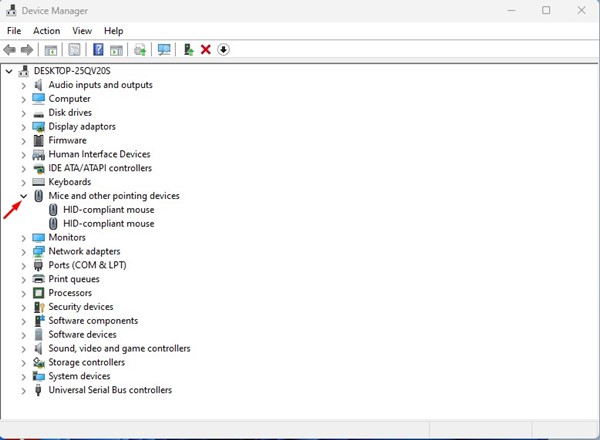
3. Sekarang, lakukan klik kanan pada mouse Kompatibel dengan HID dan pilih Properti.
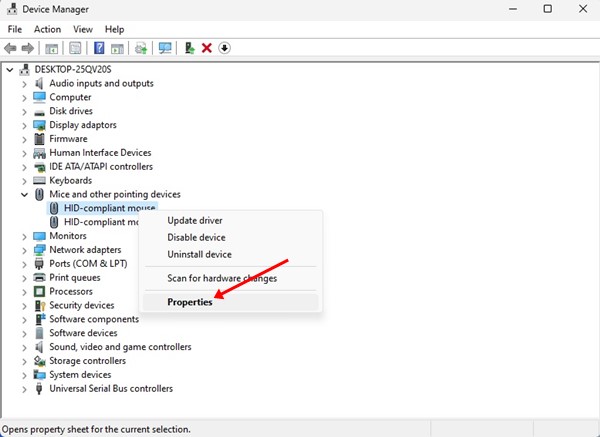
4. Di Properti Mouse Kompatibel HID, hapus centang pilihan 'Izinkan perangkat ini untuk membangunkan komputer' dan melakukan klik di tombol Menerima.
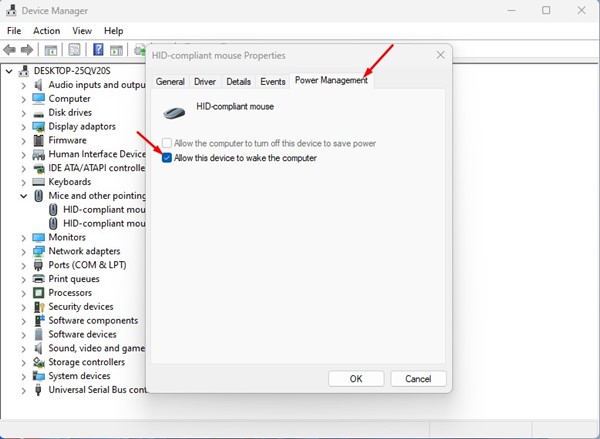
5. Anda harus mengulangi langkah yang sama untuk Adaptor jaringan Dan papan ketik.
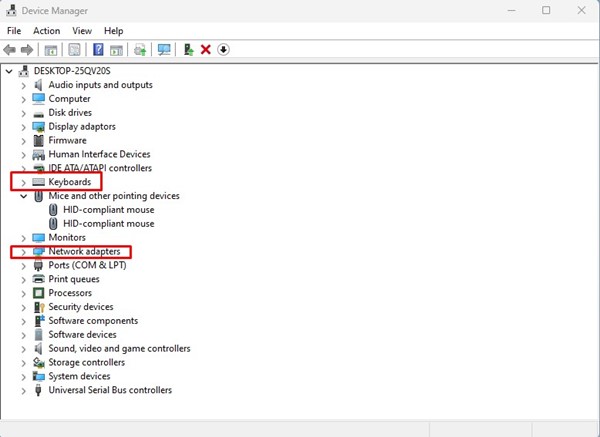
4. Temukan & Matikan Proses dan Aplikasi Latar Belakang
Jika PC Anda dengan Jendela 11 Jika masih tidak dapat masuk ke mode tidur, Anda harus mencari dan menghapus program yang menghalanginya. Untuk ini, Anda perlu menggunakan aplikasi Terminal Windows. Berikut cara melakukannya:
1. Klik pencarian untuk Jendela 11 dan menulis Terminal jendela. Kemudian klik kanan pada Terminal Windows dan pilih Jalankan sebagai administrator.
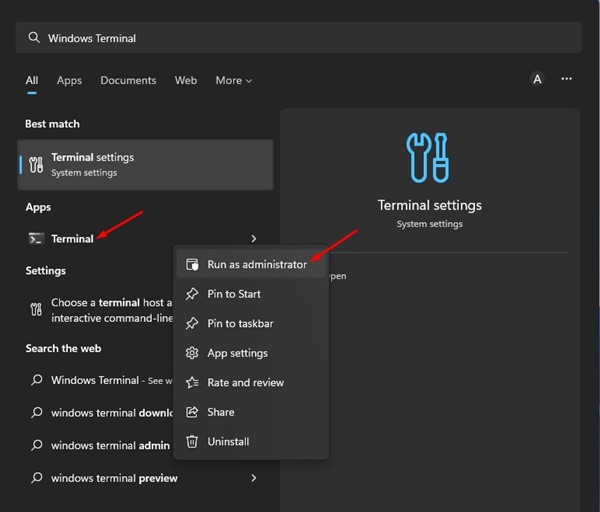
2. Di Terminal Jendela, ketik perintah berikut dan tekan Enter.
Powercfg /Permintaan
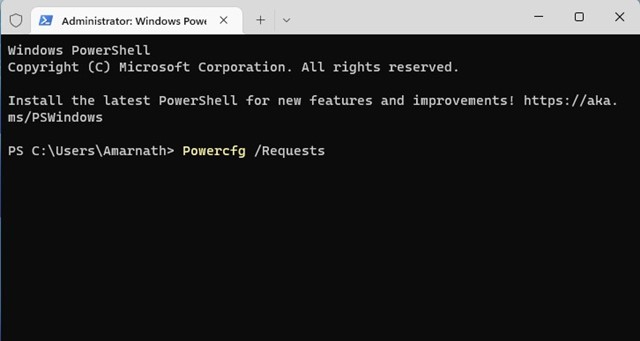
3. Terminal Windows akan menampilkan semua program yang mencegah PC Anda tidur. Temukan program yang bermasalah dan tutup. 🔍
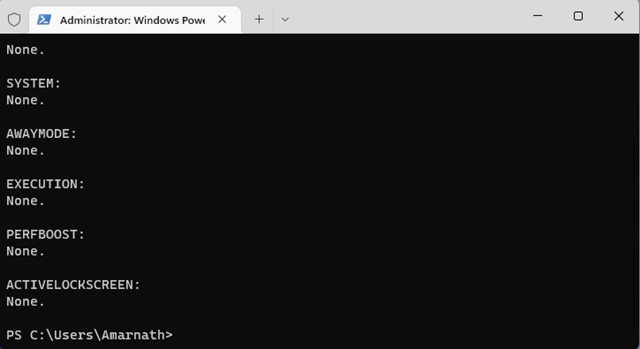
5. Ubah Pengaturan Rencana Daya
Dalam metode ini, kita akan membuat beberapa perubahan pada Pengaturan Rencana Daya untuk memperbaiki masalah bahwa mode tidur tidak berfungsi. Berikut adalah beberapa langkah sederhana yang harus Anda ikuti:
1. Klik pencarian untuk Jendela 11 dan ketik Opsi Daya. Kemudian, buka opsi Edit rencana daya dari daftar.
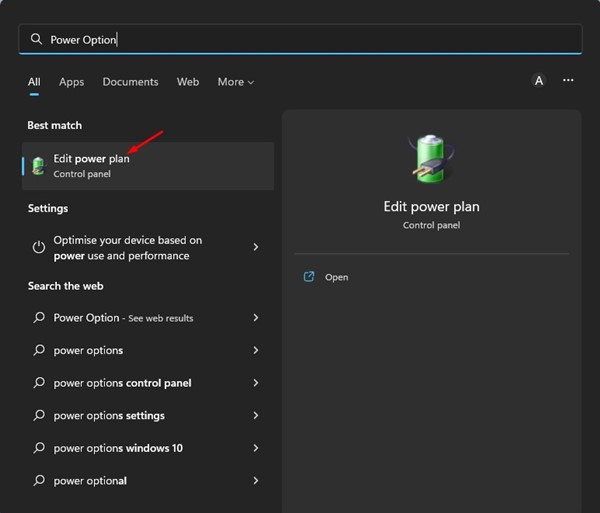
2. Pada layar Ubah pengaturan paket, klik tombol Ubah opsi pengaturan lanjutan dari energi.
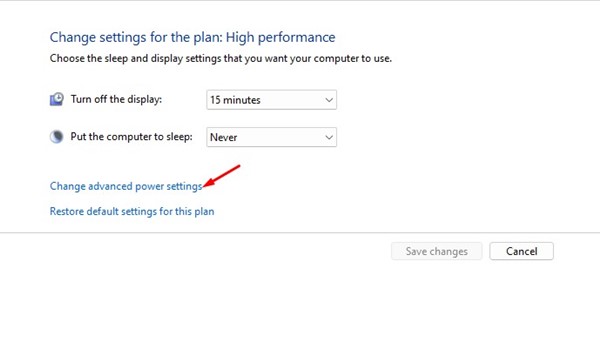
3. Pada pop-up Opsi Daya, perluas opsi penangguhan.
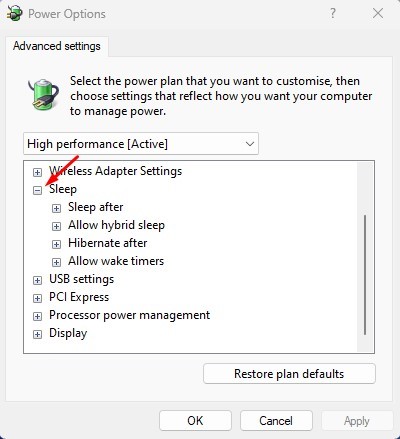
4. Sekarang perluas bagian Izinkan pengatur waktu bangun dan pilih Menonaktifkan untuk Dengan baterai Dan Terhubung.
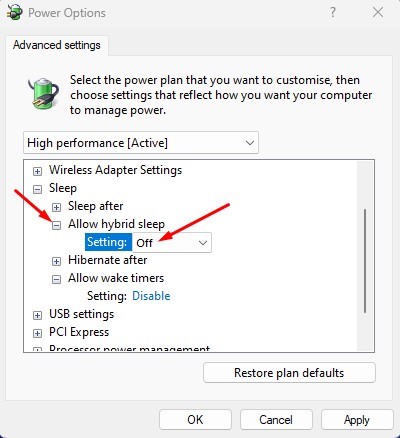
5. Selanjutnya, perluas bagian Izinkan Tidur Hibrida dan pilih 'Dengan disabilitas' untuk Dengan baterai Dan Terhubung.

6. Setelah melakukan perubahan, klik tombol Menerapkan.

6. Nonaktifkan Screen Saver
Menonaktifkan screen saver adalah salah satu hal terbaik yang dapat Anda lakukan untuk mengatasi masalah tersebut mode tidur tidak berfungsi di Windows. Fitur pengaman layar dapat mencegah komputer Anda masuk ke mode tidur.
Oleh karena itu, hal ini Disarankan untuk memeriksa dan menonaktifkan screen saver Windows untuk menghilangkan masalah mode tidur tidak berfungsi. Berikut ini kami sampaikan apa yang harus Anda lakukan:
1. Klik pada Pencarian Windows dan ketik Ubah screen saver. Sekarang buka aplikasinya Ubah screen saver dari daftar.
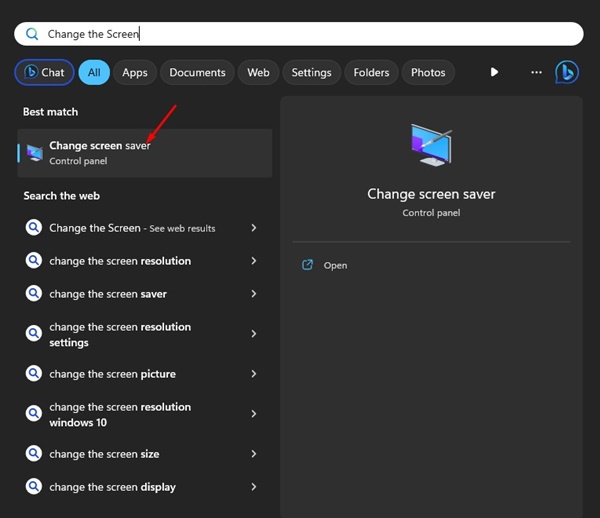
2. Ini akan membuka jendela Pengaturan pengaman layar.
3. Klik menu drop-down screen saver dan pilih Tidak ada.
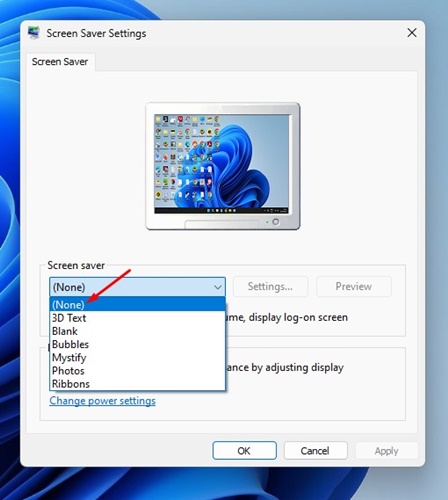
4. Setelah melakukan perubahan, klik tombol Menerapkan dan kemudian di Menerima.
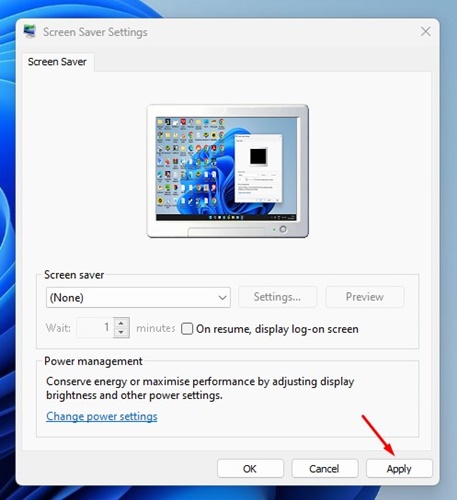
7. Nonaktifkan Pengatur Waktu Bangun
Timer aktivasi adalah proses yang membangunkan komputer Anda dari mode tidur. Kadang kala, pengatur waktu bangun bahkan dapat mencegah PC Anda masuk ke mode tidur. Jadi, hal terbaiknya adalah nonaktifkan mereka untuk menyelesaikan masalah mode suspensi yang tidak berfungsi. Inilah yang perlu Anda lakukan:
1. Klik pencarian Windows dan ketik Power Option. Kemudian buka aplikasinya Edit rencana daya dari daftar.

2. Pada pengaturan Rencana Daya, klik tautan Ubah pengaturan lanjutan dari energi.
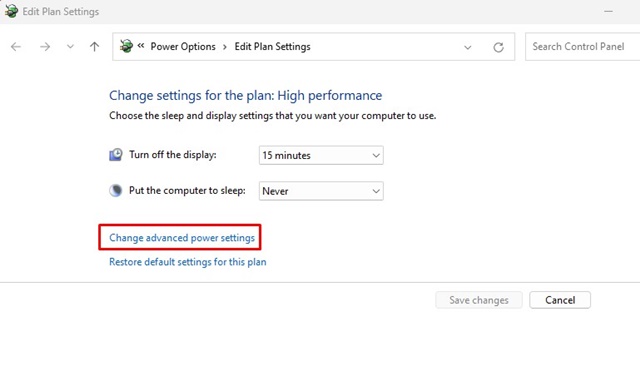
3. Sekarang, navigasikan ke Tunda > Izinkan pengatur waktu bangun.
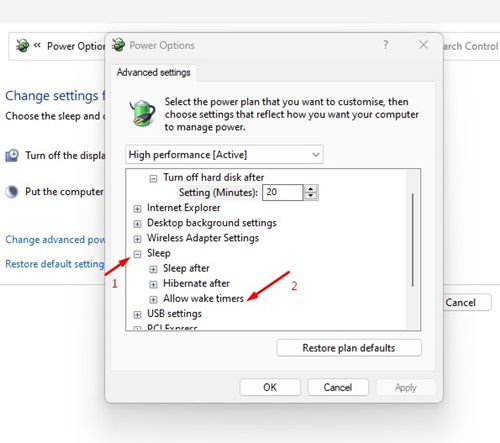
4. Anda harus mengonfirmasi bahwa keduanya Dengan baterai sebagai Terhubung dikonfigurasikan sebagai Menonaktifkan.
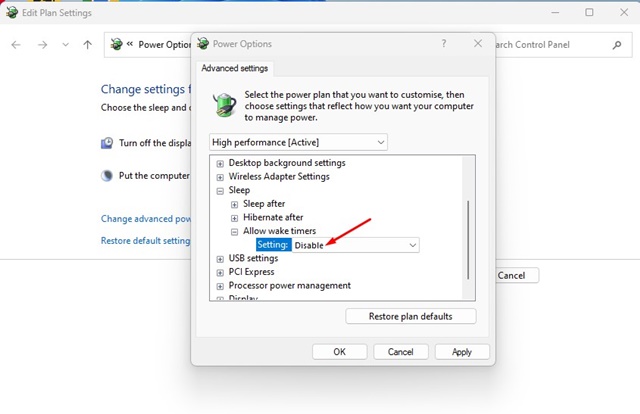
5. Setelah melakukan perubahan, klik tombol Menerapkan.
8. Kembalikan Pengaturan Rencana Daya ke Default
Jika mode tidur Anda tidak berfungsi, pilihan terbaik berikutnya adalah mengembalikan pengaturan rencana daya Anda ke keadaan default. Ini akan memperbaiki pengaturan yang salah.
1. Klik pencarian Windows dan ketik Edit rencana daya. Lalu, buka opsi yang sesuai di hasil pencarian.

2. Pada halaman Pengaturan Paket, klik Ubah pengaturan daya lanjutan. Atau pilih Anda rencana energi aktif.
3. Pada Opsi Daya, klik opsi Mengembalikan pengaturan bawaan untuk rencana ini.
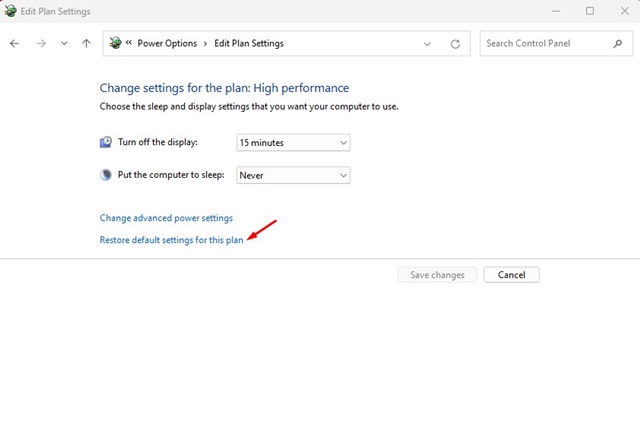
4. Pada pesan konfirmasi, klik tombol Ya.
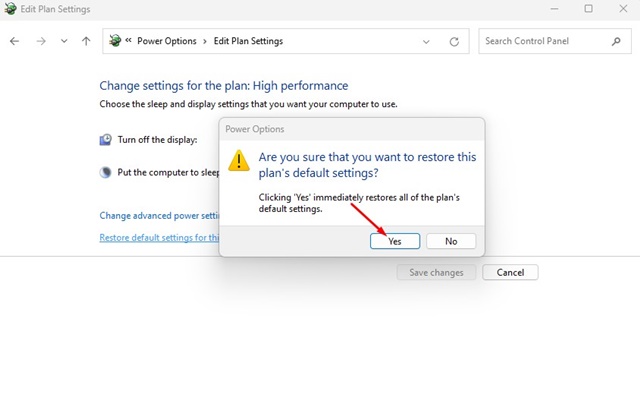
9. Jalankan Pemecah Masalah Daya
Jika semuanya kegagalan dalam memecahkan masalah Untuk mengeluarkan perangkat Anda dari mode tidur, Anda perlu menjalankan Pemecah Masalah Daya dan mengikuti langkah-langkah sederhana yang dibagikan di bawah ini. 🔍🛠️
1. Pertama, klik pencarian untuk Pemecah Masalah Windows 11 dan Ketik. Kemudian, buka opsi Pengaturan Pemecahan Masalah dari daftar hasil.
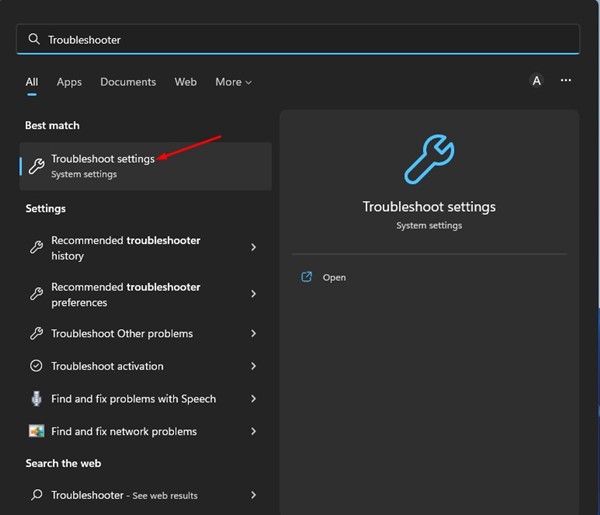
2. Di dalam Halaman pemecahan masalah, pilih opsi Pemecah masalah lainnya.
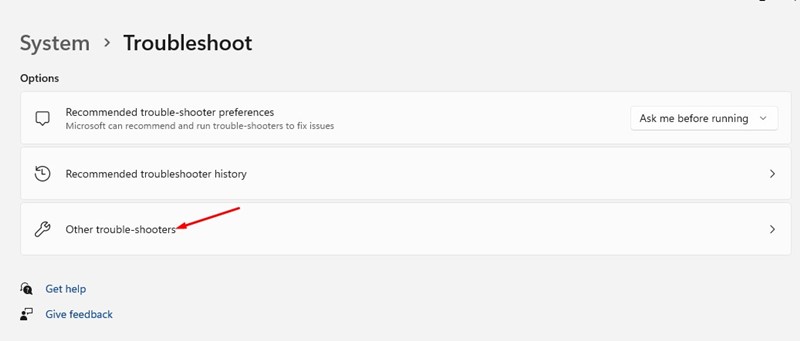
3. Sekarang gulir ke bawah dan klik tombol Menjalankan di samping Bisa.
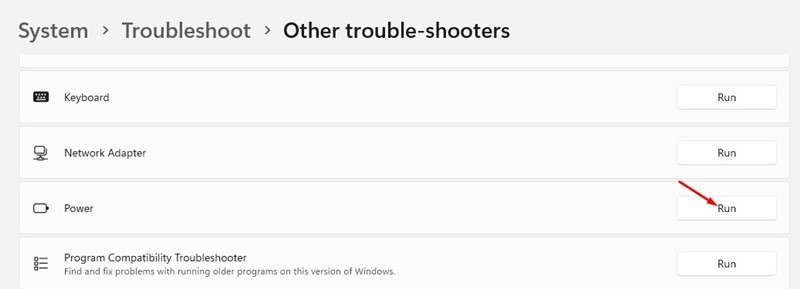
4. Ini akan menjalankan Pemecah Masalah daya pada komputer Windows 11 Anda.
10. Pindai Windows 11 untuk Virus dan Malware
Virus dan malware dapat mencegah PC Anda berjalan Jendela 11 masuk ke mode tidur. Hal ini terjadi ketika program jahat berjalan diam-diam di latar belakang dan mencegah PC Anda tidur.
Jadi, jika tidak ada metode di atas yang berhasil memperbaiki mode tidur yang tidak berfungsi, sekarang saatnya memindai PC Anda untuk perangkat lunak berbahaya. Di sini kami menjelaskan cara memindai malware di Jendela 11:
1. Menulis Keamanan Windows di pencarian Windows 11. Lalu buka aplikasi Keamanan Windows dari daftar kecocokan terbaik.

2. Saat aplikasi terbuka Keamanan Windows, pergi ke Perlindungan terhadap virus dan ancaman.

3. Kemudian, klik Opsi Pindai di bawah Ancaman saat ini.

4. Pilih Pemindaian penuh di opsi pemindaian dan klik Pindai sekarang.

Berikut adalah beberapa cara terbaik untuk Memperbaiki masalah mode tidur yang tidak berfungsi di Windows 11. Anda juga bisa menerapkan metode yang sama pada komputer Windows 10 Anda untuk mengatasi masalah tidur. Jika Anda memiliki pertanyaan tentang metode ini, beri tahu kami di kolom komentar! 📩


