Tasti di avvio del Mac: guida definitiva alla risoluzione dei problemi del tuo Mac! 🖥️✨
Il tuo Mac non si avvia correttamente? 😱 Non preoccuparti, Apple ha progettato una serie di combinazioni di tasti speciali, note come chiavi di avvio , per aiutarti a risolvere rapidamente i problemi. Dall'avvio in modalità provvisoria al ripristino della NVRAM, queste combinazioni sono strumenti essenziali per qualsiasi utente Mac.
🎯 Scopo: Scopri come utilizzare i tasti di avvio per diagnosticare e risolvere i problemi sul tuo Mac.
💡 Suggerimento PRO: Tenete questa guida a portata di mano per le emergenze. È una vera salvezza quando il tuo Mac non risponde!
Cosa sono i tasti di avvio del Mac? 🔑💻
IL chiavi I tasti di avvio sono combinazioni specifiche che, se premute subito dopo aver acceso il Mac, consentono di accedere alle funzioni avanzate del sistema. Questi includono:
- Modalità sicure per riparare gli errori.
- Strumenti diagnostici per controllare l'hardware.
- Selezione di unità di avvio alternative.
🌟 Importante: Per utilizzarli correttamente, tieni premuti i tasti indicati subito dopo aver acceso o riavviato il Mac. Scollega tutte le periferiche, eccetto tastiera e mouse, per evitare interferenze.
Chiavi di avvio organizzate per funzione 🛠️
1️⃣ Avvio sicuro e diagnosi di base
- Maiusc (⇧): Inizia in modalità provvisoria . Ideale per Correggi errori temporanei o elimina le cache danneggiate. 💻🔒
- Comando (⌘) + R: Accedi al partizione di ripristino . Utilizza questa opzione per reinstallare macOS, Ripristina da Time Machine o Ripara dischi con Utility Disco. 🔄🔧
- Comando (⌘) + S: Avviare in modalità singolo utente . Utile per gli utenti avanzati che è necessario eseguire comandi al terminal. ⌨️💻
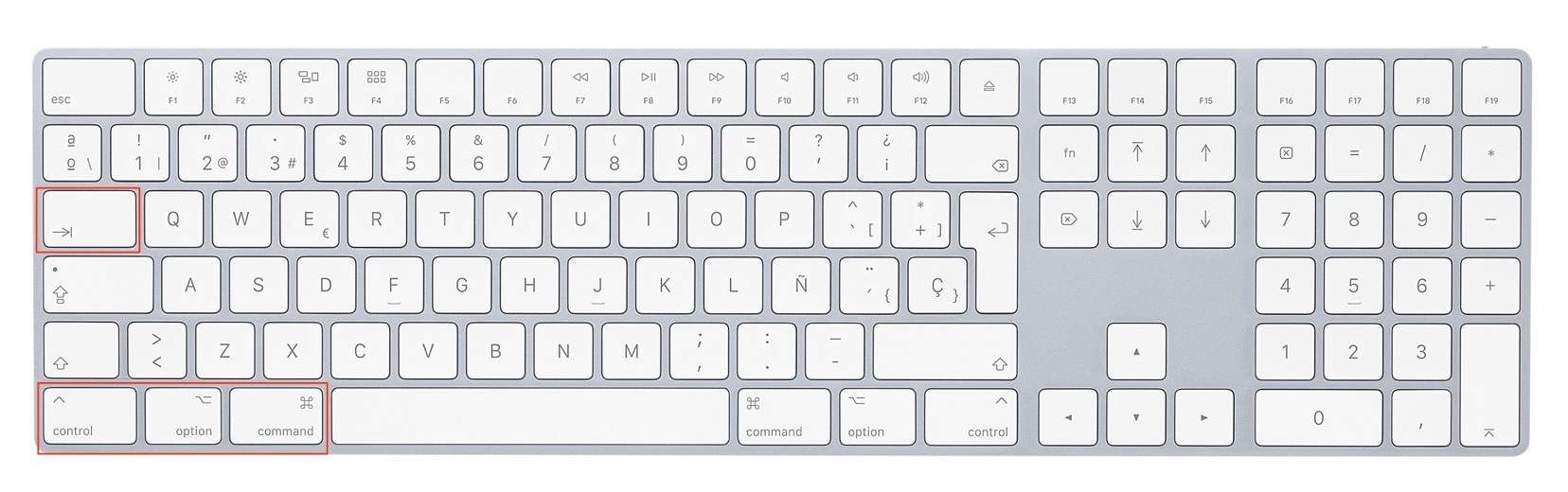
2️⃣ Selezione delle unità di avvio
- Alt o Opzione (⌥): Apri il Gestore di avvio . Visualizza tutte le unità disponibili per l'avvio del sistema. Perfetto se ne hai più di uno sistemi operativi installato. 🖱️💽
- C: Inizia da un DVD di installazione o un'unità esterna con l'immagine di sistema. 📀✨
- T: Attivare il modalità di destinazione del disco . Trasforma il tuo Mac in un disco esterno per trasferire file su un altro computer. 💾🔗
3️⃣ Diagnostica e ripristino delle impostazioni
- D: Eseguire Mela Prova dell'hardware O Diagnosi Apple . Controllare lo stato del hardware dal tuo Mac. 🔧📊
- Alt o Opzione (⌥) + D: Eseguire la stessa diagnosi, ma tramite Internet. 🌐📡
- Alt o Opzione (⌥) + Comando (⌘) + P + R: Reimposta il PRAM/NVRAM . Risolvere i problemi relativi alle configurazioni di base del sistema, come la risoluzione dello schermo o il volume. 🔄⚙️
4️⃣ Avvio dalla rete o dai server
- N: Avvio da un server Avvio di rete (solo modelli compatibili). 🖧💻
- Alt o Opzione (⌥) + N: Utilizzare l'immagine del server per avviare il sistema. 🖥️🌐
5️⃣ Espulsione dai media ed emergenze
- Pulsante di espulsione (⏏), F12 o mouse/trackpad: Espellere supporti esterni, come DVD o unità USB. 📼🖱️
- Comando (⌘) + Opzione (⌥) + Ctrl (⌃) + Accensione: Forzare l'arresto in caso di emergenza. ⚡🛑
Chiavi di avvio su Mac con Apple Silicon (M1, M2 e successivi) 🖥️✨
Mac con Mela Silicio (M1, M2 e successive) semplificano il processo di avvio grazie alla loro architettura moderna ed efficiente. Queste combinazioni di tasti e questi passaggi sono essenziali per diagnosticare problemi o accedere a funzioni avanzate del sistema.
🎯 Scopo: Scopri come utilizzare le opzioni di avvio su Mac con Mela Silicon per risolvere problemi o personalizzare la tua esperienza.
💡 Suggerimento PRO: Tenete questa guida a portata di mano per le emergenze. È una vera salvezza quando il tuo Mac non risponde!
Passaggi per utilizzare i tasti di avvio su Mac con Apple Silicon 🛠️
1️⃣ Premere e tenere premuto il pulsante di accensione subito dopo aver acceso il tuo Mac. Continua a tenerlo premuto finché il schermata delle opzioni di avvio
2️⃣ Seleziona “Opzioni” per accedere al modalità di recupero . Da qui, puoi eseguire attività come reinstallare macOS, riparare i dischi con Utility Disco o ripristinare da un backup da Time Machine.
3️⃣ Da questa schermata puoi anche:
- Avviare in modalità provvisoria: Ideale per riparare errori temporanei o rimuovere cache danneggiate.
- Seleziona i dischi di avvio: Scegli tra le diverse unità di avvio disponibili.
- Utilità di ripristino dell'accesso: Utilizzo strumenti come Terminale o Safari per la risoluzione avanzata dei problemi
![]()
Perché i tasti di avvio sono importanti sui Mac con Apple Silicon? 🤔
I tasti di avvio su Mac con Mela Il silicio è uno strumento potente che consente:
- Diagnosticare problemi hardware o software.
- Accesso a Funzionalità avanzate senza la necessità di strumenti esterni.
- Personalizza il processo di avvio in base alle tue esigenze.
🌟 Importante: Se il tuo Mac ha una password Firmware, assicurati di inserirlo quando richiesto.
Conclusione: le chiavi di avvio sono le tue migliori amiche! 🌟
I tasti di avvio su Mac, sia con Processori Intel o Apple Silicon, sono strumenti essenziali che possono salvarti la giornata quando affronti problemi tecnici. Organizzate in base alla funzione, queste combinazioni sono facili da ricordare e da applicare. Non aspettare che si verifichi un problema per impararle!
Si prega di notare che alcune combinazioni possono variare a seconda del modello e dell'anno del Mac. Per maggiori dettagli, visitare il sito Supporto ufficiale Apple.
🚀 Agisci subito e diventa un esperto nell'uso dei tasti di avvio del Mac!
#MacTips #SupportoTecnico














