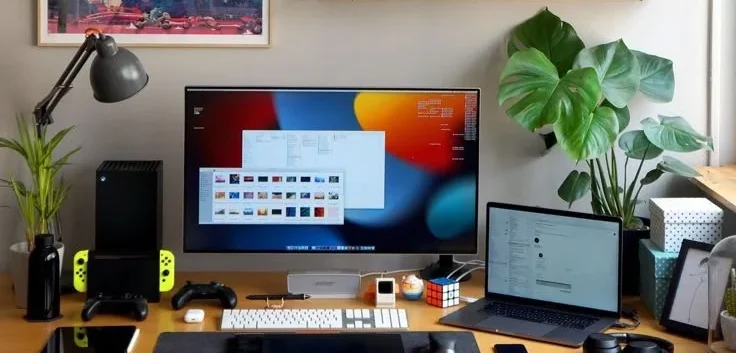Sostituzione di un disco rigido con un SSD – Aumenta la velocità
Cambiare un disco rigido per un SSD – Come sostituire un disco Cambiare un disco rigido per un SSD in un notebook e aumentare la velocità.
L'SSD rientra tra gli elementi indicati quando si effettua qualsiasi rinnovamento hardware per le sue molteplici virtù rispetto ai dischi rigidi che fino a pochi anni fa dominavano il settore storage.
Sono state decine e decine i prodotti che vi abbiamo offerto su queste entità a stato solido, introducendo l'analisi dei migliori sul mercato e oggi vi lasceremo un prodotto molto più pratico dei passaggi per sostituire un disco rigido con uno SSD in un notebook, provando aumentare innanzitutto le prestazioni e/o capacità di stoccaggio.
L'ambito di utilizzo in un laptop non è unico e oggi anche un SSD è un scommessa chiara per montarlo su un computer desktop.
Possiamo installarlo indipendentemente se non necessitiamo di capacità elevate o disponiamo di un budget elevato per ottenere modelli da 1 Tbyte (o più), e anche in un sistema ibrido che alcuni di noi utilizzano ed è soprattutto transitorio.
Cioè, un SSD come unità principale per il sistema operativo e le app principali, e un disco rigido (o più ingressi RAID) per l'archiviazione di massa.
Oggi ci concentriamo su a taccuino ma il modo di effettuarlo è lo stesso dopo cena e i risultati positivi della sua installazione forzata restano comunque in tempi di avvio, apertura delle app, velocità di trasferimento dati ecc.
Al punto da resuscitare un vecchio dispositivo che non fa molto di più.
1.- Seleziona e ottieni l'SSD
Fino a poco tempo fa, le opzioni (a causa dell'offerta e del prezzo) per ottenere a Unità SSD passato praticamente da solo attraverso il formato standard di 2,5 pollici e design SATA.
Oggi l'offerta è notevolmente più ampia. Nei PC desktop passa attraverso una soluzione di tipo scheda bloccata PCI-Express mentre è dentro quaderni, l'ideale è a Modulo M.2 anche a PCie.
Se tu portatile Se lo sopportate, valutate l'acquisto di questi M.2 perché aumentano le prestazioni, i consumi, il peso sono notevoli e in più potrete sfruttare l'alloggiamento da 2,5″ per aumentare lo spazio di archiviazione.
Se hai intenzione di crearne uno Unità SSD di 2,5 pollici, dovrai solo guardare il suo spessore, anche se non avrai problemi perché ora sono tutti offerti nella dimensione di 9 o 7 mm.
Nel caso di M.2, assicurati che supporti il design PCIe-NVMe (ce ne sono altri collegati a SATA, ma non ne valgono la pena).
Per quanto riguarda capacità di stoccaggio È qualcosa che solo tu devi apprezzare a seconda delle tue esigenze.
Esistono unità molto economiche da 120 o 240 GB se vuoi combinarle con altre unità e buoni prezzi da 500 GB o 1 TB se le monti come una singola unità.
Samsung, Kingston, WD, OCZ (Toshiba), SanDisk, Vital... Al giorno d'oggi, alcuni dei grandi sviluppatori suggeriscono garanzie e prestazioni su Unità SSD sia nei formati da 2,5 pollici che M.2.
2.- Memorizzare i dati
Se l'acquisizione del SSD è favorita dal fallimento di a disco rigido Non potremo fare abbastanza. Rimuovilo immediatamente e su un altro dispositivo utilizza gli strumenti preparati dallo sviluppatore o altri per la formattazione di basso livello o altri.
Se il disco rigido è in uso e funziona bene, prima di qualsiasi azione di sostituzione dobbiamo proporre di effettuarla backup del disco.
Ciò è nato dalle pretese di ciascuno di loro.
Abbiamo più opzioni:
- La cosa più completa sarebbe a clonazione totale del disco rigido per preservare il sistema operativo, app, file e impostazioni utente. Diversi sviluppatori di SSD offrono app per questo scopo, mentre sviluppatori terzi offrono app gratuite. Per fare ciò avrai bisogno di un'unità esterna o direttamente sul Unità SSD con kit di conversione e/o cavi che trasferiscono i dati da una porta USB a un'unità SSD, in genere SATA.
- Se non hai bisogno di un clone, puoi utilizzare i dischi di ripristino forniti dallo sviluppatore del tuo portatile.
- Se non disponi di dischi di ripristino per sviluppatori o desideri eseguire backup adattato, ognuno dei recenti sistemi operativi offre strumenti da eseguire backup il che d’altronde è un compito molto favorevole che rientra nella cura del sistema stesso. Ci sono anche buone app di altri che possono essere utilizzate.
- Se hai intenzione di eseguire un'installazione pulita dall'inizio dal DVD/USB che hai pronto con il sistema operativo, guarda semplicemente il disco per archiviare i tuoi file personali (documenti, fotografie...), che potrai archiviare su qualsiasi medio o nel servizio di spazio di archiviazione cloud che utilizzi.
3.- Montare l'SSD
Una volta salvati i dati di cui abbiamo bisogno e avendo a portata di mano il disco di avvio o il backup per configurare il sistema, passiamo all'assemblaggio.
Ogni portatile è un pianeta, ma guardandone il retro non avremo molti problemi a trovare la posizione del disco rigido.
Esistono modelli che hanno il foro dedicato oppure altri che richiedono lo smontaggio dell'intero coperchio.
Stiamo facendo una pratica su un MSI Leopard.
Rimuoviamo qualsiasi tipo di periferica collegata, il cavo di alimentazione ed il batteria. Esaminiamo la sua parte posteriore, togliamo alcune viti per entrare al suo interno.

Presto individueremo le entità di archiviazione.
L'alloggiamento in cui è installato il disco rigido e lo slot M.2 aggiunto a PCIe.

Se vogliamo avere un modello da 2,5 pollici, rimuoviamo le viti che tengono il disco rigido e utilizziamo quello slot per organizzare l'SSD:

Lo stesso se abbiamo scelto un M.2. Rimuoviamo la vite di fissaggio, montiamo e avvitiamo nuovamente per fissare l'unità.

Non ci resta altro da fare che rimontare il coperchio del portatile, collegare la batteria, il cavo di alimentazione o il periferiche.
4.- Configurazione, installazione del sistema e dati
Se hai utilizzato a SSD a PCIe e manterrai anche il disco rigido (o un SSD), assicurati che PCIe sarà il primo dispositivo di avvio.
Questo capitolo è configurato nel BIOS/UEFI.
Se abbiamo precedentemente clonato l'SSD, dovremo solo avviare il dispositivo.
Se non lo abbiamo fatto e a seconda del tipo di backup che abbiamo effettuato, dovremo installare il sistema operativo e/o le app, ripristinando il backup o installando dall'inizio.
Dopo il primo avvio non ci resta che farlo configurare correttamente il Unità SSD per funzionare sul dispositivo perché ha determinate caratteristiche rispetto ai dischi rigidi.
Di alcuni di essi ora discutiamo in altri. prodotti, come disabilitare le deframmentazioni o sicuramente abbiamo abilitato il comando TRIM.
La maggior parte degli sviluppatori di SSD offre un'app di configurazione comoda da attivare, poiché consente di modificare l'unità per prestazioni ottimali, visualizzarne lo stato, mantenere aggiornato il firmware o crittografare i dati sul disco se richiesto.
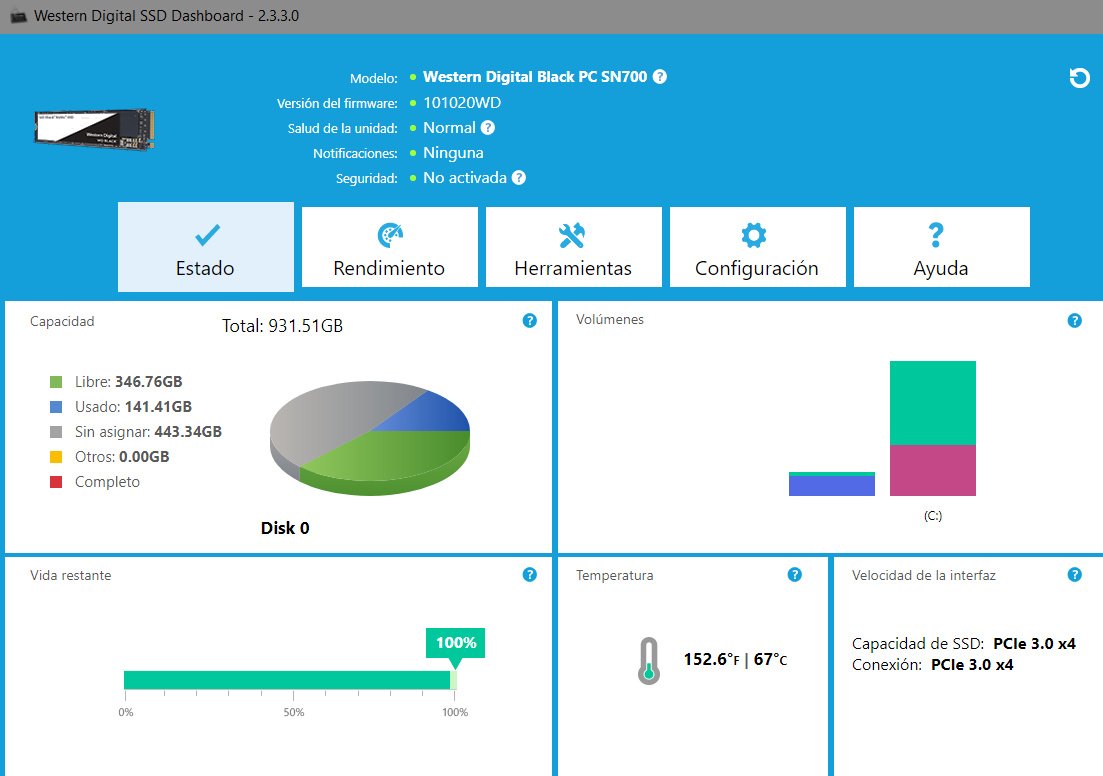
Tutto pronto.
Un utente che non l'ha provato rimarrà stupito dalla “vita” che ha recuperarne qualcuno taccuino vecchio a sostituire il disco rigido con un SSD.
Questo tipo di aggiornamento Può essere eseguito anche su PC desktop e con varie opzioni di configurazione.
Resta solo con Unità SSD oppure nei sistemi ibridi dove sfrutteremmo i dischi rigidi per avere più capacità di archiviazione e gli SSD come primo disco di avvio per eseguire il sistema e le app principali sfruttando le loro maggiori prestazioni.
Potrebbero essere necessari altri controlli sul tuo notebook: controlla qui.