Qual è il metodo per trovare la password Wi-Fi in Windows 10 o Windows 11?
Guida per trovare la password Wi-Fi in Windows 10 e Windows 11
A volte è difficile ricordare tutte le password necessarie per i numerosi servizi informatici che utilizziamo, compresa quella della nostra rete wireless. Tuttavia, fortunatamente, trovare la password Wi-Fi in Windows è un processo semplice e facile da eseguire.
Quando un computer che esegue Windows (o altri sistemi operativi) si connette a una rete wireless locale, in ufficio, a casa o in luoghi pubblici, memorizzare la password Wifi nella sua memoria.
Questo evita la necessità di scriverlo ogni volta che ci colleghiamo alla stessa rete. Invece, il sistema lo ricorda e si connette automaticamente.
Tuttavia, è possibile dimenticarlo. Nel caso in cui non lo ricordi o non lo hai annotato, ti forniremo due metodi per scoprirlo: uno all'interno Microsoft Windows 10 o Windows 11e un altro utilizzando uno degli strumenti di terze parti più efficaci.
Password Wi-Fi in Windows 10 e Windows 11
- Premere la combinazione di tasti «Finestre + R» per aprire la finestra di comando Esegui
- Scrivi la parola 'controllare' per accedere al Pannello di controllo.
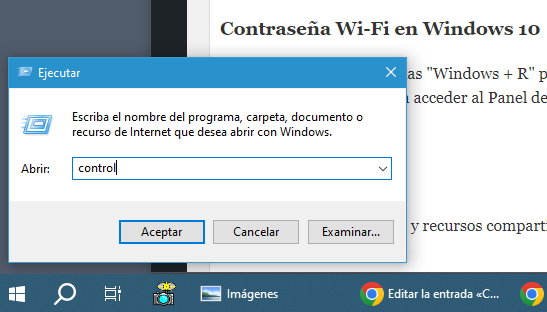
- Premi il pulsante “Centro connessioni di rete e condivisione”.
- Fare clic sulla rete wireless a cui è connesso il dispositivo per verificarne lo stato.
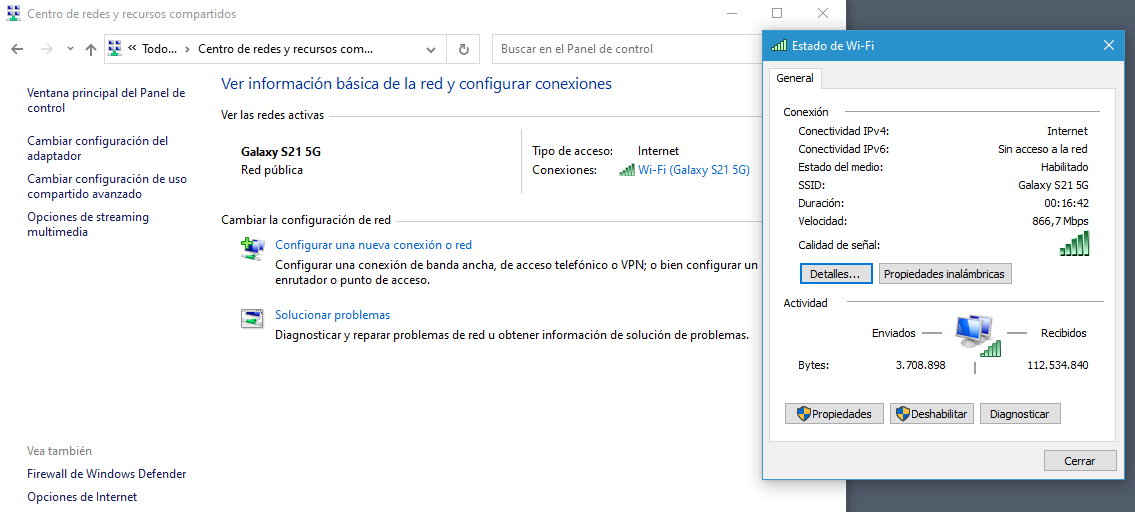
- Fare clic su "Proprietà wireless" e andare alla scheda "Sicurezza".
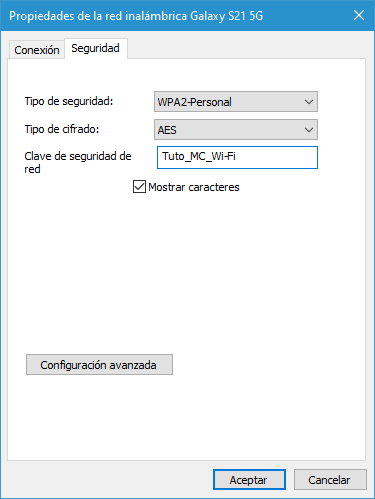
- Se clicchi sulla casella “Mostra caratteri”, potrai vedere il tipo di sicurezza, crittografia e chiave.
Guida per trovare la password Wi-Fi in Windows 10 e Windows 11
- Premere le combinazioni di chiavi «Windows + I» per aprire lo strumento Impostazioni.
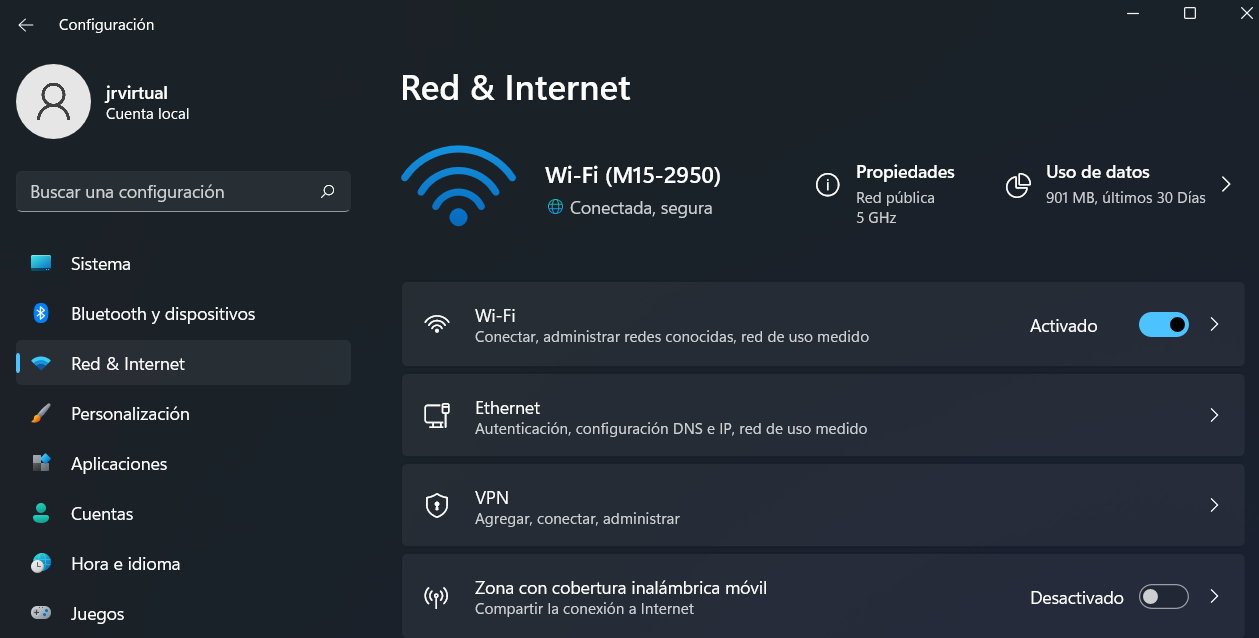
- Scegli Rete e Internet > Impostazioni avanzate.
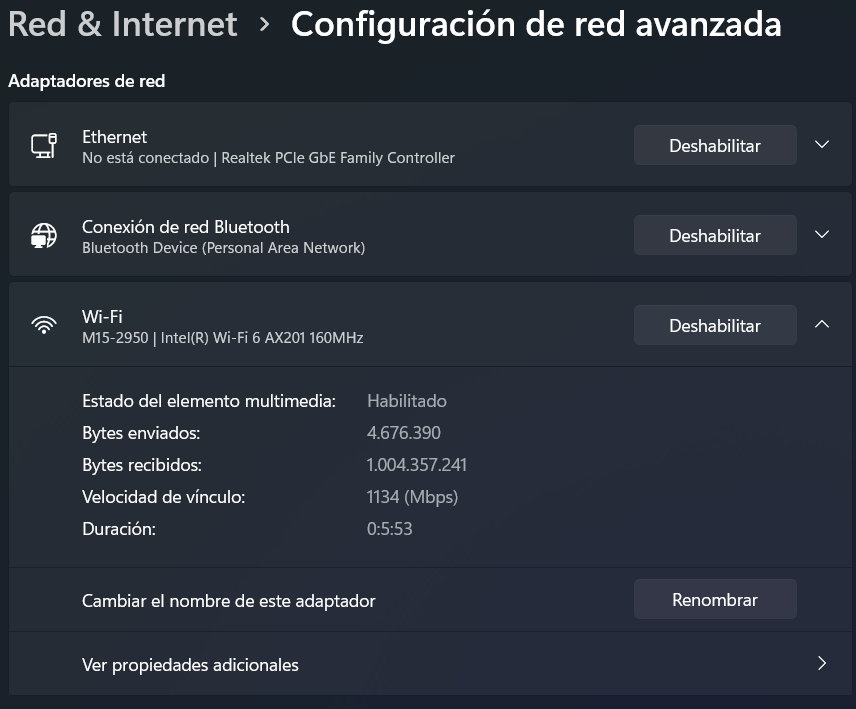
- Premi il pulsante “Altre opzioni adattatore”. griglia".
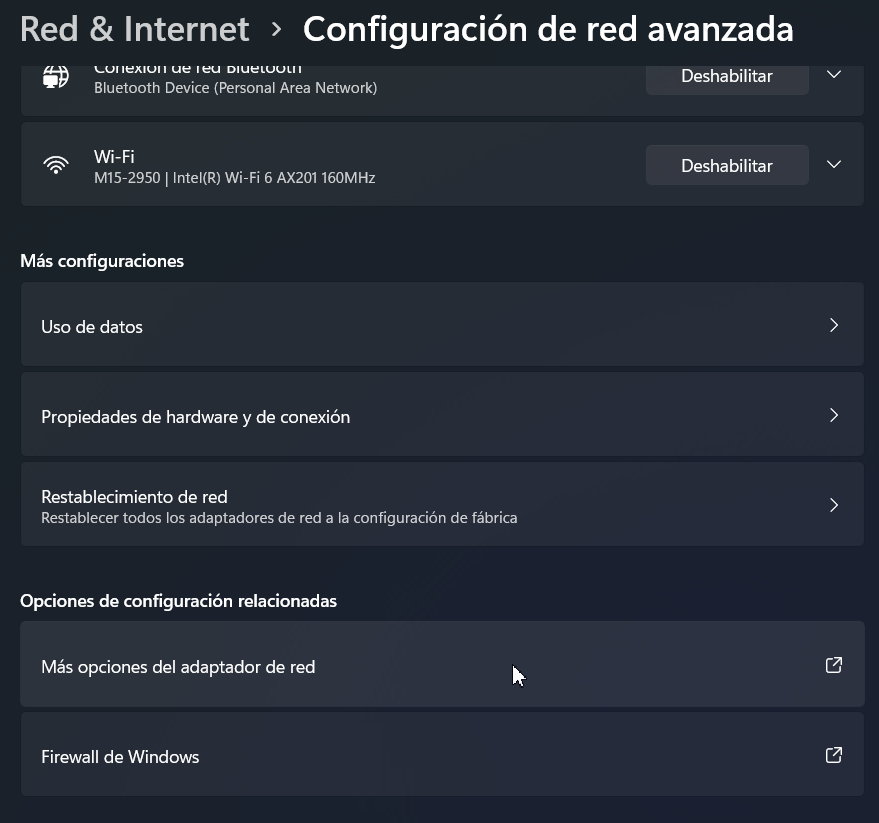
- Per accedere alle impostazioni rete senza fili, fare clic con il tasto destro e selezionare "Stato.
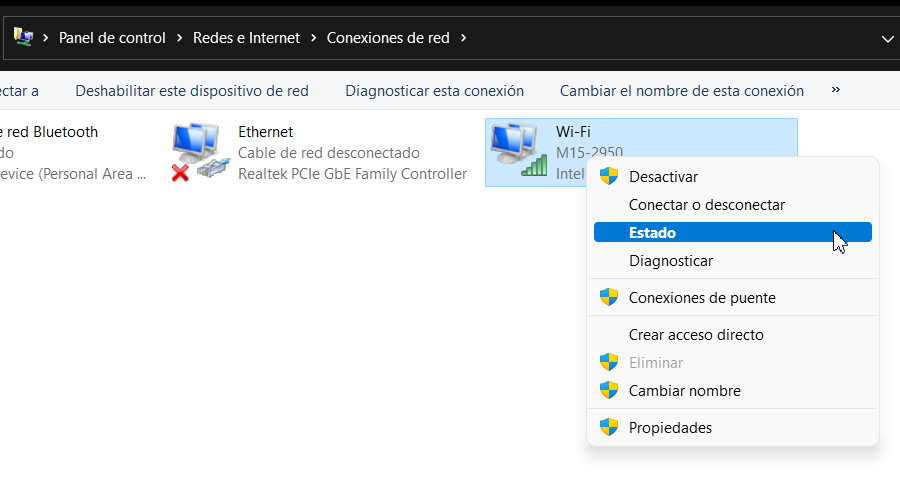
- Proprio come in Windows 10, fai clic su Proprietà wireless e seleziona la scheda Sicurezza per visualizzare la chiave selezionando l'opzione "Mostra caratteri".
WirelessKeyView è uno strumento per visualizzare la password WIFI.
È ancora più semplice perché non è necessario accedere al configurazione di rete. L'applicazione consigliata, WirelessKeyView, si occupa di tutto il lavoro e deve solo essere scaricato e installato, senza richiedere alcuna configurazione aggiuntiva. Devi solo eseguirlo per visualizzare l'elenco dei profili di rete e le password ad essi collegati.
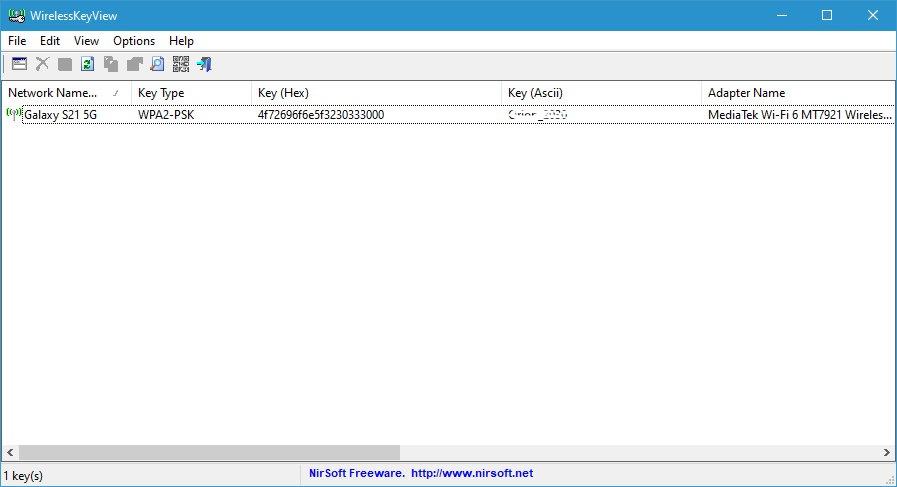
Puoi scegliere di visualizzare le password, prenderne nota, salvarle in un file o esportare tutti gli elementi per archiviare tutte le password in un file di testo.
Questo strumento è gratuito e compatibile con tutte le versioni di Finestre, da XP a 11. WirelessKeyView è estremamente efficace per recuperare le password Wi-Fi salvate in Windows 10 e 11 quando non li ricordiamo.














Ho davvero ammirato il lavoro che hai fatto qui. Il design è raffinato, il materiale dell'autore è elegante, tuttavia sembra aver acquisito una certa preoccupazione su ciò che intende presentare dopo. Ci tornerò sicuramente più spesso, come faccio quasi sempre, se questo aumento continua.
Grazie per il tuo gentile commento, siamo lieti di sapere che apprezzi il nostro lavoro sulla guida per trovare la password Wi-Fi in Windows 10 e 11. Apprezziamo il tuo supporto e ti invitiamo a continuare a visitare il nostro sito per trovare altro utile e contenuti di qualità sul futuro. Speriamo di rivedervi presto!
Questo sito web è un vero gioiello! Il contenuto è incredibilmente ben studiato, coinvolgente e prezioso. Mi è piaciuta particolarmente la [sezione specifica] che forniva informazioni uniche che non ho trovato da nessun'altra parte. Continuate così!
Grazie Fitspresso per le tue gentili parole! Siamo lieti di sapere che hai trovato utili e preziosi i nostri contenuti su come scoprire la password Wi-Fi in Windows 10 e 11. Ci impegniamo a fornire informazioni dettagliate e utili, quindi il tuo feedback significa molto per noi. Speriamo di continuare a fornire contenuti utili e di qualità in futuro!