Google Chrome: trucco per rivelare immediatamente gli URL nascosti 🔍 - come mostrare l'URL al passaggio del mouse 🖱️
Google Chrome è un browser Web di prim'ordine per Windows 🌐. È utilizzato da milioni di utenti e offre funzionalità superiori rispetto a qualsiasi altro browser. Se sei un utente di Google Chrome, saprai che il browser visualizza l'indirizzo completo di un collegamento nell'angolo in basso a sinistra. Devi solo passare il mouse su qualsiasi collegamento e il suo indirizzo web completo verrà visualizzato nell'angolo in basso a sinistra. 🔍
La funzionalità è ottima, ma recentemente è stato scoperto che alcuni utenti lo hanno problemi quando lo si utilizza. Un utente ha commentato che quando si passa con il mouse su un collegamento, viene visualizzato l'URL, ma è breve e termina con i puntini di sospensione... 🤔
Google Chrome: come vedere l'URL quando si sposta il cursore
💻 Molti utenti hanno segnalato che passando il mouse su un collegamento non viene visualizzato l'URL nell'angolo in basso a sinistra quando si utilizza Chrome. 🧐 Quindi, se hai affrontato lo stesso problema di recente, qui ti diciamo cosa puoi fare per risolverlo. 🔧
Ecco come visualizzare gli URL quando si passa il file mouse in cromo per Windows. 🖱️
1. Riavvia il browser Google Chrome 🚀
Se riscontri un errore minore o un arresto anomalo del sistema, la funzione di rivelazione dell'URL al passaggio del mouse potrebbe non funzionare in Chrome. 😓 Se questo ti accade ovunque, è meglio riavviare il Browser web Google Chrome. 🔄 Inoltre, assicurati di posizionare il mouse sopra un collegamento risorsa; A volte gli utenti confondono il testo normale con un URL. 🔗👀
2. Forza la chiusura del browser web 🚫
Anche dopo il riavvio, potrebbero verificarsi vari processi relativi al browser Google Chrome continuare a funzionare in background. Per terminare tutti i processi, devi forzare la chiusura del browser Chrome da Responsabile delle attività. Ciò avvierà anche il browser Chrome da zero e aiuterà a caricare tutti gli elementi necessari. 🔄✨
1. Per iniziare, avvia il file Responsabile delle attività sul tuo computer
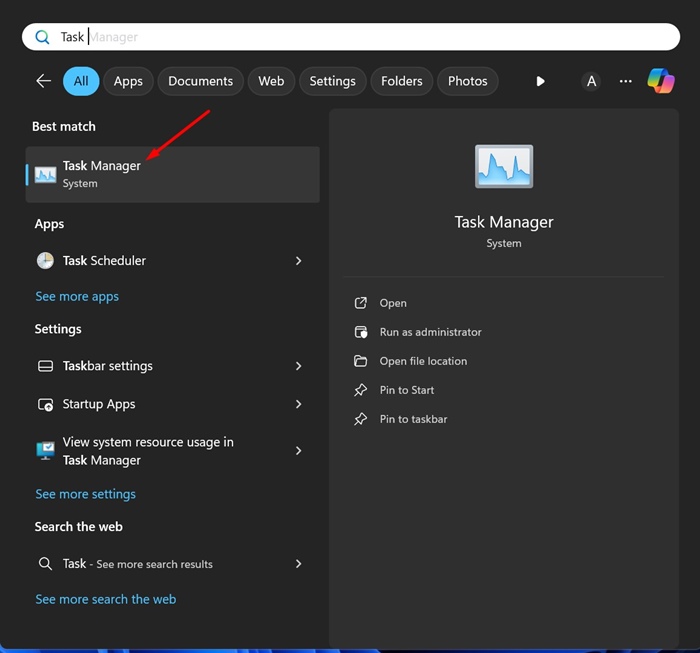
2. Quando si apre Task Manager, cerca Cromo.
3. Fallo fare clic con il tasto destro nel browser Chrome e seleziona Termina il compito.
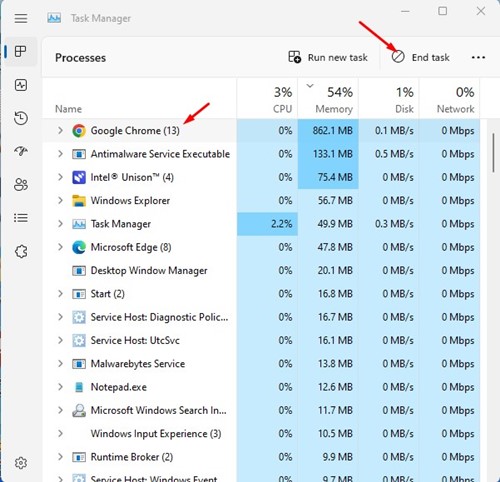
Dopo aver chiuso il browser Chrome, aprilo di nuovo. Questo dovrebbe risolverlo Chrome non mostra l'URL quando passare il mouse sul problema.
3. Disattiva o elimina tutte le estensioni del browser 🚫
Le estensioni Adblocker possono rimuovere annunci e tracker dalle pagine Web, ma contengono anche script che a volte sono in conflitto con la funzionalità del browser web. A volte le estensioni Adblocker bloccano il file Canonicalizzatore URL, che Chrome esegue non appena passi il cursore del mouse su un collegamento. 🖱️
Quindi, se stai utilizzando un'estensione Adblocker, disabilitala e controlla se è d'aiuto. Per gestire il estensione cromata, fai clic sull'icona Estensioni e seleziona Gestisci estensioni. 🔧
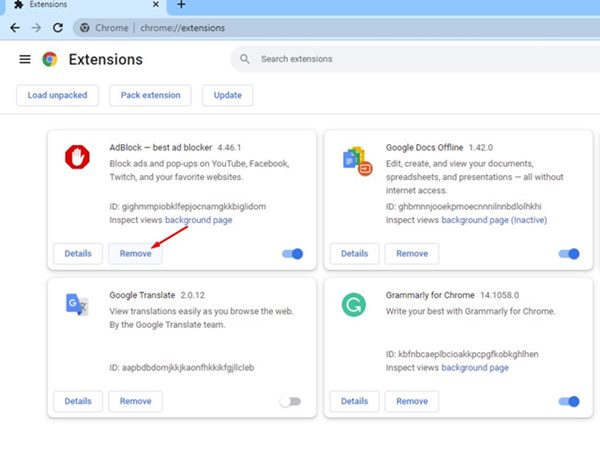
Nella schermata Gestisci estensioni, disattiva o rimuovere l'estensione di blocco degli annunci.
4. Aggiorna il tuo browser Chrome 🚀
Questo tipo di problema di solito appare principalmente in versioni obsolete dei browser Chrome. 🕒 È buona pratica anche sicurezza Mantenere aggiornato il browser web in modo da poter usufruire di nuove funzionalità e avere una migliore stabilità. 🔒 La versione di Chrome installata sul tuo PC potrebbe avere un file errore che impedisce la visualizzazione dell'URL completo. Pertanto, è meglio aggiorna Chrome all'ultima versione. 🌟
1. Fare clic su tre punti nell'angolo in alto a destra.
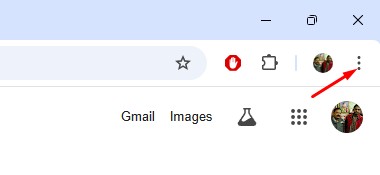
2. Nel menu visualizzato, selezionare Aiuto > Informazioni Google Cromo.
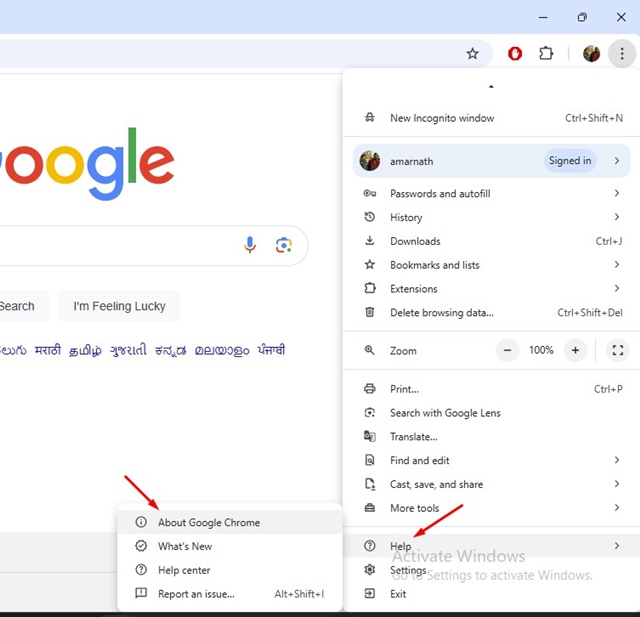
3. Google Chrome eseguirà la ricerca automaticamente aggiornamenti disponibile. Se ne trovi uno aggiornamento, lo scaricherà e lo installerà automaticamente.
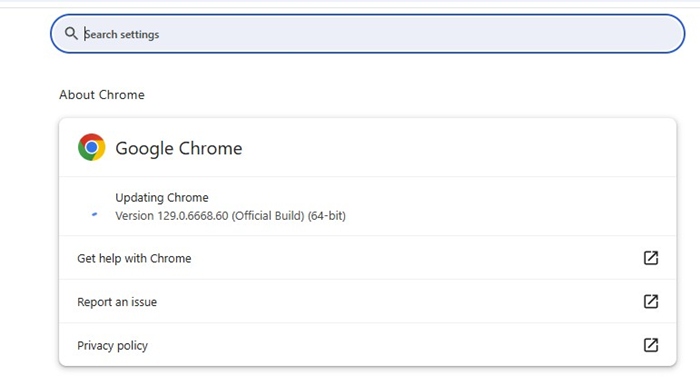
4. Dopo l'aggiornamento, fare clic sul pulsante Riavvia.
5. Ripristina le impostazioni di Chrome 🔄
Se Google Chrome continua a non mostrarti l'URL al passaggio del mouse 🖱️, è ora di ripristinare tutte le impostazioni. Impostazioni di Chrome ai loro valori predefiniti. Qui spieghiamo come ripristinare il browser Chrome:
1. Fare clic su tre punti in alto a destra e seleziona Impostazioni.
2. Nella schermata Impostazioni, fare clic su Ripristina le impostazioni.
3. Sul lato destro, fare clic su Ripristina le impostazioni ai valori predefiniti originale.
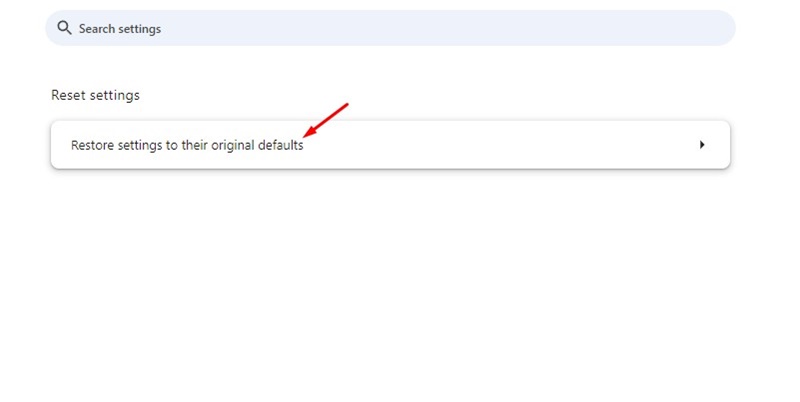
4. Nel messaggio di conferma, fare clic su Ripristina le impostazioni.
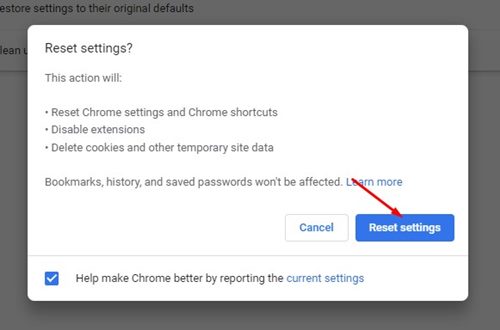
6. Utilizza l'estensione per visualizzare in anteprima i collegamenti
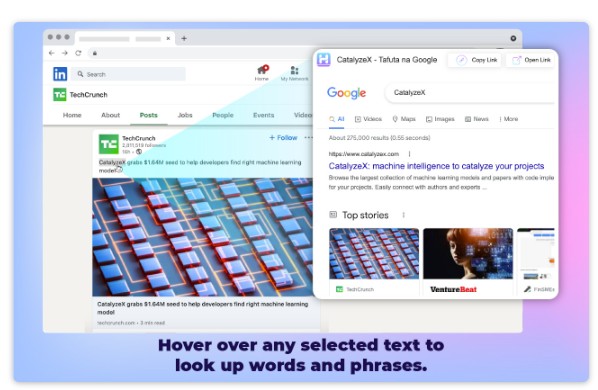
Un'estensione di Chrome chiamata ‘Galleggiante‘ ti offre un modo super pratico per navigare negli URL senza uscire dalla scheda corrente. 🚀 Con questa estensione installata, ogni volta che passi il mouse su qualsiasi collegamento per 2 secondi, l'estensione ti mostrerà il contenuto dell'URL in una finestra pop-up. 🔍 Hai anche la possibilità di passare il mouse sopra un testo per indagare. ✨
Questi sono i modi migliori per mostrare gli URL al passaggio del mouse nel browser Chrome. 🖱️ Facci sapere se hai bisogno di ulteriore aiuto su questo argomento nei commenti. 💬 Inoltre, se trovi utile questa guida, non dimenticare di condividerla con i tuoi amici. 🤗














