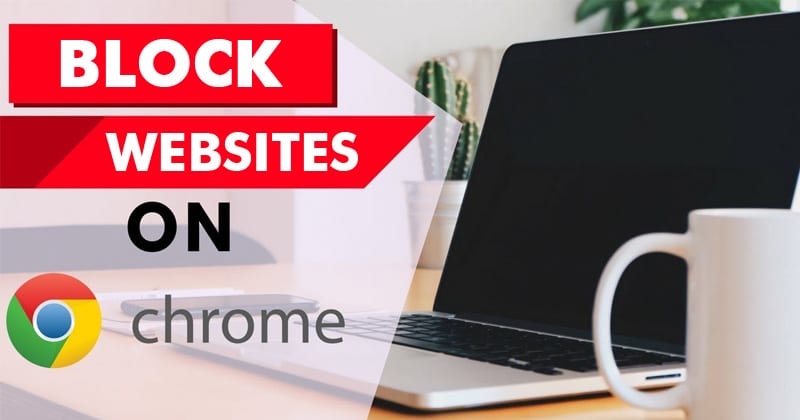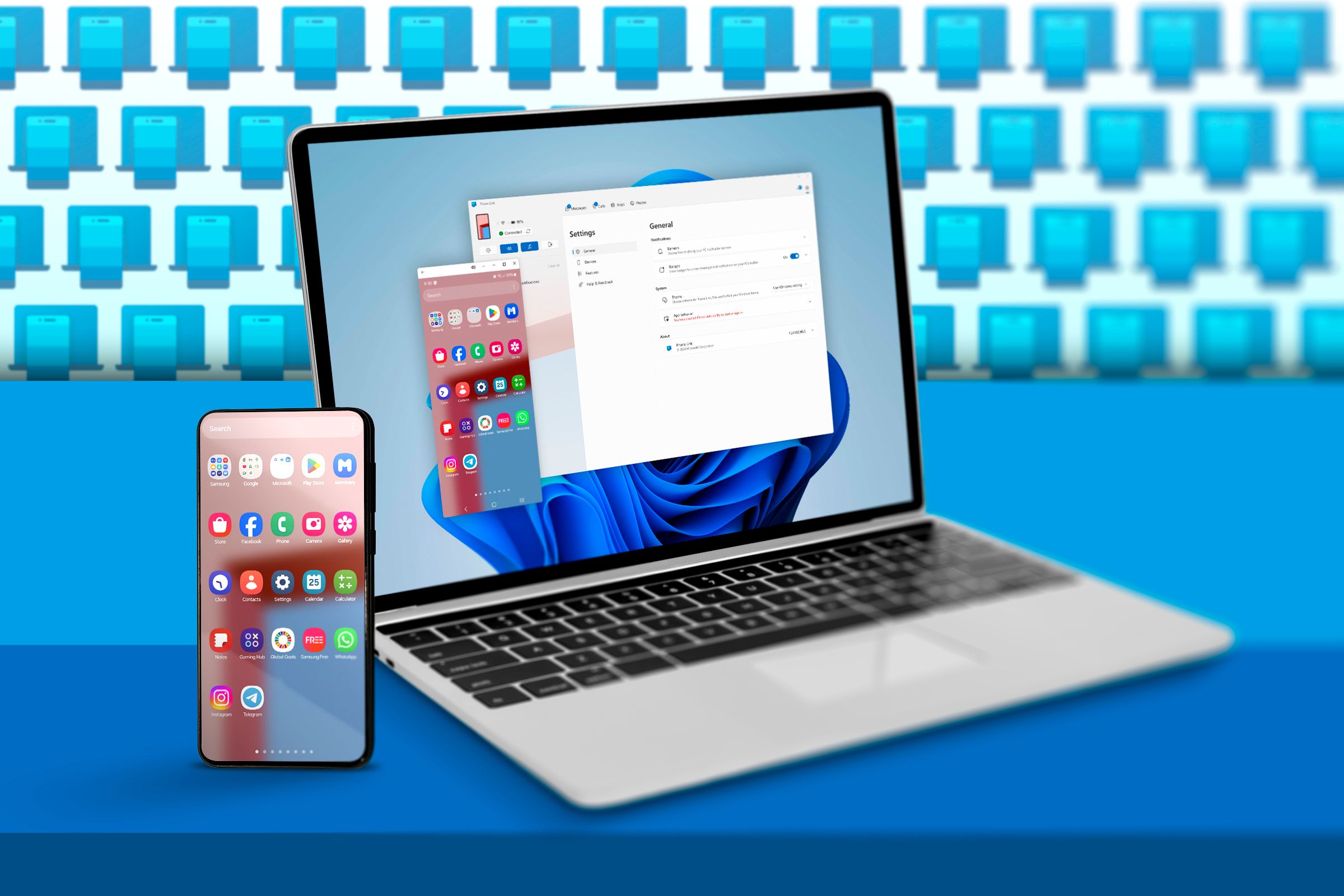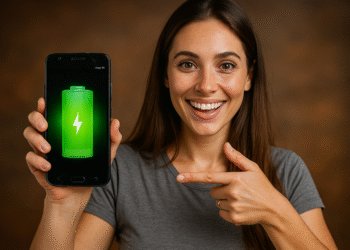Come bloccare i siti Web nel browser Google Chrome.
Google Chrome potrebbe essere nominato il re dei browser, poiché è uno dei più popolari e completi. Gestire vari aspetti della navigazione del sito web, dell'archiviazione dei dati, del download, ecc. è davvero semplice in Chrome. 👑
Ammettiamolo, ci sono momenti in cui vogliamo bloccare determinati siti web. Questi siti possono essere di diverso tipo, ad esempio per adulti, spam o semplicemente una perdita di tempo. Per impostazione predefinita, Chrome non ti consente di bloccare i siti Web, ma esistono alcuni modi per farlo. 🚫
Quindi, in questo articolo, abbiamo deciso di condividere i modi migliori per bloccare qualsiasi sito Web su Google Cromo. Iniziamo! 🚀
Blocca i siti Web dal tuo computer
Uno dei modi migliori per bloccare un sito specifico è modificare il file host. Qui ti mostriamo come bloccare i siti Web utilizzando il file Hosts in Finestre.
1. Apri Esplora file e accedere alla cartella Windows > System32 > driver > ecc.
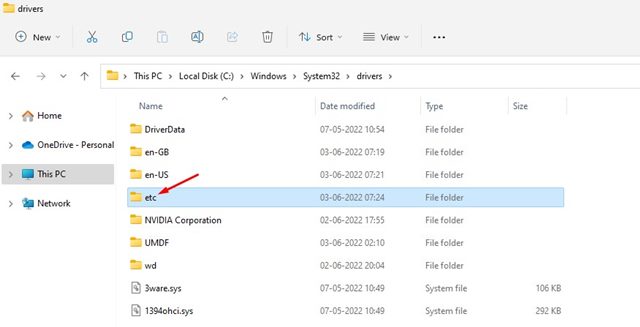
2. Fare clic sul pulsante Visualizza nella barra in alto e selezionare Mostra > Elementi nascosti.
3. Fare doppio clic sul file ospiti e seleziona Blocco note per aprirlo.
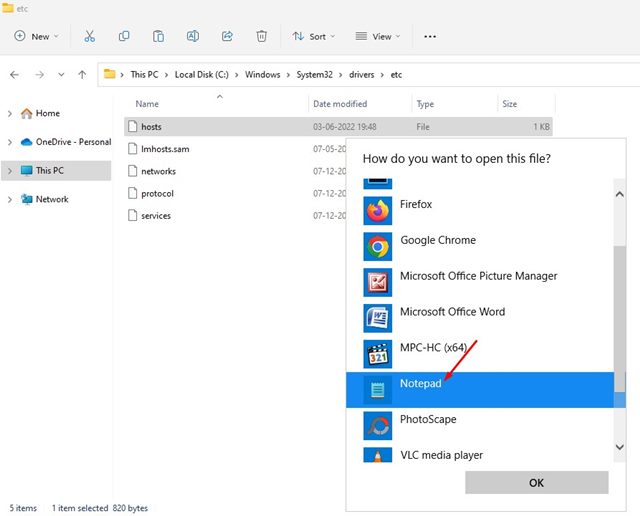
4. Supponiamo che tu voglia bloccare Facebook.com. Per fare ciò, aggiungi una riga alla fine del file host. La riga che devi aggiungere è:
0.0.0.0 facebook.com
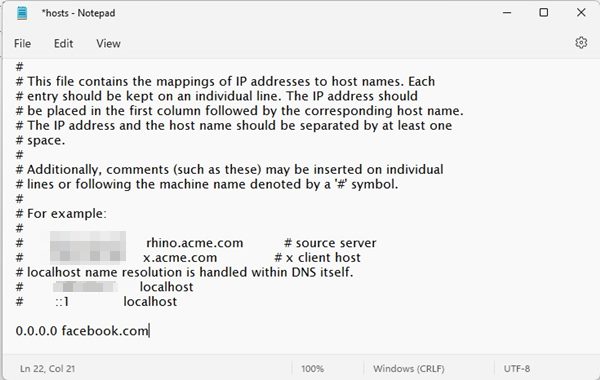
5. Una volta terminato, fare clic su File > Salva per salvare il file host.
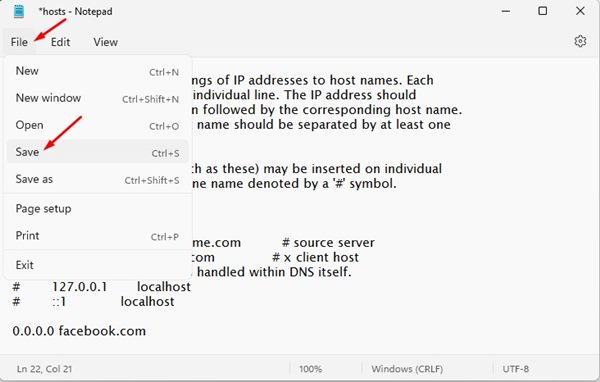
6. Puoi aggiungere tutte le pagine web che desideri al file host. Assicurati che l'indirizzo web nel file compaiono dopo 0.0.0.0.
7. Per sbloccare il sito, elimina la riga che hai aggiunto e salva il file oppure puoi aggiungerlo # all'inizio della riga per convertire la sintassi in un commento, che sbloccherà il sito. 🙌
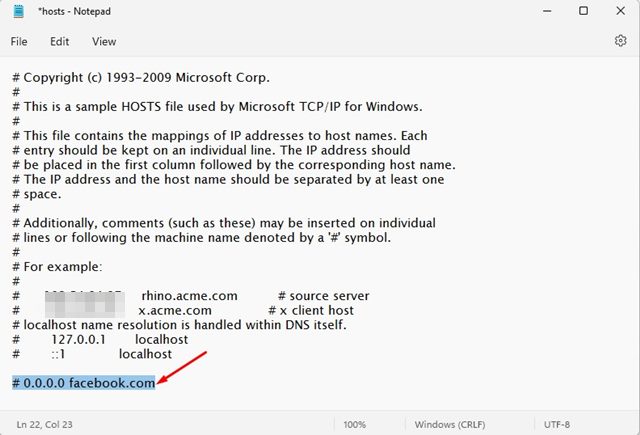
Puoi bloccare i siti web sul tuo computer utilizzando il file host. I siti che blocchi non verranno caricati in nessun browser web. 🔒
Blocca i siti Web utilizzando il firewall in Windows 11
Puoi anche utilizzare il Firewall di Windows 11 per bloccare i siti web sul tuo computer. Browser Chrome. Tutto ciò che devi fare è impostare una regola del firewall per bloccare i siti web. 🚧
L'aspetto positivo di questo metodo è che puoi aggiungere tutti i siti che desideri all'elenco dei blocchi.
Blocca i siti Web utilizzando l'estensione Blocca sito
È uno dei migliori blocca siti per Chrome. L'estensione aiuta gli utenti a Mantenere focalizzato bloccando i siti di distrazione. 🛑
Con Blocca sito puoi bloccare facilmente qualsiasi sito dannoso o fonte di distrazione. Qui ti mostriamo come utilizzare l'estensione Blocca sito per bloccare determinati siti in Chrome.
1. Scarica e installa l'estensione Block Site Google Chrome da Qui.
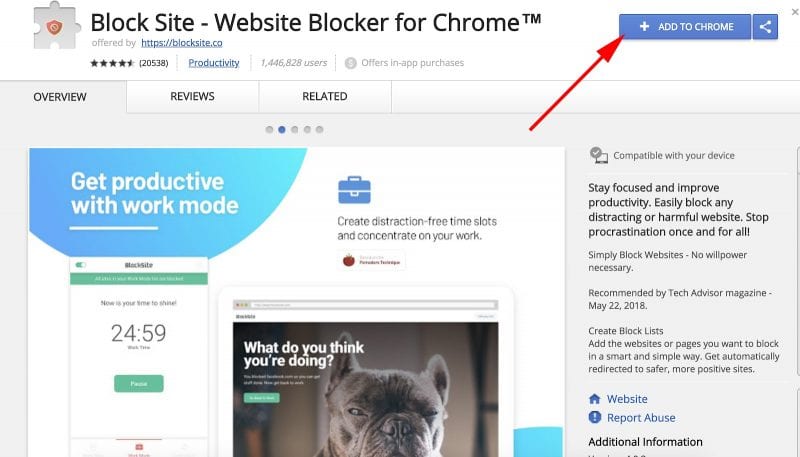
2. Una volta scaricato, il browser mostrerà un popup. Clic Aggiungi estensione.
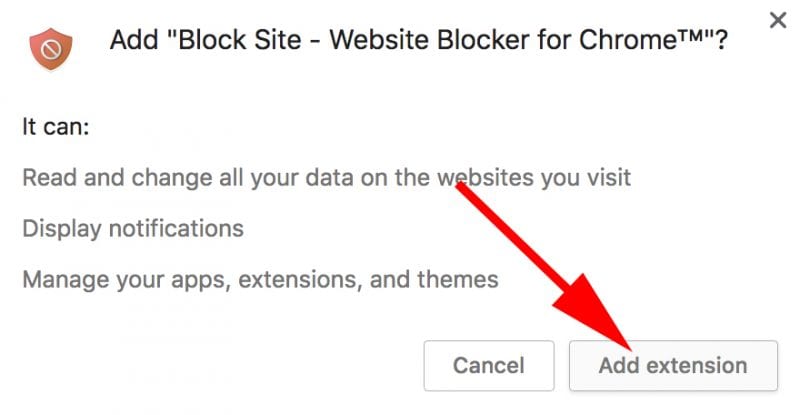
3. Una volta aggiunto, vedrai l'icona Blocca sito.
4. Ora visita il sito che desideri bloccare. Fare clic sull'icona e quindi selezionare Blocca questo sito.
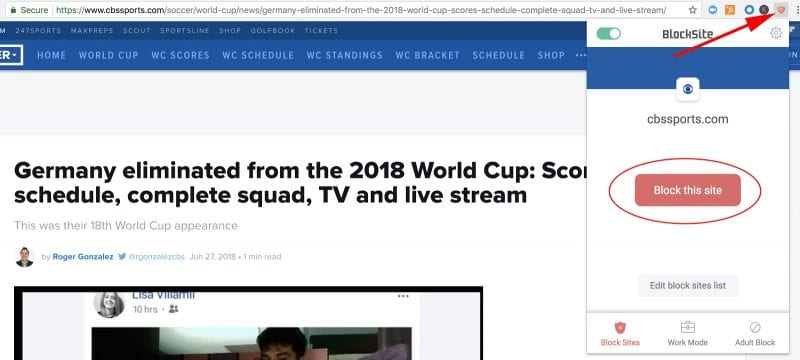
5. Per sbloccare il sito, fare clic su Modifica l'elenco dei siti bloccati. Ciascuno dei tuoi siti bloccati avrà un file meno. Fare clic sull'icona per sbloccare il sito. 🔓
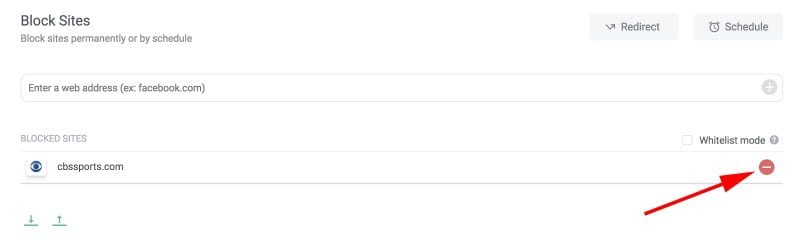
Ecco come puoi utilizzare il estensione Blocca sito per bloccare determinati siti dal browser Google Chrome. 🌐
Altre estensioni di Chrome per bloccare i siti Web
Nello store sono disponibili molte estensioni di Google Chrome per bloccare i siti Web. Queste estensioni sono molto facili da configurare. Devi solo installarli sul tuo Browser Chrome e aggiungi gli URL all'elenco dei blocchi. 🔍
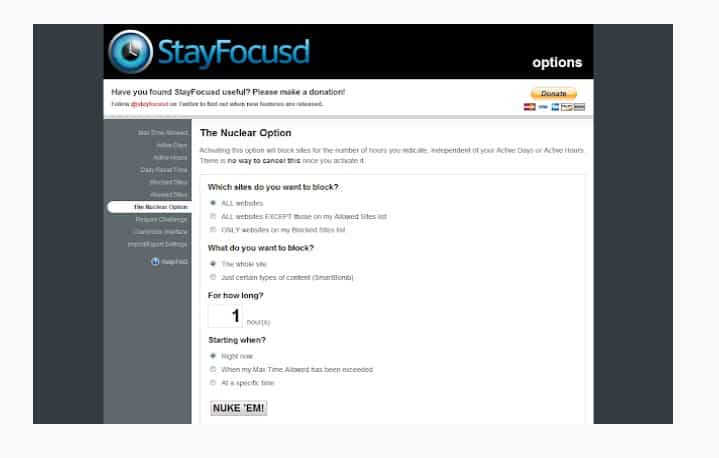
È un'estensione di produttività per Google Chrome che ti aiuta a rimanere concentrato sul lavoro limitando il tempo che puoi dedicare a siti web che fanno perdere tempo.
Puoi aggiungere siti all'elenco bloccato; Non saranno accessibili durante il resto della giornata. ⏳
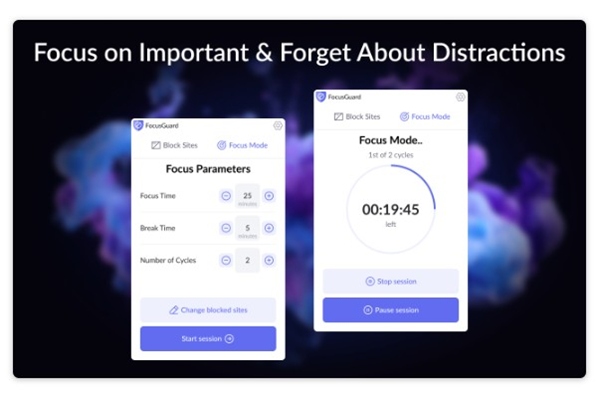
FocusGuard è un'estensione di Chrome che ti consente di concentrarti sul lavoro importante e bloccare le distrazioni.
Fondamentalmente, è un'estensione per il blocco dei siti che ti consente di impostare un limite di tempo per i siti Web che distraggono.
Una volta raggiunto il limite, l'estensione blocca automaticamente il sito. //mastertrend.info/wp-content/uploads/2024/11/1732547011_49_Como-blocker-sitios-web-en-el-navegador-Google-Chrome.jpg» alt=»Blocco sito web (Beta)» width=» 815″ altezza=»476″ data-lazy-=»» />
Se stai cercando un'estensione di Chrome che ti aiuti a concentrarti sul tuo lavoro, Website Blocker (Beta) potrebbe essere l'opzione migliore. 💼
Lo sapevate? Website Blocker (Beta) consente agli utenti di bloccare gli URL, incluse stringhe di testo specifiche. Non solo, ti consente anche di programmare un orario per bloccare i siti! 📅
Questa guida spiegava come bloccare i siti Web in Google Chrome. Spero che questo articolo ti sia stato utile! Condividi questo con i tuoi amici. 🤝