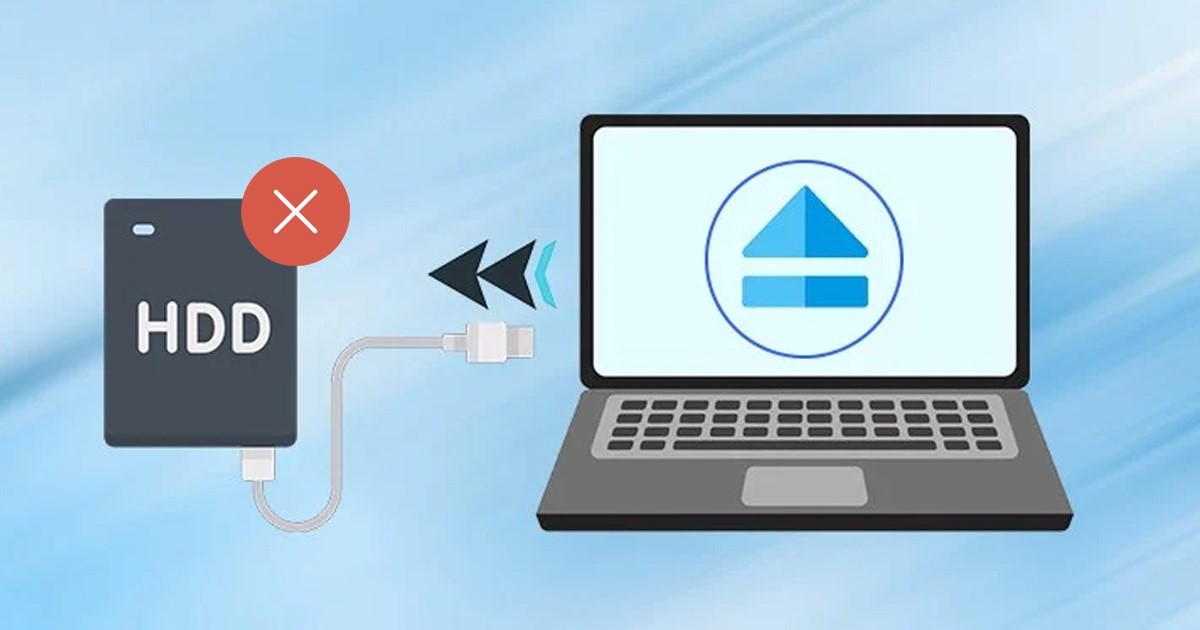Windows 11 non espelle il disco rigido esterno? – Suggerimenti e come risolvere.
🚫🖥️ Windows 11 non espelle il tuo disco rigido esterno? Non preoccuparti! 🔧 Scopri subito consigli rapidi ed efficaci per risolvere il problema. 🚀✨
Un bug o un problema tecnico ha recentemente impedito a molti utenti di Windows 11 di espellere dischi rigidi o Pendrive esterni. Quando espelli la pendrive di Windows 11, il file computer si blocca o si riavvia automaticamente.
Molti utenti hanno anche segnalato che quando espellono le loro unità flash, ricevono un messaggio di errore che dice "Problema durante l'espulsione del dispositivo di archiviazione di massa USB".
Quindi, se ti sei appena imbattuto nel messaggio di errore o non riesci a espellere la Pendrive, sei arrivato sulla pagina giusta. Di seguito condividiamo alcuni semplici passaggi che ti consentiranno di risolvere il problema di espulsione della Pendrive Finestre 11. Cominciamo.
Perché Windows 11 non è riuscito a espellere il disco rigido esterno/Pendrive?
Prima di approfondire la soluzione, è consigliabile capire perché Windows 11 non espelle il file disco rigido esterno. Di seguito condividiamo alcune possibili ragioni del problema.
- L'unità che stai tentando di espellere è ancora in uso.
- I driver USB del tuo dispositivo sono obsoleti.
- Driver di dispositivo danneggiati.
- Malware che impedisce Finestre 11 espellere la Pendrive.
- File di sistema danneggiati.
Ora che conosci i motivi principali Finestre 11 non è possibile espellere un disco rigido esterno o una pendrive, potresti voler cercare soluzioni. Queste sono le cose migliori che puoi provare.
1. Assicurarsi che il dispositivo USB non sia in uso
Prima di fare qualsiasi cosa, dovresti assicurarti che il tuo Chiavetta USB non in uso. È possibile che si stiano trasferendo file da/verso l'unità, impedendo la funzione di espulsione.
Pertanto, sarebbe meglio ricontrollare che il tuo dispositivo USB non sia in uso con nessun programma mentre lo espelle.
2. Riavvia il computer

Sebbene sia possibile rimuovere l'unità esterna senza utilizzare l'opzione di espulsione, i dati potrebbero andare persi. essere Sicuro, puoi riavviare il computer.
Una volta tu computer si riavvia, puoi espellere il tuo disco rigido esterno o Pendrive. Oppure puoi spegnere il computer ed espellere l'unità collegata, poiché spegnendolo si chiudono tutti i file applicazioni e processi di terze parti.
3. Aggiorna i driver USB
Se vedi spesso il Problema durante l'espulsione del dispositivo di archiviazione di massa USB messaggio di errore in Windows 11, il migliore è aggiornamento driver USB.
È possibile che Finestre 11 impossibile espellere i dispositivi USB a causa di driver USB obsoleti o danneggiati. In tal caso, devi aggiornamento driver USB.
1. Fare clic su Cerca Finestre 11 e scrivere Gestore dispositivi. Quindi apri il applicazione Gestione dispositivi dall'elenco.
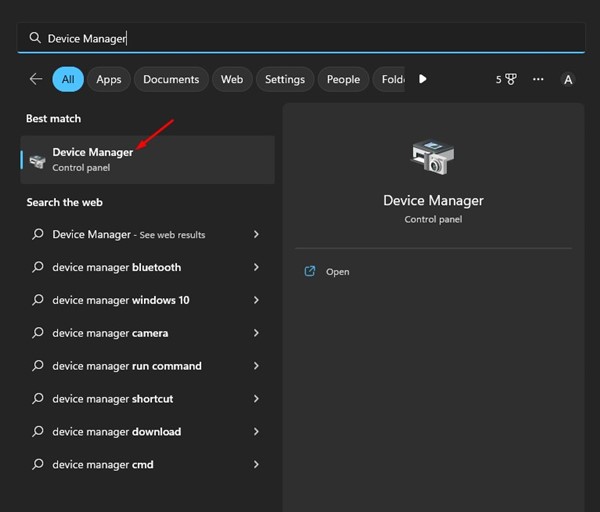
2. In Gestione dispositivi, espandere il file Controller per bus seriale universale sezione.
3. Fare clic con il tasto destro su ciascuna voce con un punto esclamativo giallo e selezionare Aggiorna driver.

Ora ti verrà chiesto di scegliere dove desideri Finestre 11 cerca il driver o aggiungi il tuo. Seleziona il primo e segui le istruzioni visualizzate sullo schermo per completare processo aggiornamento del driver.
4. Eseguire lo strumento di risoluzione dei problemi relativi a hardware e dispositivi Windows
Se ancora non riesci a espellere la Pendrive in Windows 11, prova a eseguire lo strumento di risoluzione dei problemi. hardware e dispositivi Windows. Segui alcuni dei semplici passaggi condivisi di seguito.
1. Innanzitutto, fai clic su Cerca Finestre e scrivere Comando. Fare clic con il tasto destro su CMD e selezionare Esegui come amministratore.

2. Nel prompt dei comandi, incolla il seguente comando e premi Entra.
msdt.exe -id DeviceDiagnostic
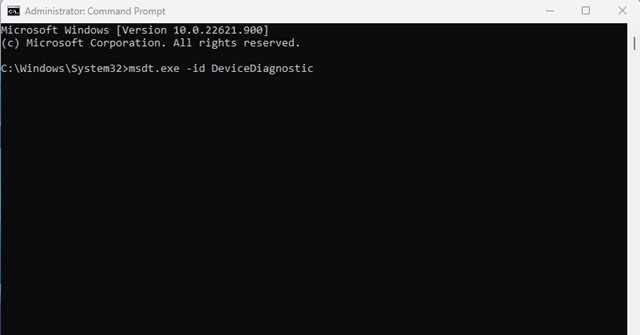
3. Verrà avviato lo strumento di risoluzione dei problemi hardware e dispositivi. Fare clic sul pulsante Avanti e seguire le istruzioni su schermo.
5. Chiudi le attività non necessarie
Se sospetti che un'applicazione impedisca l'espulsione della tua Pendrive o del tuo disco rigido esterno, chiudila e tutto il resto processi dal Task Manager. Questo è quello che dovresti fare.
1. Innanzitutto, fai clic su Cerca Finestre 11 e digitare Gestione attività. Quindi apri il Responsabile delle attività applicazione dall'elenco.
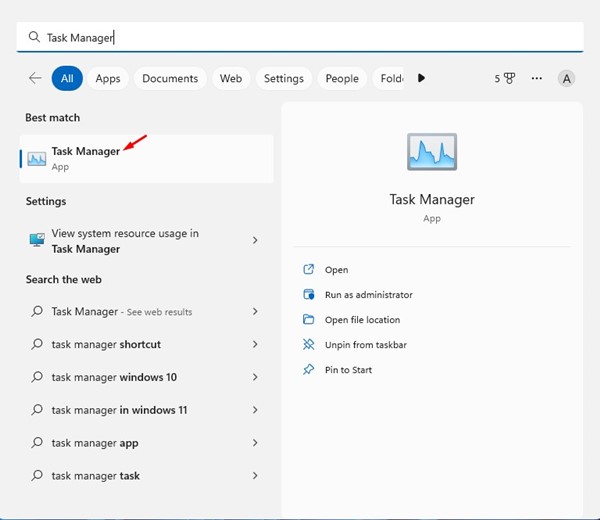
2. Nel Task Manager, devi trovare il file applicazione Cosa sospetti? Fare clic con il tasto destro sull'intero ramo e selezionare Termina il compito.
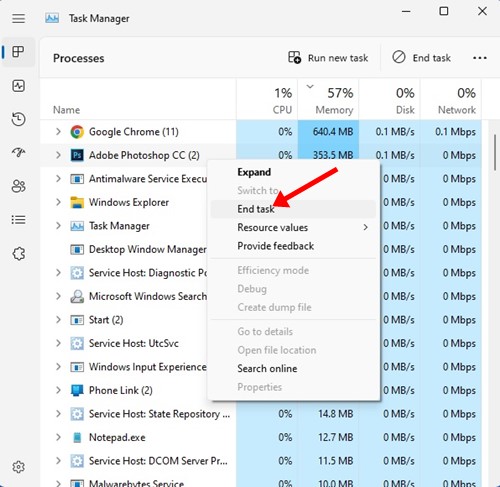
Ripeti i passaggi per chiudere tutte le applicazioni che ritieni impediscano la funzionalità di espulsione USB Finestre 11 funziona correttamente.
6. Accedere all'utilità Rimozione sicura dell'hardware tramite CMD
È possibile accedere all'utilità Rimuovi hardware in tutta sicurezza tramite CMD. Si aprirà l'utilità Gestione disco, da cui potrai espellerlo facilmente sicuro il tuo disco rigido esterno.
1. Fare clic su Cerca Finestre 11 e digita "CMD". Fare clic con il tasto destro su CMD e selezionare Esegui come amministratore.

2. Nell'utilità Prompt dei comandi, esegui il comando fornito e premi Invio:
RunDll32.exe shell32.dll,Control_RunDLL hotplug.dll
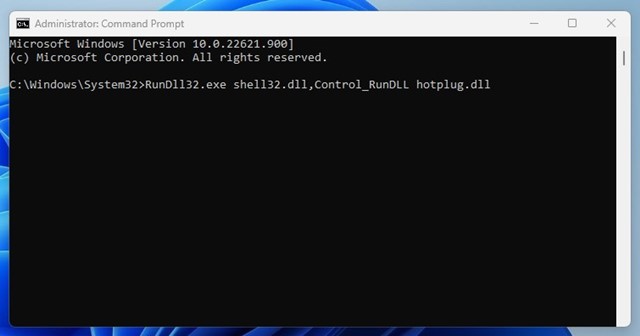
3. Ora vedrai l'utilità da rimuovere hardware in sicurezza. Seleziona l'unità che desideri espellere e fare clic Arresto.
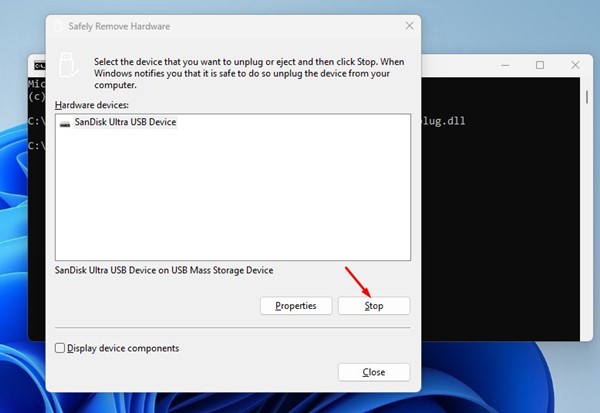
7. Espelli l'unità USB utilizzando le Impostazioni
Ce ne sono molti modi per espellere un'unità USB in Windows 11. Puoi utilizzare l'app Impostazioni se non riesci a espellere l'unità dall'opzione della barra delle applicazioni. Ecco come espellere in sicurezza. Proteggi un'unità USB utilizzando l'app Configurazione.
1. Innanzitutto, fare clic su ricerca di Windows 11 e selezionare Impostazioni.

2. In Impostazioni, passa a Bluetooth e dispositivi sezione.
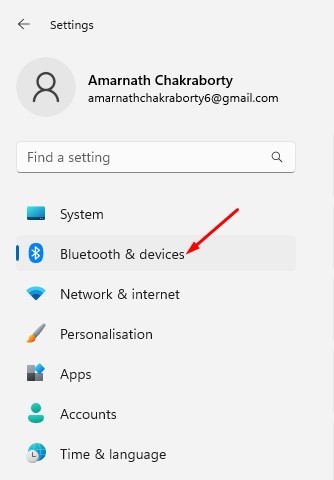
3. Sul lato destro, fare clic su Dispositivi.

4. Trova l'unità USB e fai clic su tre punti accanto a lui. Quindi seleziona Rimuovi il dispositivo.
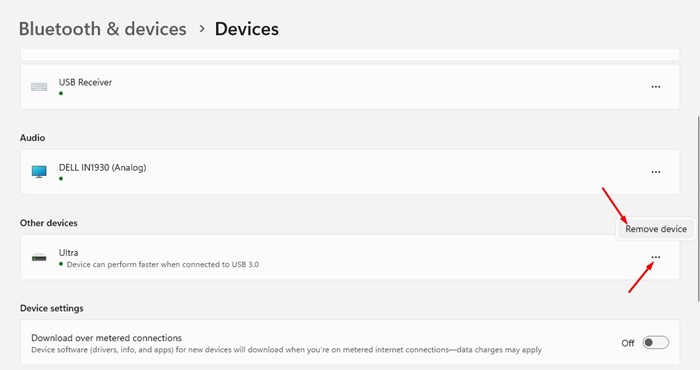
8. Aggiorna Windows 11
Se non riesci a espellere un'unità USB Finestre 11, prova ad aggiornare la versione di Windows. Versioni Beta e Dev di Finestre 11 Hanno un bug che impedisce l'espulsione delle unità USB.
Puoi rimuovere l'errore aggiornando il tuo Computer Windows 11. Per aggiornare Windows 11, segui i passaggi condivisi di seguito.
1. Innanzitutto, fai clic sul pulsante Start Finestre 11 e seleziona Impostazioni.

2. Nelle Impostazioni, cambiare in Aggiornamento di Windows ciglio.
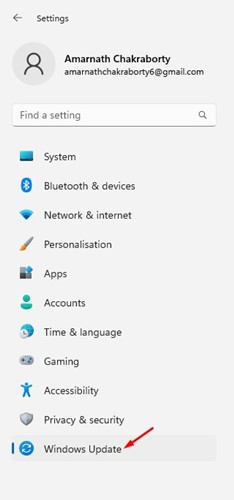
3. Sul lato destro, fare clic su Controlla gli aggiornamenti pulsante.

Ora, Finestre 11 controllerà tutti gli aggiornamenti disponibili. Se è disponibile un aggiornamento, verrà automaticamente scaricato e installato sul tuo dispositivo.
9. Poche altre cose che puoi provare
Se ricevi ancora l'errore durante l'espulsione di un'unità USB o di un disco rigido esterno, dovresti spegnere il PC e scollegare l'unità esterna.
Una volta terminato, accendi il PC, ricollega l'unità e non accedere ad alcun file. Quindi, prova a espellere il disco rigido dalla barra delle applicazioni.
Se ricevi l'errore, è possibile che Windows sta indicizzando il tuo disco rigido esterno oppure che l'applicazione di sicurezza di Windows sta accedendo all'unità per scopi di scansione.
Puoi provare a disabilitare l'indicizzazione del disco rigido esterno, interrompendo tutte le scansioni in corso da parte dei programmi di sicurezza e quindi espellendo l'unità.
Windows 11 non espelle il disco rigido esterno? – Domande frequenti:
Perché non riesco a espellere il mio disco rigido? Windows 11?
Se non riesci a espellere il disco rigido in Finestre 11, il disco potrebbe essere attivamente in uso. In caso contrario, è possibile che i problemi dell'unità siano dovuti a driver obsoleti o danneggiati.
Cosa faccio se il mio disco rigido esterno non viene espulso?
Se non riesci a espellere il tuo disco rigido esterno in Windows, La soluzione più semplice è riavviare o spegnere il computer.
Come faccio a sapere quale programma sta utilizzando il mio disco rigido esterno?
Sapere quale programma sta utilizzando il tuo disco rigido esterno è complicato. Il modo più rapido per risolvere l'errore di espulsione del disco rigido impossibile è disconnettersi, accedere nuovamente e rimuovere in sicurezza l'unità di archiviazione.
Come faccio a forzare l'espulsione di un dispositivo USB Finestre 11?
È possibile forzare l'espulsione di un dispositivo USB in Finestre 11 seguendo i passaggi condivisi nei metodi 6 e 7. Altrimenti, disconnettersi, effettuare nuovamente l'accesso e rimuovere l'unità connessa dalla barra delle applicazioni.
Questi semplici metodi possono risolvere il problema di non essere in grado espellere un'unità USB in Windows 11. Se hai bisogno di ulteriore assistenza per espellere in modo sicuro Proteggere un'unità USB in Windows 11, fatecelo sapere nei commenti qui sotto. Inoltre, se hai trovato utile l'articolo, condividilo con i tuoi amici.