Ottimizza la tua memoria: libera la RAM – Windows 10 o 11.
Windows potrebbe tenere in ostaggio la tua RAM. In questo modo potrai liberarlo.
Punti chiave
- Il tuo PC rallenta perché la RAM si riempie nel tempo poiché le applicazioni eseguite in precedenza non liberano la memoria allocata.
- Windows non sempre fa un buon lavoro nel gestire correttamente la RAM.
- Puoi usare a applicazione Pulizia della RAM per liberare memoria.
Probabilmente hai notato che il tuo computer con Finestre Tende a rallentare dopo un po' di funzionamento. Questo può succedere anche in computer portatili nuovi e potenti PC da gioco, ma poche persone capiscono perché ciò accade. La buona notizia è che ho una soluzione.
Perché Windows intasa la RAM
Se il tuo PC generalmente ha buone specifiche ed è veloce, ma rallenta quando provi ad aprirne uno nuovo un'applicazione o anche una scheda in un browser, probabilmente stai esaurendo lo spazio nella RAM. È il tipo di memoria veloce utilizzata dai programmi, non il tipo in cui archivi i tuoi file. La balbuzie non indica necessariamente che non hai abbastanza RAM; Ho 16 GB e apro anche una nuova scheda Cromo a volte il mio PC si blocca per un secondo.
Se apri Task Manager in qualsiasi momento, probabilmente vedrai che il "Memoria" È riempito tra un 50% e un 60%. Ciò accade per diversi motivi. Prima di tutto, Windows ne ha molti servizi in background, inoltre, probabilmente tu stesso hai alcune applicazioni in esecuzione. Non c'è niente di cui preoccuparsi.
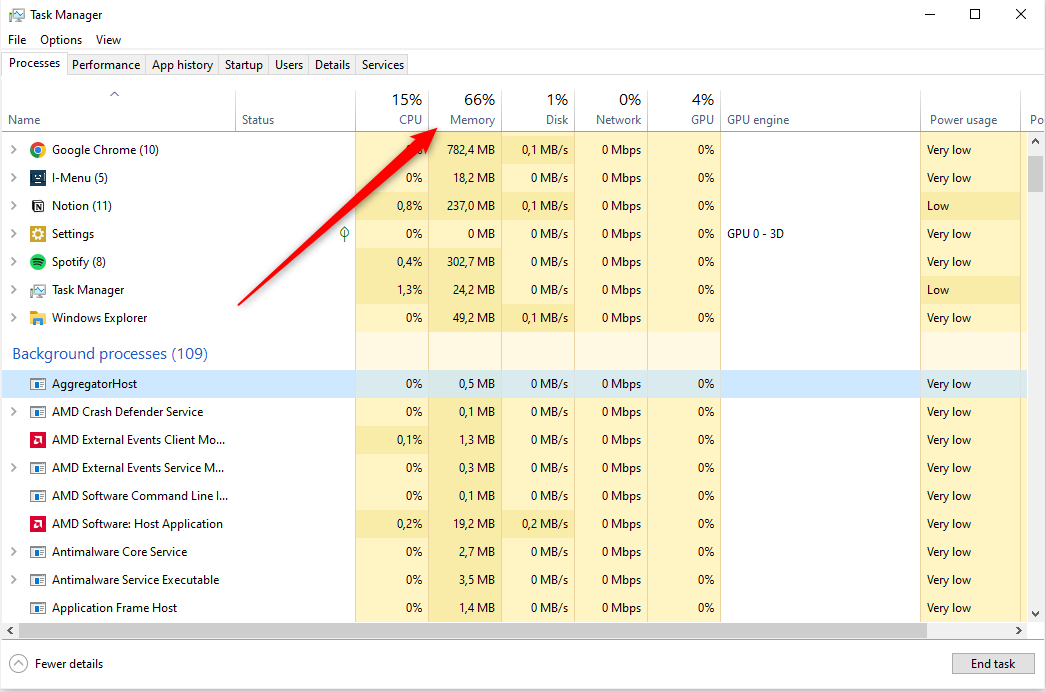
Il secondo motivo è che Superfetch Windows consente al sistema di precaricare le sue applicazioni più frequentemente in modo che il tuo PC possa aprirli più velocemente quando fai clic su di essi. Il terzo e più importante motivo è che applicazioni Le applicazioni eseguite in precedenza continuano a conservare lo spazio RAM allocato, riducendo di fatto la RAM disponibile per il resto del sistema. Windows non imposta un limite alla quantità di RAM che un'applicazione può utilizzare, il che è ottimo per prestazione quando si utilizza un'applicazione. Tuttavia, se non viene rilasciato quando lo chiudi, avrai poca memoria rimasta per il applicazioni che stai correndo in primo piano.
Come liberare la RAM per migliorare le prestazioni
Se tieni il PC sempre acceso o semplicemente lo inserisci modalità di sonno, Windows non libererà automaticamente la memoria allocata. Questo non è necessariamente un problema, poiché la memoria inutilizzata è in realtà inutile. È positivo che le app occupino spazio, poiché consentono al PC di eseguirle più velocemente. Tuttavia, diventa un problema se inizi a riscontrare problemi con prestazione causato da una perdita di memoria. Balbettii e microcongelamenti possono verificarsi abbastanza frequentemente se hai solo 8 GB o meno o se sei un giocatore. Ecco perché è meglio prendere il controllare della gestione della memoria nelle tue mani.
Il modo più semplice per liberare spazio nella RAM è utilizzare un'app per la pulizia della RAM. Ne puoi trovare molti diversi online gratuitamente. Consiglio vivamente di optare per la soluzione più leggera che non cerchi di venderti un piano premium o di consumare ancora più memoria, poiché sarebbe controintuitivo. Ho avuto successo con WinMemoryCleaner di Igor Mundstein E Koshy John Pulitore della memoria, entrambi utilizzano la funzionalità Windows integrata, ma puoi utilizzare qualsiasi applicazione di cui ti fidi.
Al momento della stesura di questo articolo,WinMemoryCleaner E pulitore di memoria Hanno superato una scansione antivirus. Tuttavia, è sempre buona norma ricontrollare qualsiasi file scaricato da Internet per accertarsene sicurezza.
Una volta scaricata l'app, posiziona il file EXE in una posizione facilmente accessibile, come il desktop, e aprilo. Quindi è sufficiente premere il pulsante "Ottimizzare" (o il suo equivalente) e guarda la tua RAM liberarsi in tempo reale sull'indicatore della memoria. Ciò non chiuderà alcuna applicazione attualmente aperta.
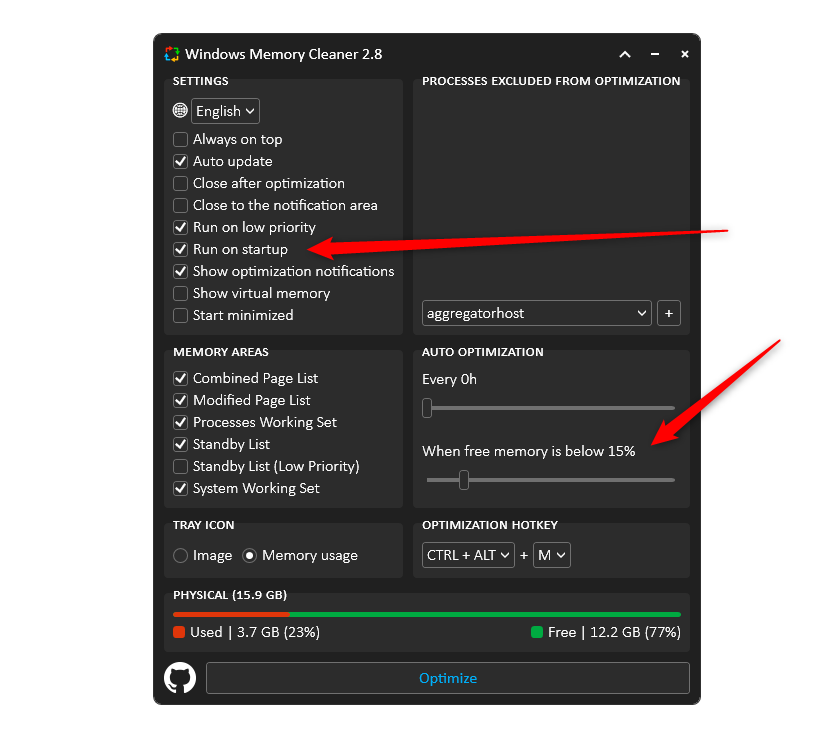
Tieni presente che queste applicazioni no "ottimizzeranno" automaticamente la tua memoria; Forniscono semplicemente un modo semplice per riparare le perdite di memoria quando le applicazioni non liberano la memoria allocata.
Ad esempio, utilizzo il PC per lavoro e se accendo un gioco dopo un paio d'ore di utilizzo di Chrome, a volte noto micro balbettii e blocchi causati da una perdita di memoria. In quelle situazioni, un rapido clic sul pulsante "Ottimizzare" risolve immediatamente il problema delle prestazioni.
È un peccato Finestre potrebbe non fare un lavoro migliore nella gestione della RAM, ma almeno abbiamo una soluzione semplice che garantirà che il tuo PC non rimanga mai senza RAM. Di' addio alle interruzioni e mantieni il tuo sistema funzionante come nuovo.














