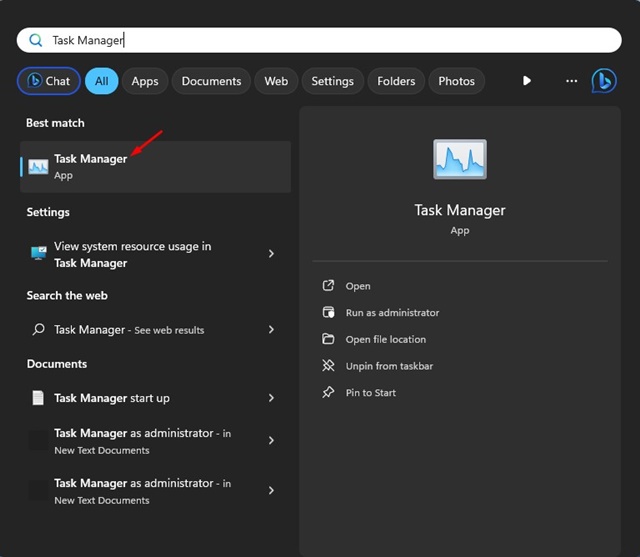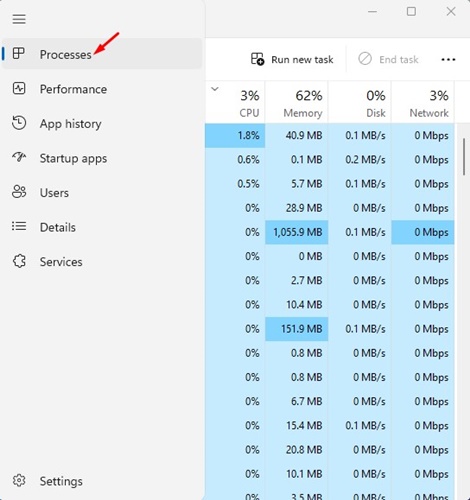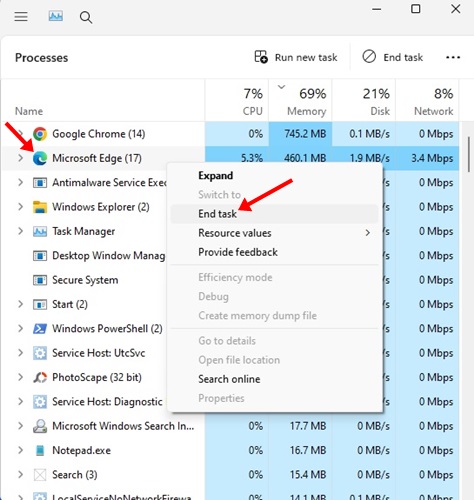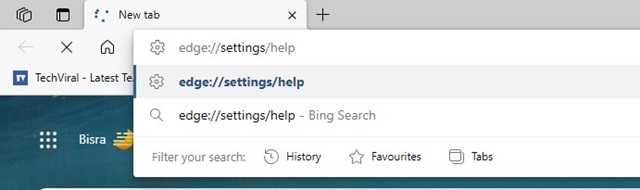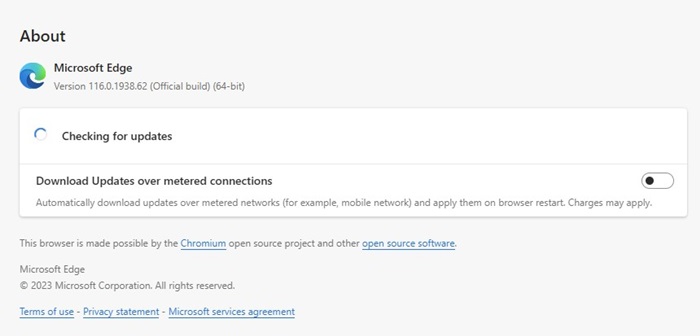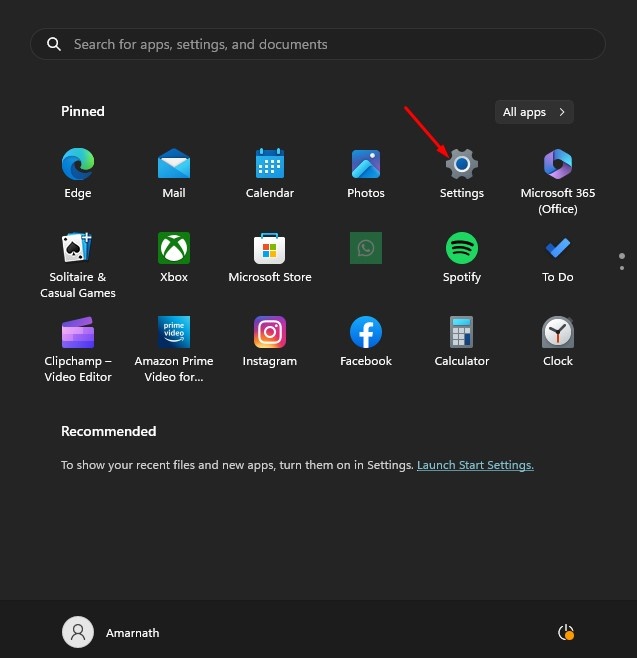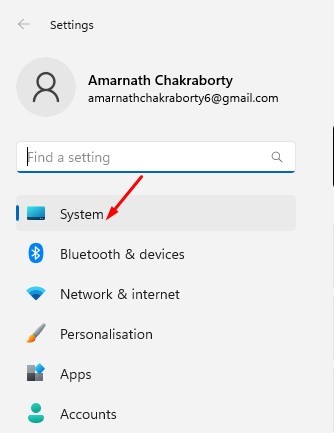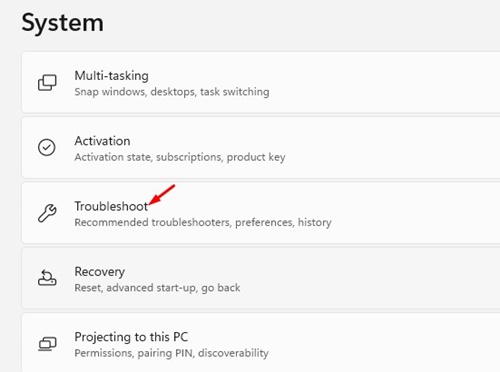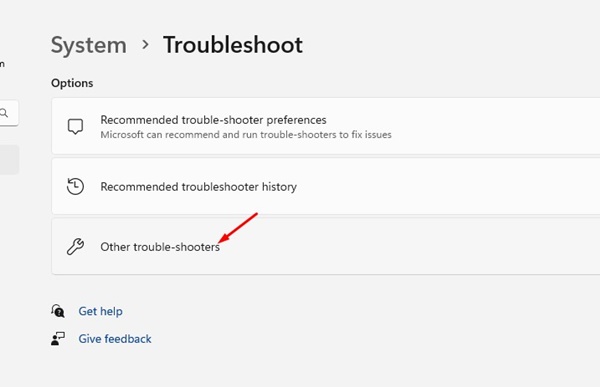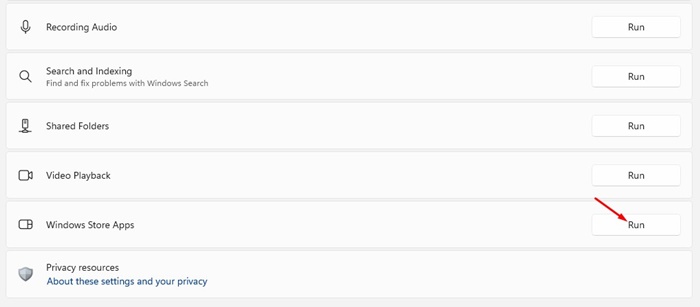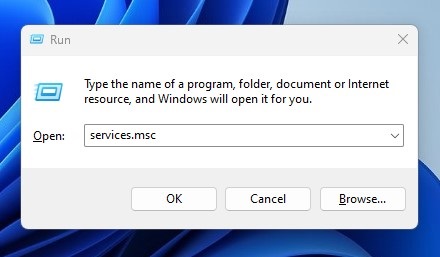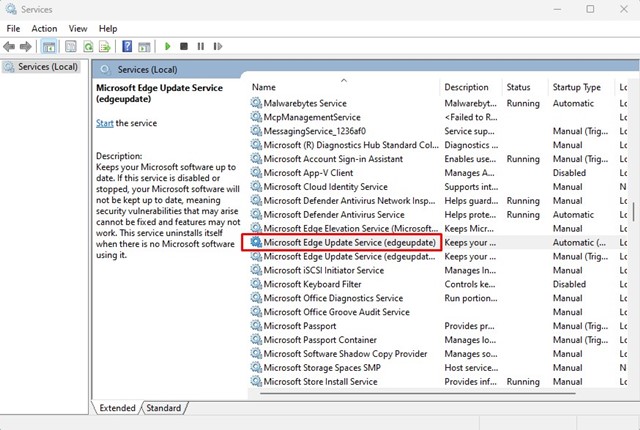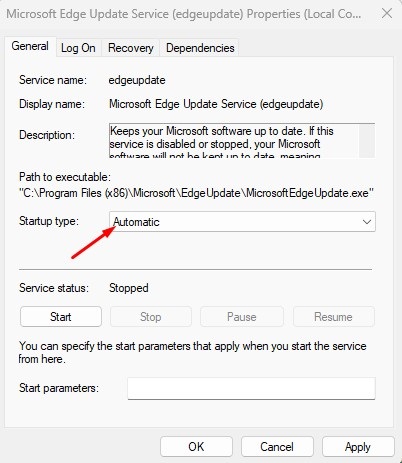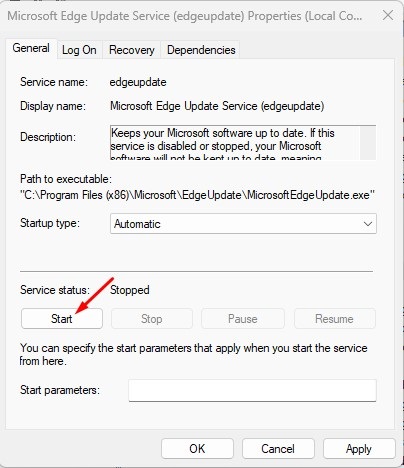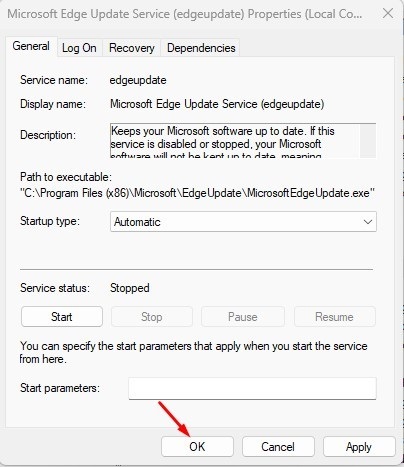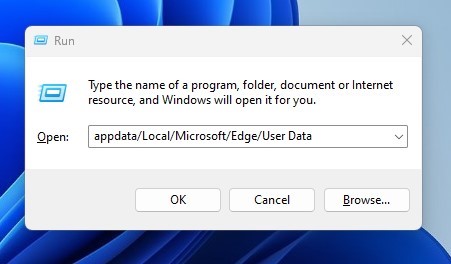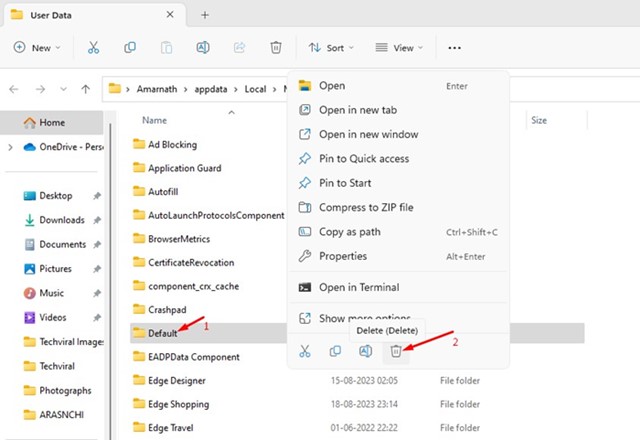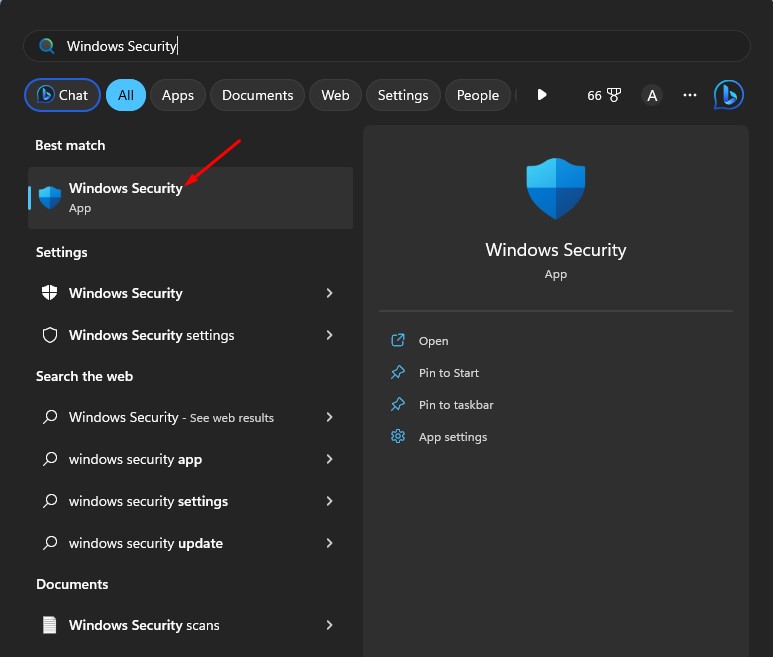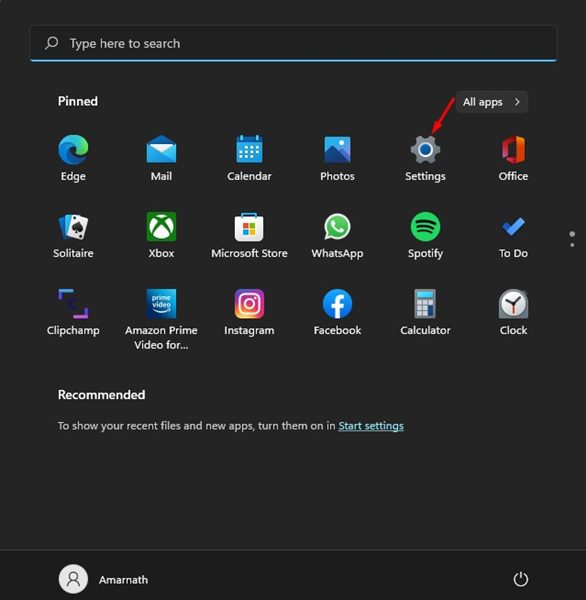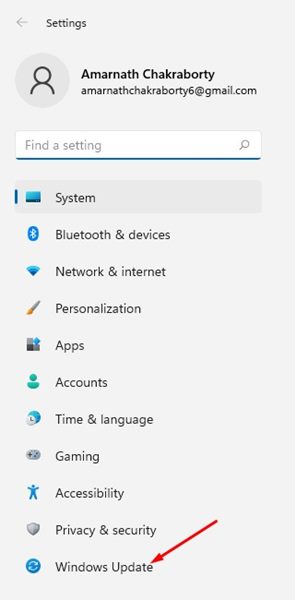Microsoft Edge non si aggiorna su Windows 11? 🖥️ Prova queste 10 soluzioni.
Microsoft Edge è un browser veloce con molte funzionalità uniche, ma a volte può mancare di stabilità. 😅 In alcune occasioni possono comparire errori durante la navigazione su diversi siti web o quando si tenta di accedere a funzioni specifiche. Recentemente, un problema che preoccupa molti utenti è questo Microsoft Edge non si aggiorna in Windows 11. Bordo di solito aggiornamento automaticamente in background, ma a volte a causa di bug e problemi tecnici questo processo potrebbe non riuscire. Se stai già affrontando questi problemi, continua a leggere questo articolo. 📖
Microsoft Edge non si aggiorna in Windows 11: quali sono i motivi? 🤔
Esistono diversi motivi per cui Microsoft Edge potrebbe non farlo aggiornamento. Di solito il problema è legato ad una cattiva connessione a Internet 🌐, ma ci sono anche altre possibili ragioni. Alcune altre cause principali che impediscono l'aggiornamento di Microsoft Edge in Finestre 11 Sono:
- Utilizzo di VPN/Proxy 🔐
- Dati utente di Microsoft Bordi danneggiati 🗃️
- . Qui ti diciamo cosa puoi fare. 💡
1. Riavvia il browser Edge 🚀
Riavvia il browser web è la prima cosa che dovresti fare per correggere il mancato aggiornamento di Microsoft Edge su Windows 11. A volte problemi temporanei o errori nel browser possono impedire il Processo di aggiornamento Edge in esecuzione correttamente, il che causa questi errori. Quindi, se continui a ricevere errori aggiornamento in Edge, riavvia il browser e riprova. 🔄
2. Controlla la tua connessione Internet

🔄 Se il riavvio non ha funzionato, è essenziale controllare se il tuo Internet funziona correttamente. 🌐 Microsoft Edge si connette ai server Microsoft per scaricare gli aggiornamenti sul tuo dispositivo. computer. Se la connessione Internet non funziona, la connessione al server fallirà e verranno visualizzati degli errori. 📡 Assicurati di averne uno connessione internet attivo e stabile. 🚀
Anche se ritieni che Internet funzioni bene, è consigliabile verificare ed escludere possibili problemi di perdita di connessione. 🔍 Puoi visitare il sito fast.com per verificare lo stato attuale e la velocità della tua connessione Internet. 🏎️💨
3. Riavvia il processo di Microsoft Edge 🚀
Se uno dei processoSe il tuo browser riscontra problemi nell'installazione degli aggiornamenti, l'intero processo di aggiornamento di Microsoft Edge fallirà e restituirà un errore. 😫 Non importa quante volte ci provi aggiornare il browser Se lo fai manualmente, sarà tutto vano.
Ma non preoccuparti, abbiamo la soluzione! Per risolvere questo problema, devi riavviare tutti i processi relativi a Edge da Responsabile delle attività. 🔄
1. Trova Task Manager nella ricerca Finestre. Apri il applicazione Elenco Gestione attività.

2. Quando si apre Task Manager, passare a Processi ciglio.

3. Trova e fai clic con il pulsante destro del mouse Microsoft Bordo processi e seleziona Termina il compito.

4. Ora apri il browser Microsoft Bordo e scrittura edge://impostazioni/aiuto nella barra degli indirizzi.

5. Questo eseguirà il file Strumento di Aggiornamento Microsoft Bordo.

4. Esegui lo strumento di risoluzione dei problemi delle app di Windows Store 🚀
Se hai scaricato Microsoft Edge da Microsoft Store, è importante eseguire il file strumento di risoluzione dei problemi dell'app da Windows Store per risolvere il problema del mancato aggiornamento di Edge 🔄.
Molti utenti hanno sottolineato che Microsoft Edge ha smesso di aggiornarsi Finestre 11 eseguendo lo strumento di risoluzione dei problemi delle app di Windows Store. Questo è quello che devi fare 👇:
1. Selezionare il Impostazioni applicazione dal menu Start Finestre 11.

2. Quando il applicazione Impostazioni, passa a Sistema ciglio.

3. Sul lato destro, fare clic su Risoluzione dei problemi.

4. Ora fai clic su Altri strumenti per la risoluzione dei problemi.

5. Trova Applicazioni dal Windows Store. Fare clic su Correre pulsante accanto ad esso.

5. Assicurati che il servizio di aggiornamento di Microsoft Edge sia in esecuzione 🚀
Se non riesci ad aggiornare il browser Microsoft Edge, è importante verificare se il file servizi di Microsoft Edge sono abilitati. 📈 Qui ti diciamo come fare per essere sempre aggiornato:
1. Premere il Chiave Finestre+R sulla tastiera. Questo aprirà il Finestra di dialogo ESEGUI. Nella finestra di dialogo ESEGUI, digitare services.msc e premere Entra.

2. Dentro Servizios, fare doppio clic su Servizio di aggiornamento di Microsoft Edge.

3. Seleziona Automatico sotto il Tipo di avvio.

4. Su di lui Stato del serviziofare clic su Inizio.

5. Dopo aver apportato le modifiche, fare clic su OK pulsante.

6. Ripara il browser Microsoft Edge 🛠️
Se nulla ha funzionato a tuo favore, la seconda opzione migliore è riparare il Browser Microsoft Edge da Impostazioni. Per farlo, segui questi semplici passaggi che condividiamo di seguito. 👇
1. Apri Impostazioni sul tuo Finestre 11 e cambia in Applicazioni.
2. Sul lato destro, fare clic su Applicazioni installato.

3. Ora fai clic su tre punti accanto Microsoft Bordo.

4. Dal menu visualizzato, selezionare Modificare.

5. Questo avvierà il strumento di riparazione da Microsoft Edge. Fare clic sul Aggiustare pulsante per continuare.

7. Reimposta il browser Edge
Se la riparazione del tuo browser non ha funzionato, non preoccuparti! 🙌 Puoi provare a reimpostarlo per vedere se il problema si risolve. Qui spieghiamo come farlo passo dopo passo in modo che tu Browser Edge di nuovo funzionante. 🚀
1. Apri il browser Edge sul tuo PC con Finestre 11.

2. Quando si apre il browser, fare clic su tre punti nell'angolo in alto a destra.
3. Nel menu Bordo, fare clic su Impostazioni.

4. In Impostazioni, passa a Ripristina le impostazioni.

5. In Ripristina impostazioni, fare clic su Ripristina le impostazioni ai valori predefiniti.

6. Successivamente, quando viene richiesto di ripristinare le impostazioni, fare clic su Riavviare.

8. Elimina i dati utente da Microsoft Edge 🗑️
Molti utenti hanno commentato di essere riusciti a risolvere il problema Microsoft Edge non si aggiornava su Windows semplicemente eliminando i dati utente esistenti da Edge. 🌐
Di seguito spieghiamo passo dopo passo come eliminare i dati utente da Microsoft Edge. ✅
1. Premere il Chiave Finestre+R pulsante sulla tastiera. Questo avvierà la finestra di dialogo ESEGUI; incolla il seguente percorso e premi Entra.
appdata/Locale/Microsoft/Edge/Dati utente

2. Nella cartella dei dati utente, eliminare Lui Predefinito file.

Ora avvia il browser Microsoft Edge; Installerà automaticamente gli aggiornamenti in background.
9. Esegui una scansione antimalware 🛡️
Se finora non hai funzionato, l'ultima opzione che ti rimane è eseguire una scansione anti-malware. È possibile utilizzare l'applicazione sicurezza Windows nativo per rimuovere malware e virus nascosti che potrebbero impedire l'esecuzione dello strumento di aggiornamento di Microsoft Edge. Ecco come puoi cercare malware in Finestre 11:
1. Cerca Sicurezza nella ricerca di Windows. Apri il Applicazione di sicurezza di Windows dall'elenco.

2. Quando si apre l'applicazione Sicurezza di Windows, selezionare Protezione contro virus e minacce.

3. In Minacce attuali, fare clic su Opzioni di scansione collegamento.

4. Selezionare Scansione completa e fare clic su Scansiona ora pulsante.

Se ritieni che il tuo PC sia infetto da malware, questo Sicurezza di Windows non posso eliminare, posso Prova a utilizzare altri programmi anti-malware come Malwarebytes.
Malwarebytes è superiore a Finestre Sicurezza in molti modi, poiché può anche eseguire la scansione dei rootkit.
10. Installa gli aggiornamenti di Windows 11 in sospeso 🖥️
È essenziale Mantenere il tuo sistema operativo aggiornato per garantire prestazioni ottimali. Molti degli aggiornamenti Edge più importanti sono inclusi negli aggiornamenti Microsoft. Finestre. Pertanto, se hai un aggiornamento Windows in sospeso, non aspettare oltre per installarlo! 🔄 Inoltre, puoi sempre verificare manualmente la presenza di aggiornamenti per assicurarti di disporre delle ultime novità in termini di sicurezza e funzionalità. 🔍✨
1. Fare clic sul pulsante Avvia Finestre 11 e seleziona Impostazioni.

2. Quando si apre l'app Impostazioni, cambiare in Aggiornamento di Windows.

3. Sul lato destro, fare clic su Controlla gli aggiornamenti pulsante.

Ecco alcuni semplici metodi per correggere l'interruzione dell'aggiornamento di Microsoft Edge in caso di problema. Finestre 11. 🚀 Se stai affrontando questo problema, segui tutti questi passaggi e risolvi il problema. Inoltre, dicci quale di questi metodi ha funzionato per risolverlo! 🤔💬
- . Qui ti diciamo cosa puoi fare. 💡