Gli 8 modi più efficaci per svuotare la cache in Windows 11
Sebbene Windows 11 sia il miglior sistema operativo desktop di Microsoft, necessita anche di una manutenzione regolare per garantire prestazioni e affidabilità migliori. Senza un'adeguata ottimizzazione e una cura costante, dovrai affrontare problemi come ritardi del sistema, blocchi, errori BSOD, spazio di archiviazione insufficiente, tra gli altri. 💻⚡
In questo articolo parleremo di come migliorare il prestazione di Windows 11. Sebbene esistano diversi modi per farlo, il più efficace per iniziare è eliminare i file nascondiglio. 🗑️✨
L'eliminazione dei file della cache libererà spazio prezioso sul sistema e risolverà molti problemi relativi a applicazioni, reti o compatibilità. Pertanto, se stai cercando modi per svuotare la cache in Windows 11, qui vi diciamo cosa fare.
1. Svuota la cache tramite Impostazioni
In questo metodo utilizzeremo il file Applicazione Impostazioni di Windows 11 per cancellare i file della cache. Per svuotare la cache Finestre 11 tramite Impostazioni, segui questi semplici passaggi. 🔧
1. Innanzitutto, fai clic sul pulsante di avvio Finestre 11 e seleziona Configurazione.

2. Nel applicazione da Impostazioni, fare clic sulla scheda Sistema come mostrato di seguito.

3. Nel pannello di destra, fare clic sull'opzione Magazzinaggio.

4. Nella pagina Archiviazione, fare clic sull'opzione File temporanei come mostrato di seguito.

5. Nella pagina File temporanei, deseleziona l'opzione Download e fare clic sul pulsante Elimina file.

2. Come svuotare la cache della posizione in Windows 11
La prossima cosa che vorrai cancellare è la cache della posizione. Ecco come puoi farlo su un PC con Finestre 11.
1. Apri l'app Impostazioni sul tuo PC con Finestre 11. Quando si aprono Impostazioni, passa a Privacy e sicurezza.

2. Sul lato destro, fare clic su Posizione.

3. Nella schermata Posizione, scorri verso il basso fino alla sezione Posizione. Cronologia delle posizioni.
4. Quindi fare clic sul pulsante Eliminare in quella sezione.

3. Svuota la cache in Windows 11 utilizzando Space Cleanup
In questo metodo utilizzeremo lo strumento Pulisci Finestre 11 per eliminare il file della cache. Per svuotare la cache Finestre 11, segui questi semplici passaggi. 🧹
1. Per prima cosa premere il tasto chiavi Finestre+R sulla tastiera. Questo aprirà la finestra di dialogo ESEGUI.

2. Nella finestra di dialogo ESEGUI, digitare cleanmgr e fare clic sul pulsante OK.

3. Nello strumento Pulisci, seleziona Disco C e fare clic sul pulsante OK.

4. Lo strumento Space Cleanup mostrerà tutti i file che puoi eliminare.
5. È necessario selezionare tutti gli elementi memorizzati nella cache, come file temporanei, miniature, record di indice e altro. Puoi anche selezionare i file di installazione Finestre sopra per liberare spazio di archiviazione.

6. Dopo aver selezionato tutti gli elementi, fare clic sul pulsante OK.
4. Svuota la cache dell'app in Windows 11
In questo metodo, cancelleremo i file della cache del file applicazioni in Windows 11 per liberare spazio di archiviazione. Anche questo risolverà le app non rispondono nel tuo sistema Qui vi lasciamo alcuni semplici passaggi. 🚀
1. Per prima cosa premere il tasto chiavi Finestre+R sulla tastiera. Questo aprirà la finestra di dialogo ESEGUI.

2. Nella finestra di dialogo ESEGUI, digitare %tmp% e premere il pulsante Entra.

3. Questo aprirà il file Cartella temporanea nel tuo sistema Ecco, hai bisogno cancella tutto.

5. Svuota la cache DNS in Windows 11
Finestre 11 Ti consente anche di svuotare la cache DNS in semplici passaggi. Svuota la cache DNS risolverà i problemi relativi a Internet sul tuo PC. Pertanto, se riscontri problemi di connessione, è meglio svuotare prima la cache DNS. 🌐❌
Tuttavia, Finestre 11 Non offre un'opzione diretta per svuotare la cache DNS. È necessario fare affidamento sul prompt dei comandi per svuotare la cache DNS Finestre 11. Abbiamo condiviso una guida dettagliata su come svuotare la cache DNS Finestre 11. È necessario leggere l'articolo per conoscere i passaggi. 📖
6. Configura il senso di archiviazione in Windows 11
Il rilevamento dell'archiviazione è una funzionalità integrata Finestre 11 che pulisce automaticamente i file non necessari. Puoi configurarlo sul tuo PC per eliminare elementi dal cestino, dalla cache delle applicazioni, dalla cache delle icone e altro ancora. Ecco come impostare Storage Sensation su Finestre 11. 🗄️
1. Per prima cosa, vai a Impostazioni > Sistema > Archiviazione.
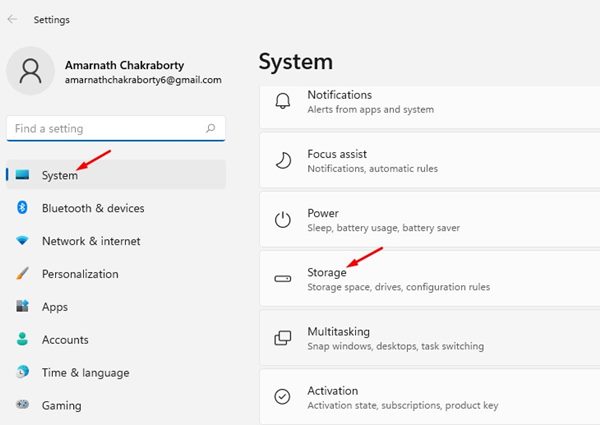
2. Nella pagina Archiviazione, Attiva l'interruttore Sensazione di archiviazione. Quindi fare clic Sensazione di archiviazione.

3. Nella finestra Sensore memoria, attivare le prime due opzioni.

7. Svuota la cache di Microsoft Store
Se riscontri problemi relativi a Microsoft Store, è necessario cancellare i file della cache di Microsoft Store. Cancellando la cache del Microsoft Store si risolveranno problemi come il mancato download delle app, la mancata apertura del Microsoft Store, ecc. Qui ti mostriamo come puoi cancellare la cache di Microsoft Store su Windows 11. 🛒
1. Innanzitutto, premere i tasti Finestre +R sulla tastiera. Questo aprirà la finestra di dialogo ESEGUI.

2. Nella finestra di dialogo ESEGUI, digitare WSReset e premere Invio.

3. Questo svuoterà il file cache Microsoft negozio sul tuo computer Windows 11.

8. Utilizzare Advanced SystemCare
Advanced SystemCare di iObit è uno strumento di terze parti definitivo per accelerare computer e pulire i file non necessari, gli avanzi, le cache e i file della cache del browser. Qui ti mostriamo come utilizzare lo strumento per svuotare la cache Finestre 11. 🚀💨
1. Scarica e installa l'ultima versione di Cura avanzata del sistema sul tuo computer
2. Una volta installato, aprire il file programma di installazione e deselezionare i programmi aggiuntivo.

3. Una volta deselezionato, fare clic sul pulsante Installare.
4. Adesso attendere l'installazione di Advanced SystemCare sul tuo computer

5. Una volta installato, aprire il programma e passare alla modalità Manuale. Ora seleziona tutti gli elementi di pulizia rilevanti e fai clic sul pulsante Analizzare.

6. Advanced SystemCare troverà tutti i file che possono essere puliti dal tuo computer. Fare clic sul pulsante Corretto per pulire quei file spazzatura e cache.

Questi sono alcuni dei metodi migliori per svuotare la cache Finestre 11. Svuotare la cache libererà anche spazio di archiviazione sul tuo sistema. Spero che questo articolo ti abbia aiutato! Condividi con i tuoi amici. Se avete domande, fatecelo sapere nella casella dei commenti qui sotto. 😊✌️














