Come configurare il DNS AdGuard in Windows 10 e 11 per rimuovere le pubblicità.
Tutti odiamo la pubblicità. Ci infastidiscono, rovinano la nostra esperienza di navigazione e rallentano i nostri computer. Se utilizzi il browser Chrome da un po', potresti avere familiarità con le estensioni di blocco degli annunci. I blocchi pubblicitari lo consentono blocca facilmente gli annunci nel browser web.
Tuttavia, cosa succederebbe se ti dicessi che puoi installare un blocco annunci a livello di sistema su Finestre 10? È possibile, ma devi impostare un DNS personalizzato come AdGuard.
Cos'è il DNS di AdGuard?
DNS di AdGuard È un modo efficace per bloccare gli annunci sul sistema operativo Windows. È gratuito e facile da usare, quindi non avrai bisogno di installare un client DNS per rimuovere gli annunci.
Cualquiera que se preocupe por la privacidad puede usar AdGuard DNS, ya que protege los datos personales. Elimina todos los rastreadores y sistemas de análisis de los sitios web que visitas. Veamos algunas de las características clave de DNS di AdGuard.
Funzionalità DNS di AdGuard
A differenza di altri DNS pubblici, AdGuard offre più funzionalità e opzioni. Quindi, diamo un'occhiata ad alcune delle caratteristiche degne di nota di AdGuard DNS.
- Blocca gli annunci ovunque, incluso applicazioni, browser, giochi, siti Web, ecc.
- Rimuovere i tracker online e i sistemi di analisi dei siti Web.
- La funzione di protezione della famiglia blocca tutti i siti Web per adulti.
- AdGuard non richiede installazione ed è completamente gratuito da usare.
Come configurare il DNS AdGuard in Windows 10
La parte di installazione sarà semplice. Segui questi semplici passaggi per configurare il server DNS AdGuard su Windows.
1. Per prima cosa, fai clic Configurazione.
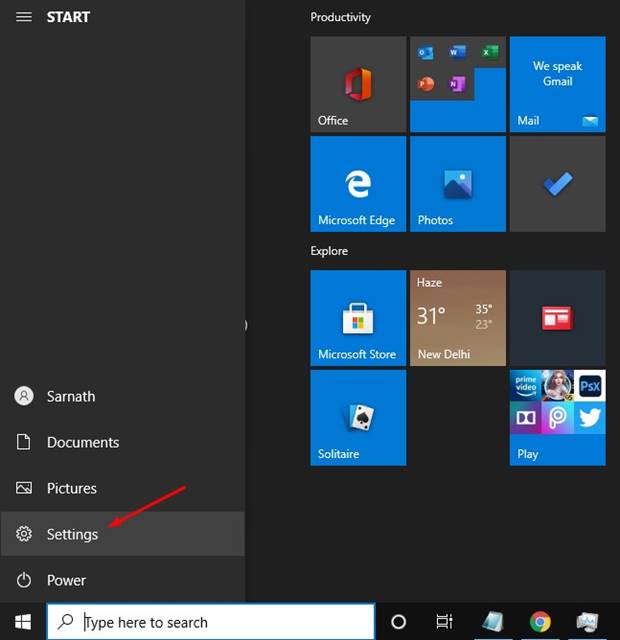
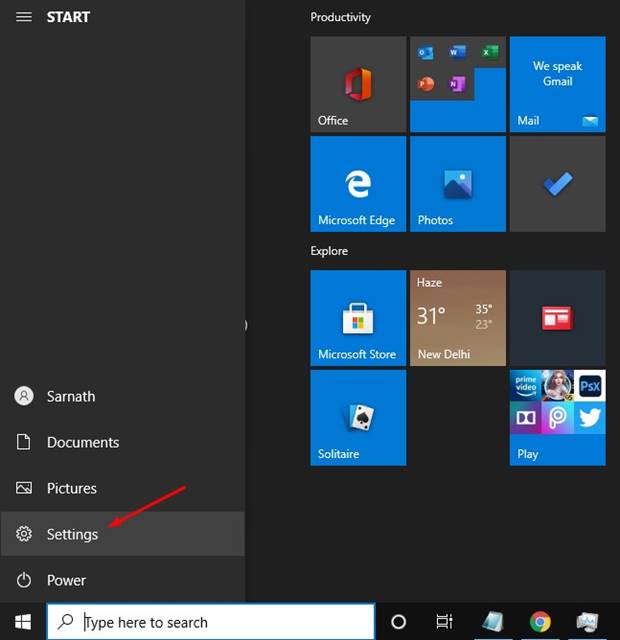
2. Ora fai clic sull'opzione Rosso e Internet.
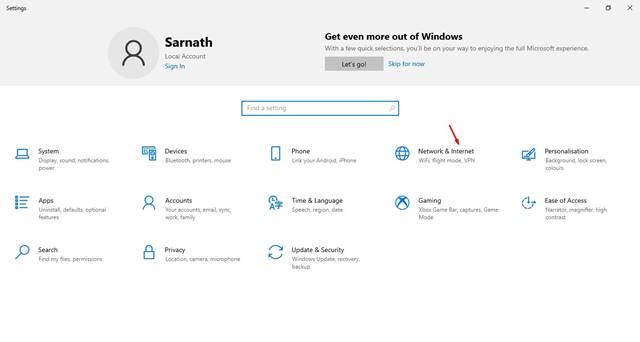
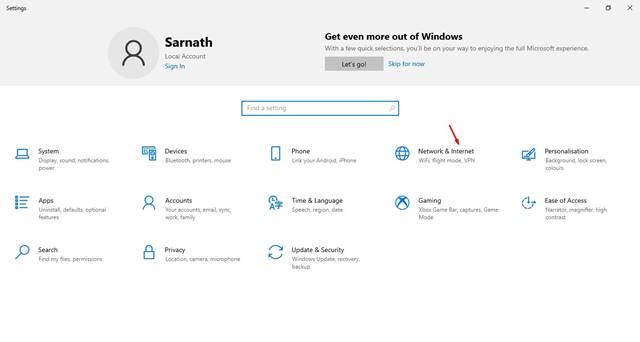
3. Scorrere verso il basso e fare clic Modificare le impostazioni del adattatore.
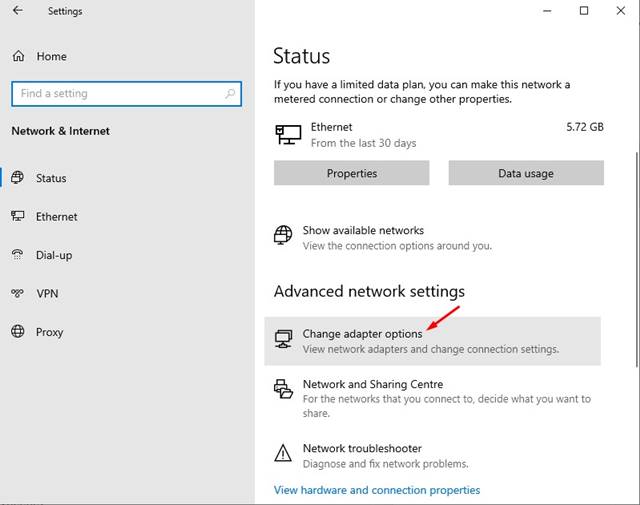
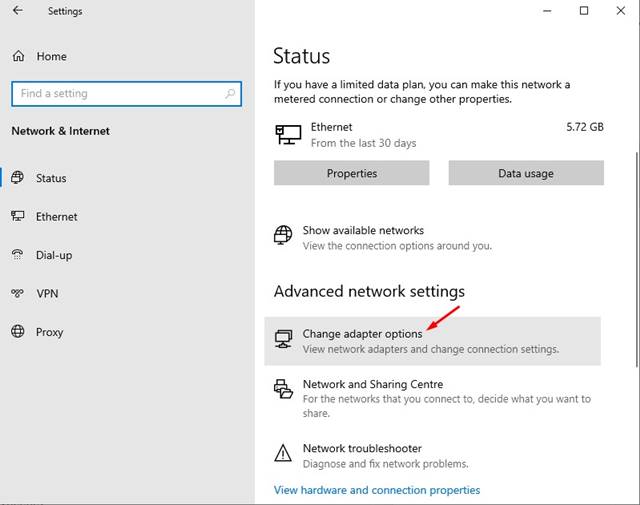
4. Fare clic con il tasto destro sulla connessione attiva e selezionare Proprietà.
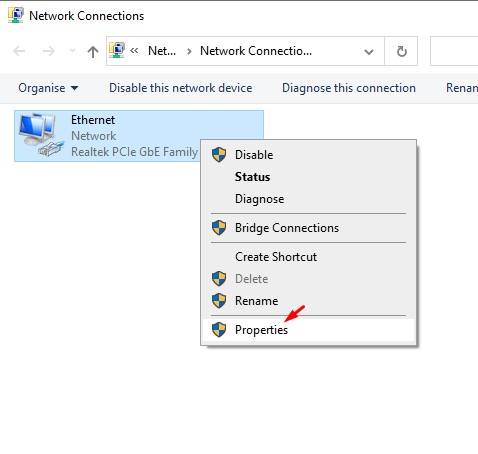
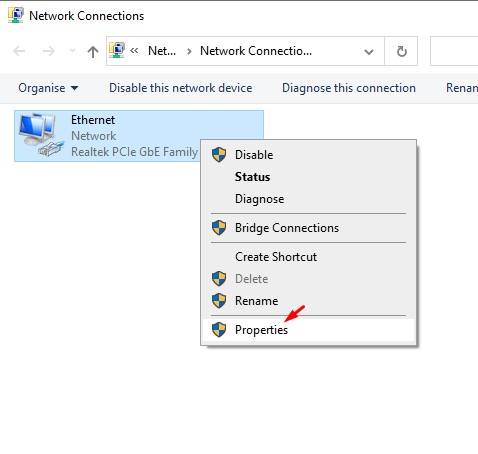
5. Cerca il Protocollo di Internet versione 4 (TCP/IP) e fare clic Proprietà.
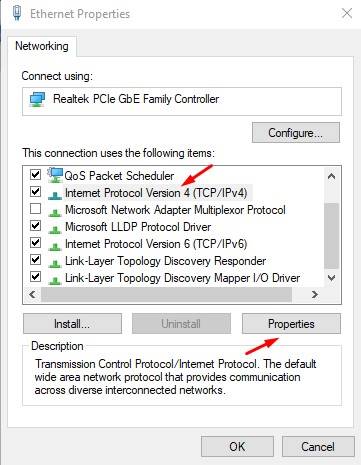
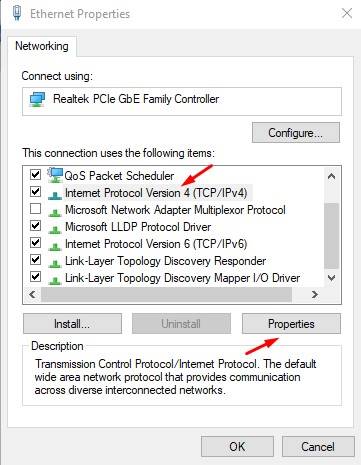
6. Ora utilizza i seguenti indirizzi di server DNS:
Per bloccare gli annunci: 94.140.14.14 94.140.15.15
Per bloccare i siti per adulti: 94.140.14.15 94.140.15.16
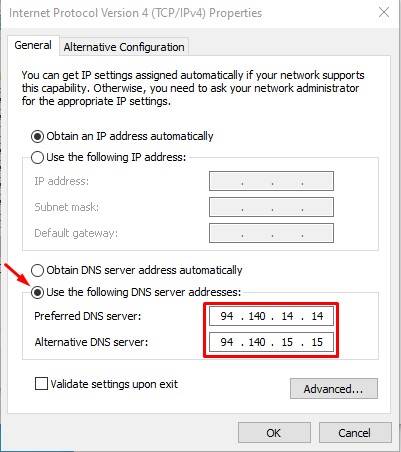
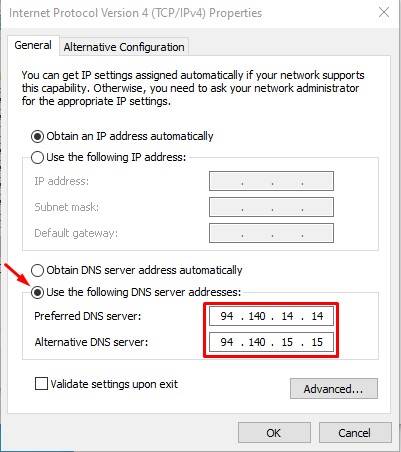
7. Una volta terminato, fare clic sul pulsante Accettare.
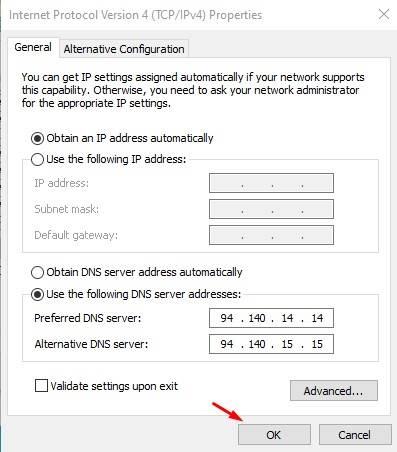
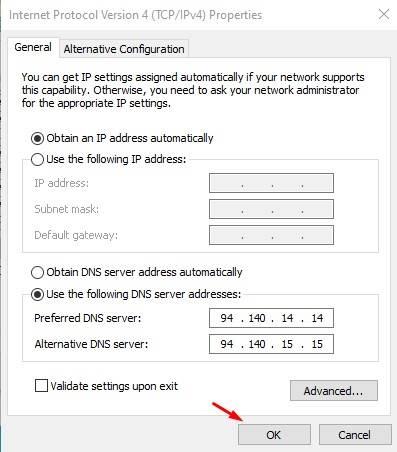
Come configurare il DNS AdGuard in Windows 11
Passaggi per configurare il DNS di AdGuard in Finestre 11 son ligeramente diferentes de los de Windows 10. Por lo tanto, sigue estos pasos para eliminar anuncios usando AdGuard DNS en Windows 11.
1. Apri l'app Configurazione nel tuo Finestre 11.


2. Quando il applicazione Impostazioni, cambia in Rete e Internet.
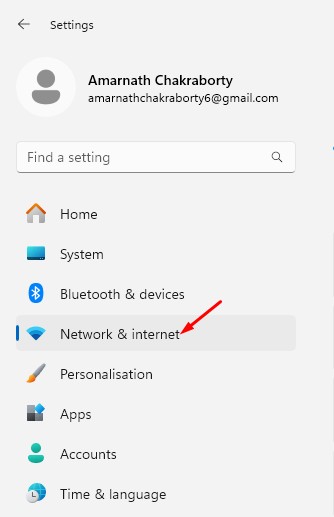
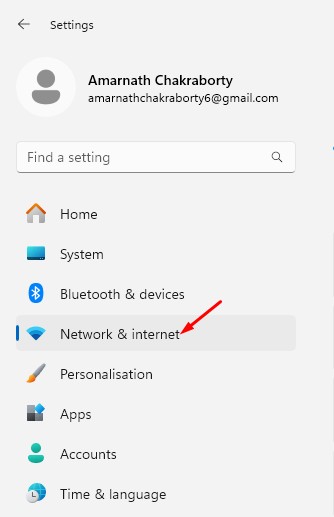
3. Nel griglia collegato, fare clic Proprietà.
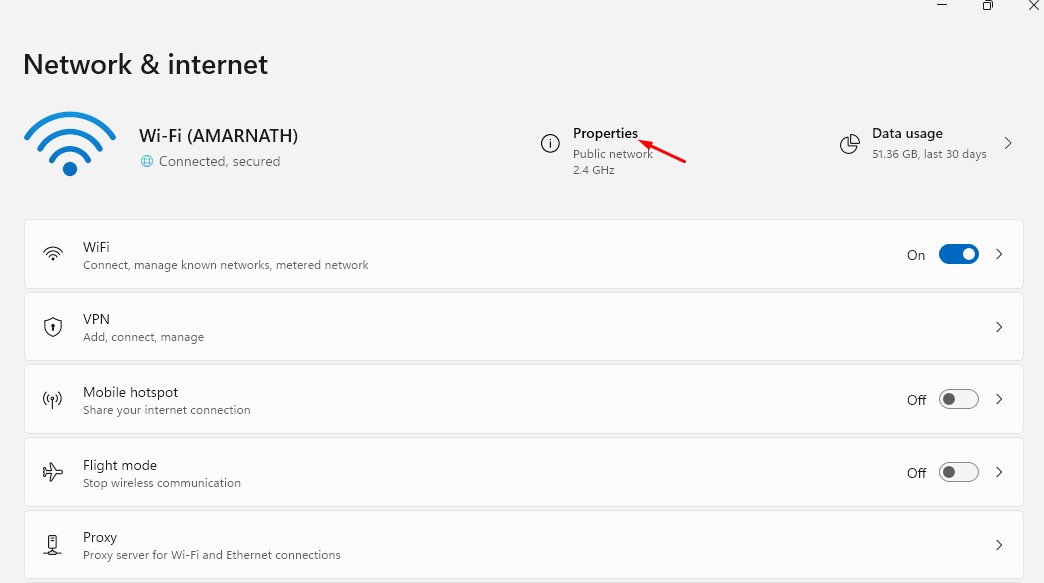
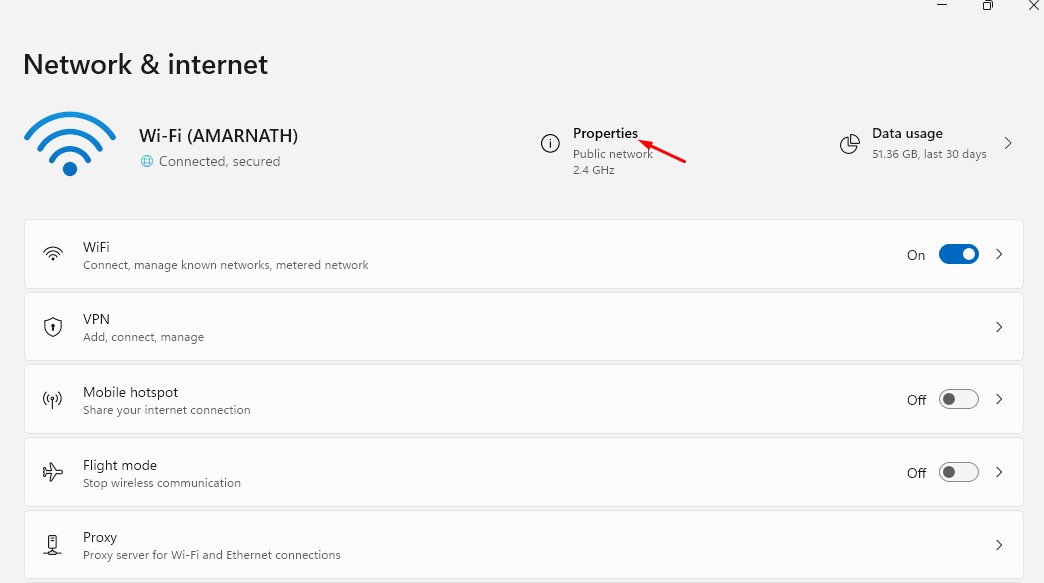
4. Fare clic Modificare nell'assegnazione del server DNS.
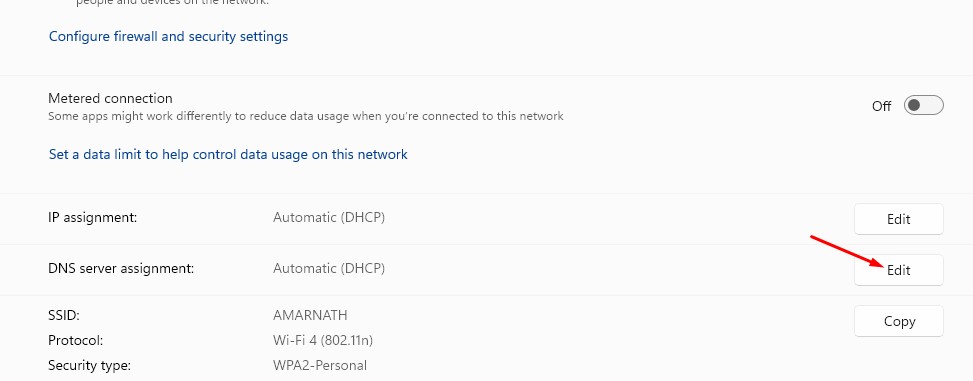
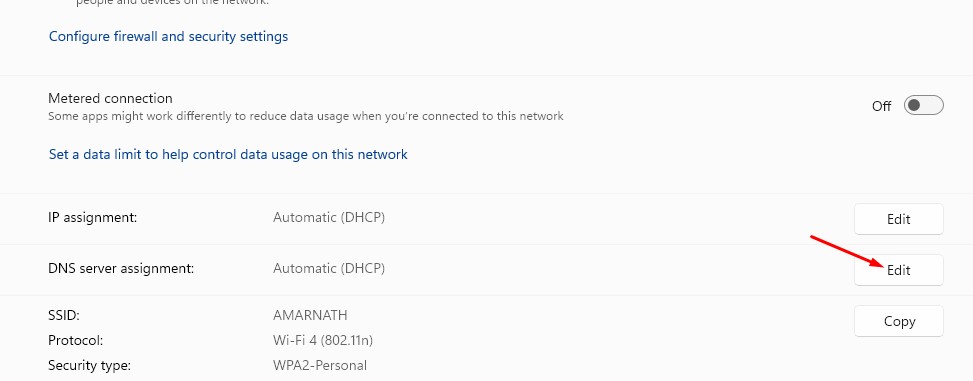
5. Fare clic sul menu a discesa e selezionare Manuale.
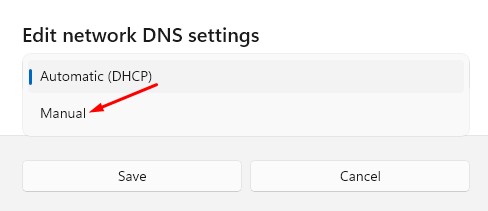
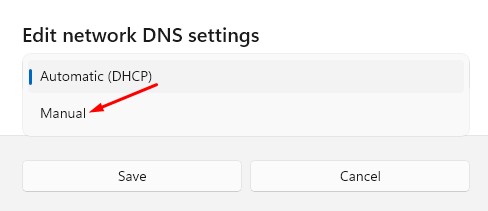
6. Capovolgi l'interruttore IPv6.
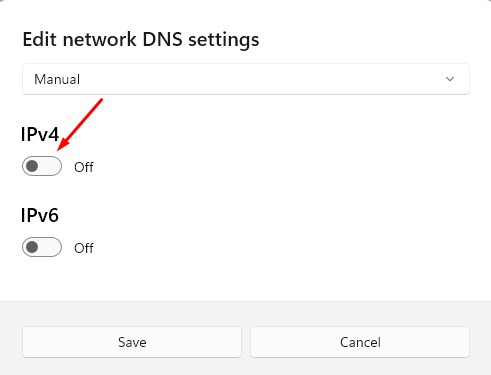
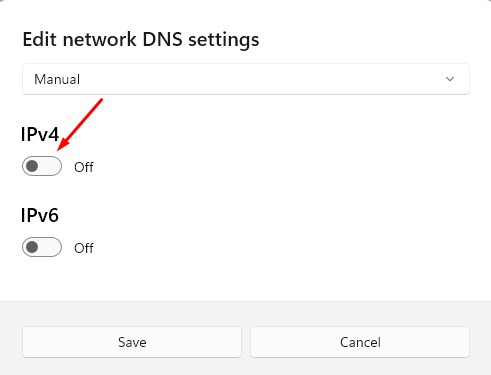
7. Sul server DNS preferito, aggiungere 94.140.14.14. Sul server DNS alternativo, aggiungi 94.140.15.15. Fatto ciò, clicca Mantenere.
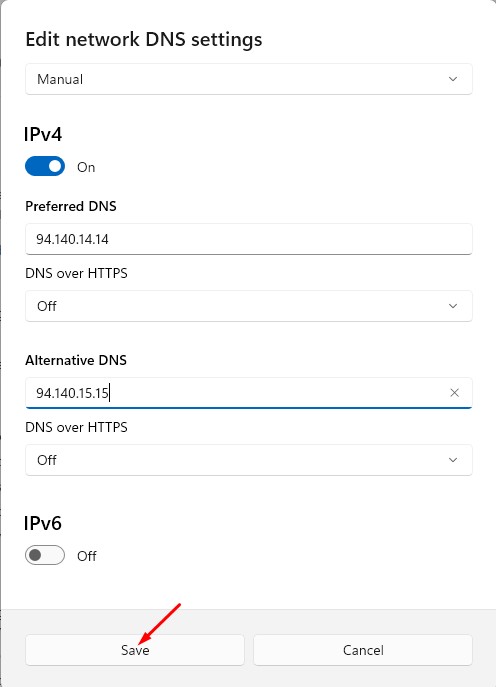
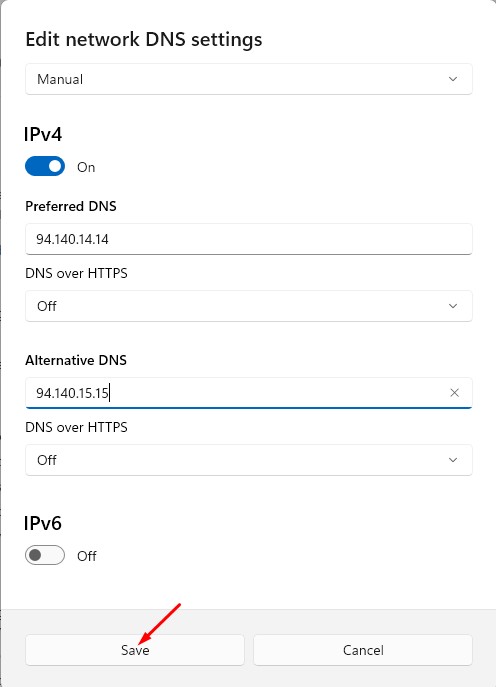
Questo articolo riguarda la configurazione del DNS di AdGuard su Finestre. DNS di AdGuard funziona a livello di sistema, rimuovendo annunci da app, giochi, browser Web, ecc. Spero che questo articolo ti abbia aiutato! Per favore condividilo anche con i tuoi amici.





















