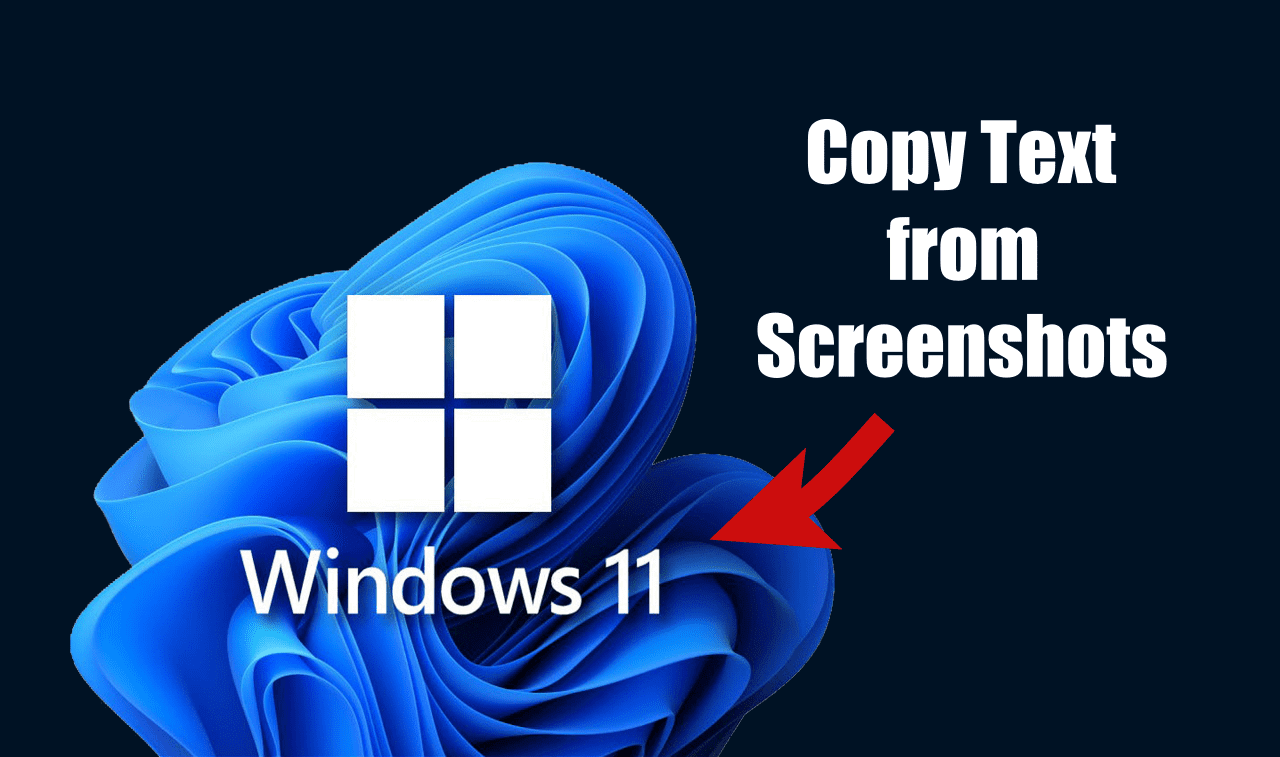Come copiare testo da screenshot in Windows 11: in semplici passaggi! 🔍✨
Estrarre il testo dalle immagini è molto semplice se hai un Android o un iPhone. Tuttavia, diventa un po’ complicato in Windows 11 a causa della mancanza del software OCR. Non è che non ci siano opzioni OCR per Windows 11; la maggior parte sono a pagamento e non hanno una buona precisione nel rilevare il testo dalle immagini. 🖼️📱
Lo strumento di cattura è sempre stato leggero e utile per la creazione screenshot. Recentemente ha aggiunto una funzionalità che ti consente di copiare il testo direttamente dagli screenshot. Ciò significa che ora puoi utilizzare lo strumento di cattura su Finestre 11 per catturare schermate ed estrarre direttamente il testo da esse. ✨
Scarica il nuovo strumento di cattura per Windows 11
Se non stai utilizzando le versioni Dev o Canary di Finestre 11, puoi scaricare e installare direttamente la versione aggiornata di Snipping Tool. 👇
1. Apri il tuo browser preferito e visita questo Pagina Web.
2. Quando si apre la pagina, selezionare ID prodotto nel menu a tendina a sinistra. Nel campo di ricerca, incolla 9MZ95KL8MR0L.
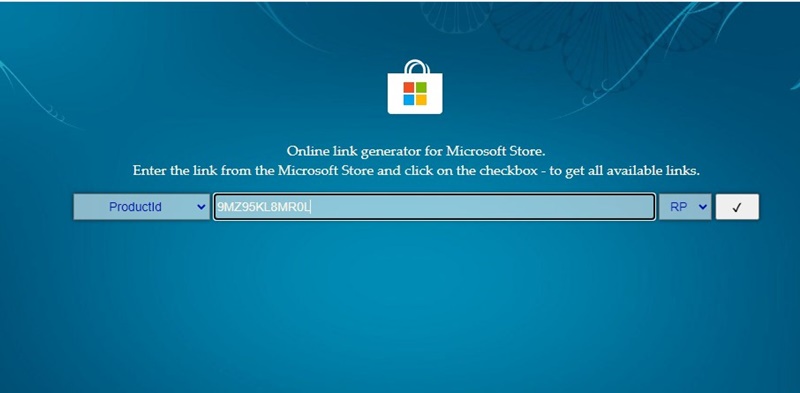
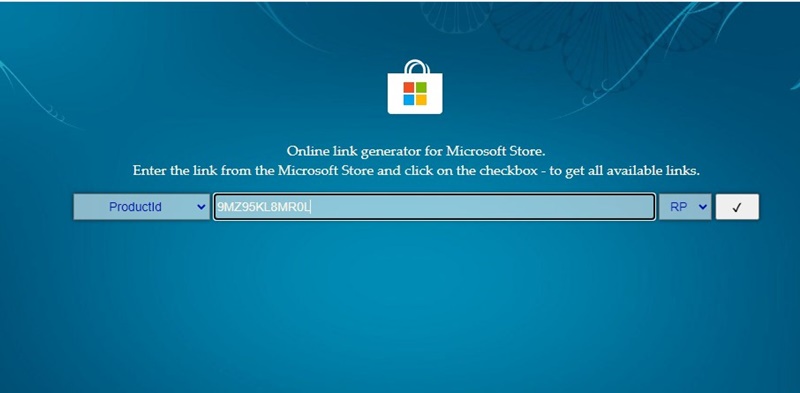
3. Dal menu a discesa a destra, seleziona Veloce e fare clic sul pulsante Cercare.
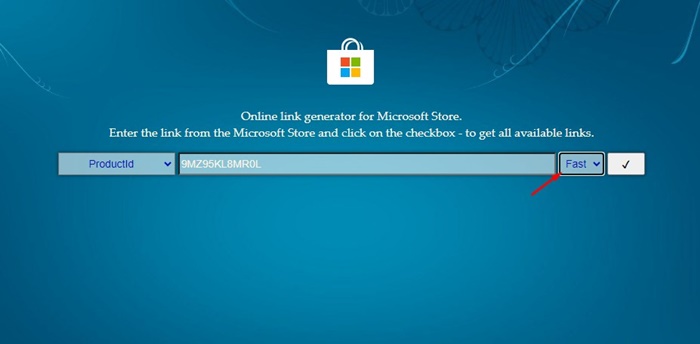
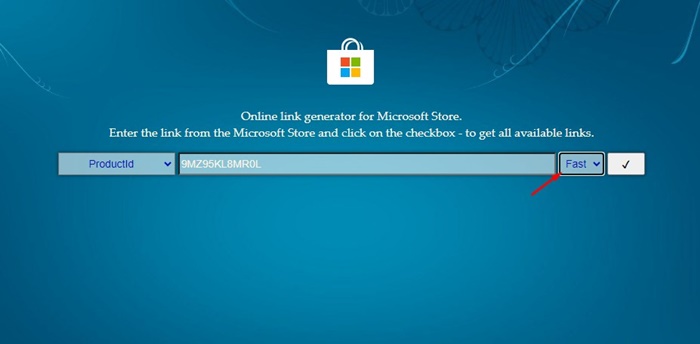
4. Nel resultado de búsqueda que aparece, encontrá el número de versión 2022.2308.33.0 con l'estensione MSIXBUNDLE.
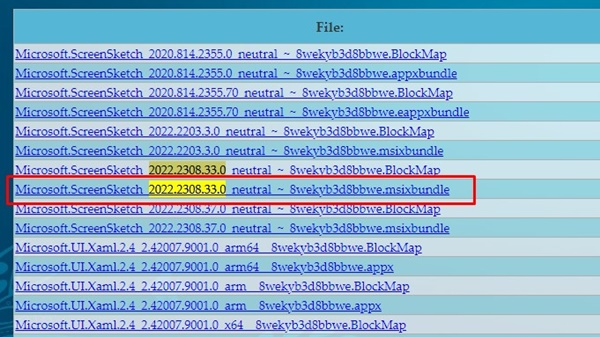
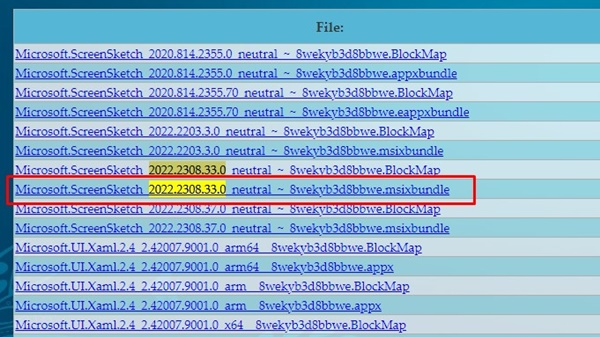
5. Una volta trovato il collegamento con l'estensione MSIXBUNDLE, esegui fare clic con il tasto destro su di esso e seleziona Salva collegamento con nome.
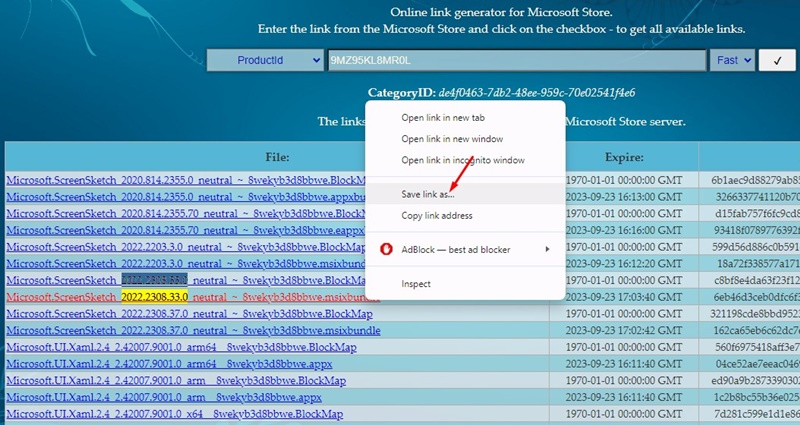
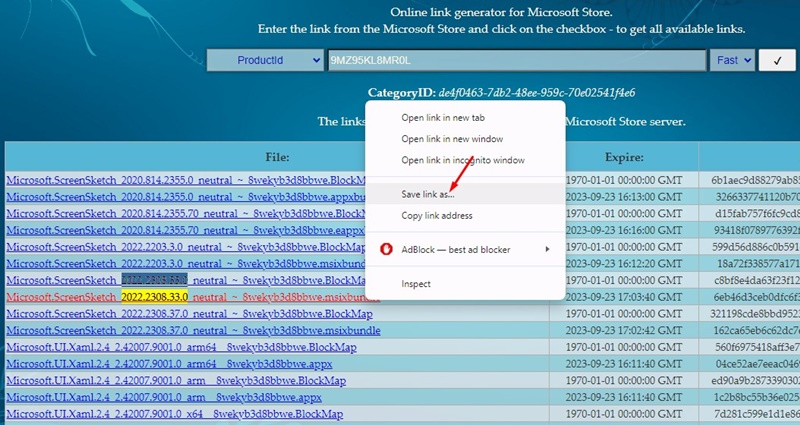
Come installare il nuovo strumento di cattura in Windows 11?
Ora quello hai scaricato l'ultima versione di Snipping Tool su Windows 11, è ora di installarlo. Qui spieghiamo come farlo. 👩💻
1. Fare doppio clic sul download con l'estensione MSIXBUNDLE.
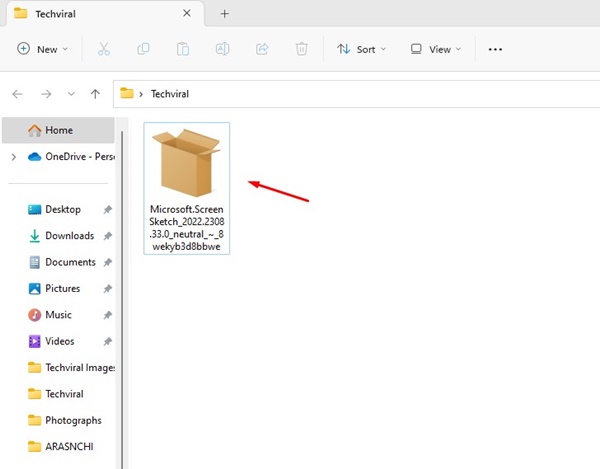
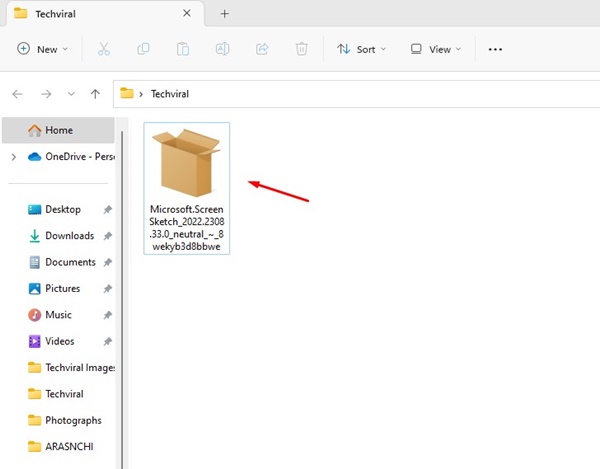
2. Nell'avviso di aggiornamento dello Strumento di cattura, fare clic sul pulsante Aggiornamento.
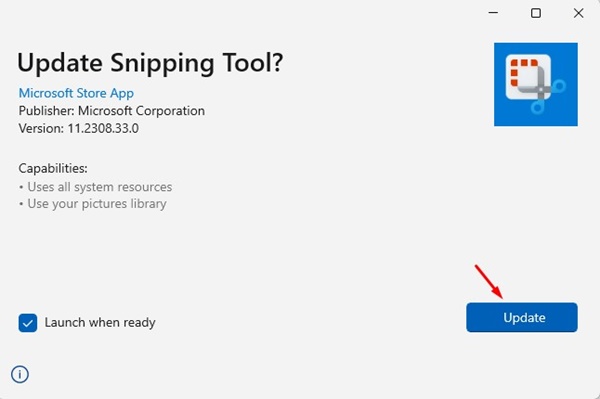
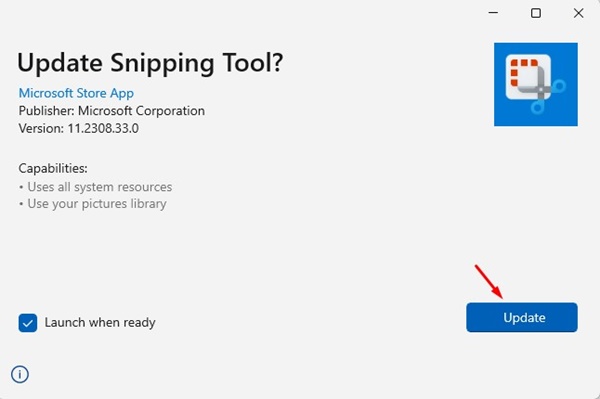
1. Come copiare il testo dagli screenshot in Windows 11?
Ora che hai installato l'ultimo strumento di cattura sul tuo Computer Windows 11, è ora di copiare il testo dagli screenshot. Qui ti mostriamo come farlo. 📝
1. Per acquisire a schermo Usando lo Strumento di cattura, premi i tasti Windows+Maiusc+S sulla tastiera.
2. Questo aprirà il file Strumento di cattura. Usalo per catturare lo schermo.
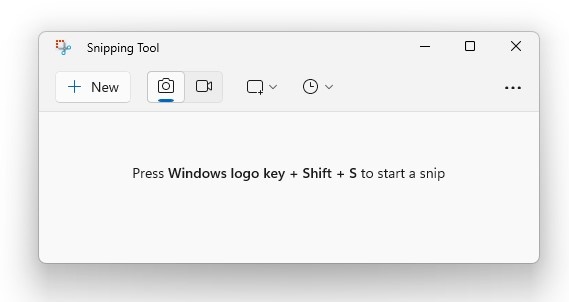
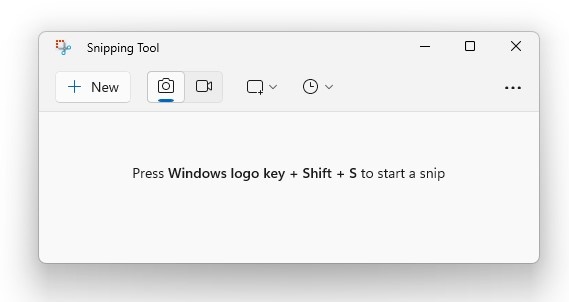
3. Dopo aver catturato l'immagine, fare clic su Azioni di testo nella barra degli strumenti in alto.
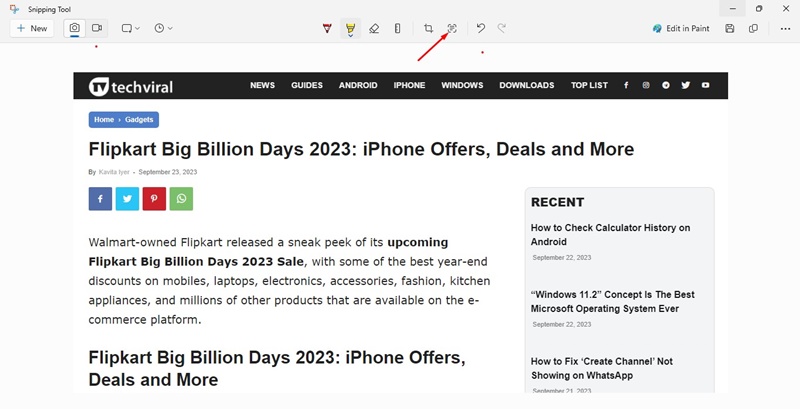
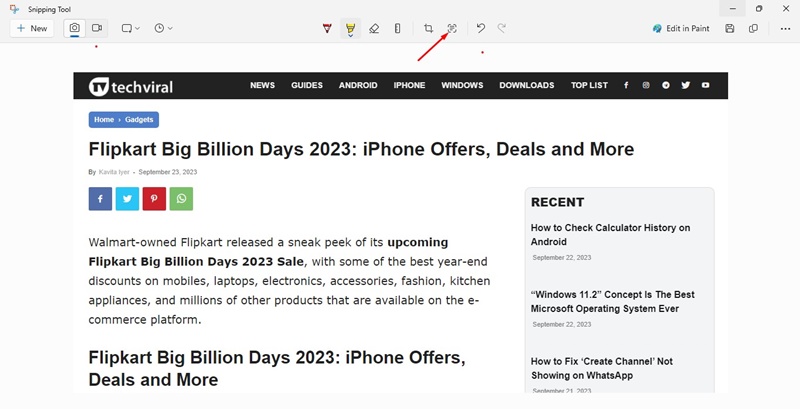
4. Dal menu Azioni testo, scegli l'opzione preferita. Puoi anche seleziona il testo dell'acquisizione e copiarla manualmente dal menu contestuale.
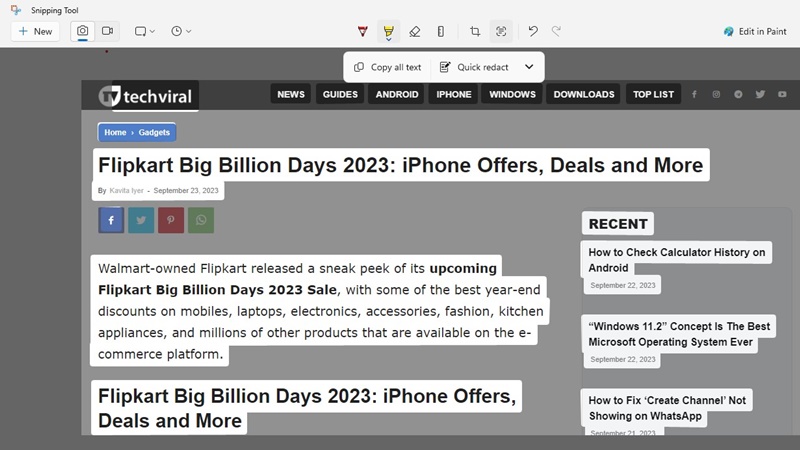
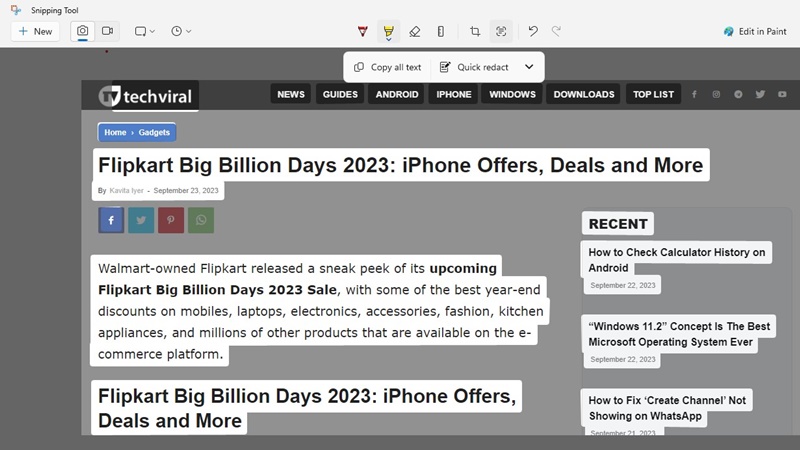
PowerToys Microsoft incluye una herramienta llamada Extractor de Texto que puede extraer texto de cualquier imagen. Aquí te contamos cómo usar PowerToys para extraer texto de imágenes. 💪
1. Scarica e installa PowerToys sul tuo computer. Puoi consultare la nostra guida – Come installa PowerToys su Windows per conoscere i passaggi.
2. Una volta installata, apri l'app PowerToys da ricerca di Windows 11.
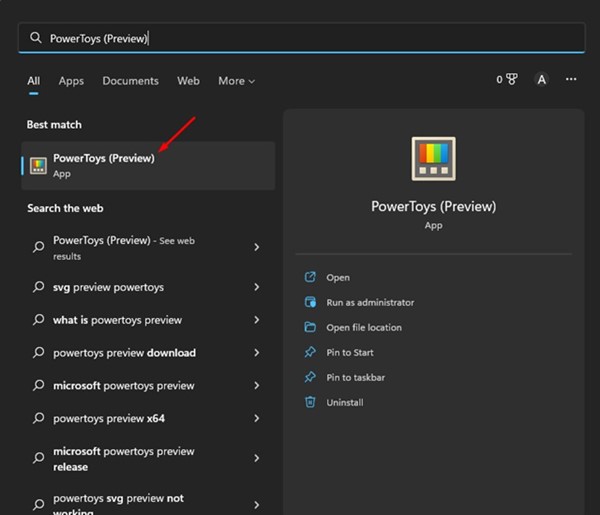
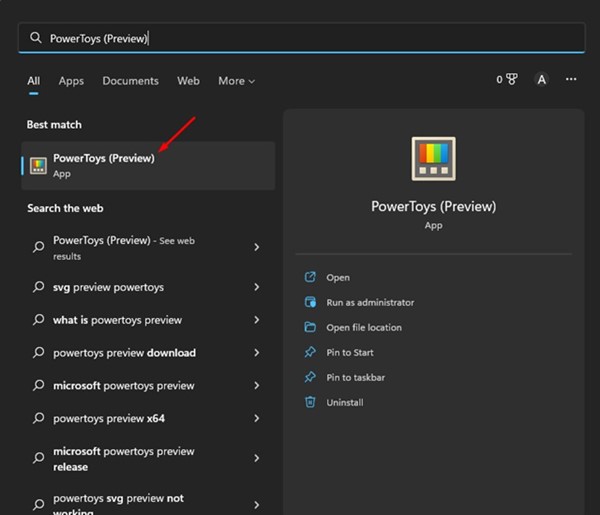
3. Ora passa all'utilità Estrattore testo sul lato sinistro. A destra, attiva l'interruttore su Abilita estrattore di testo.
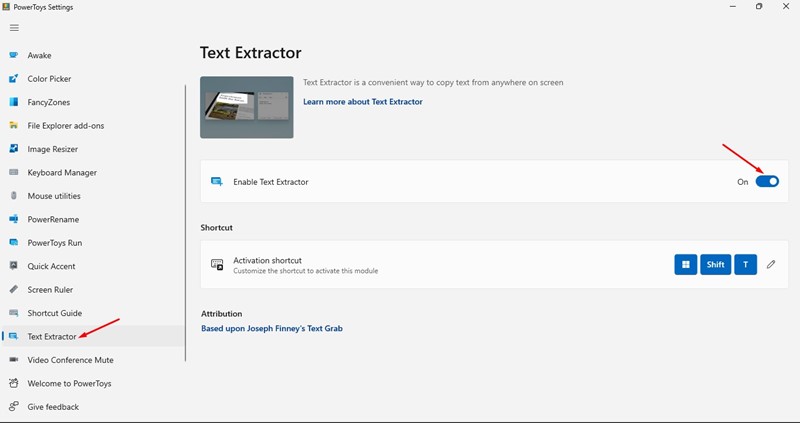
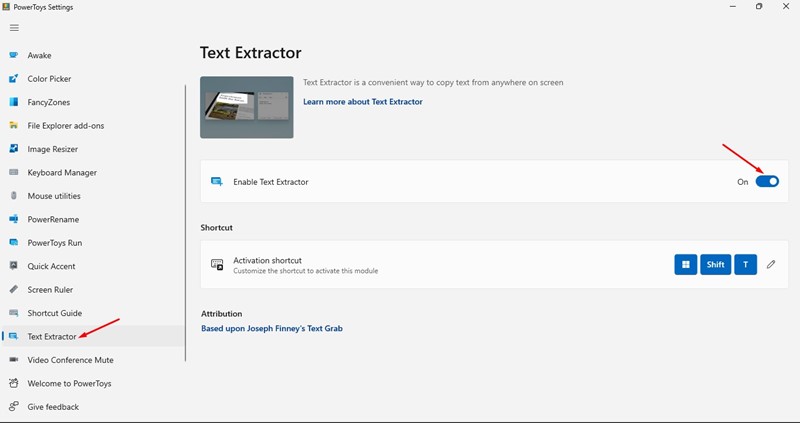
4. Ora apri l'immagine/screenshot da cui desideri copiare il testo. Premere il chiavi Windows+Maiusc+T per aprire l'estrattore di testo di PowerToys.
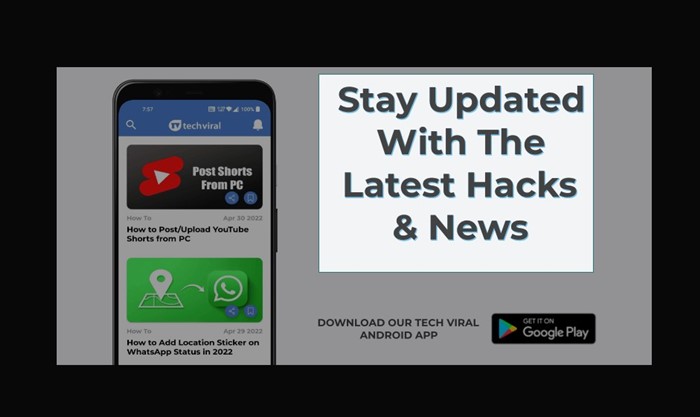
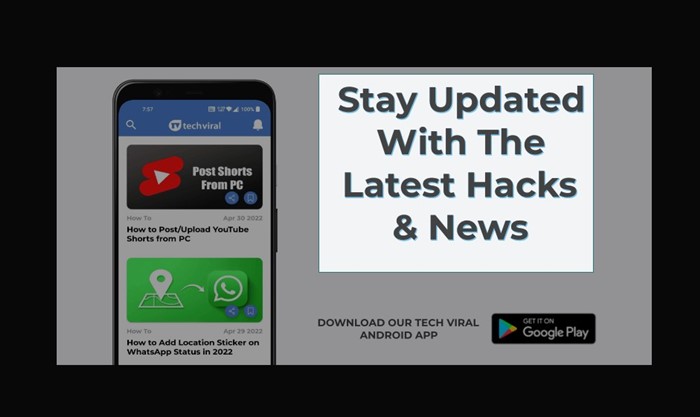
5. Seleziona la parte di testo dell'immagine che desideri copiare. Una volta selezionato, il testo verrà copiato negli appunti. 🧾
Se preferisci utilizzare uno strumento web per estrarre testo da qualsiasi immagine/screenshot, devi utilizzare il file Sito web di Google Foto. Qui ti mostriamo come utilizzare la versione web di Google Foto per copiare il testo dagli screenshot in Windows 11. 🌐
1. Apri il tuo browser preferito e visita il Sito ufficiale di Google Foto.
2. Accedi al tuo account Google. Una volta dentro, clicca sul pulsante Aumento in alto.
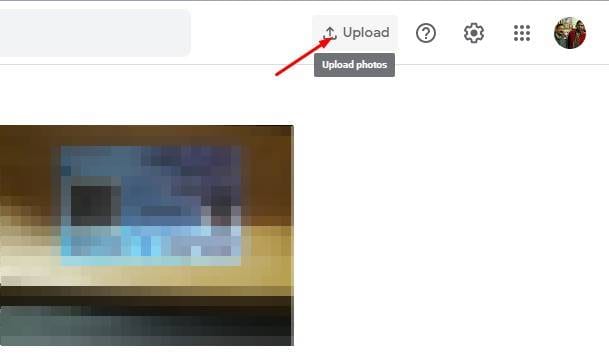
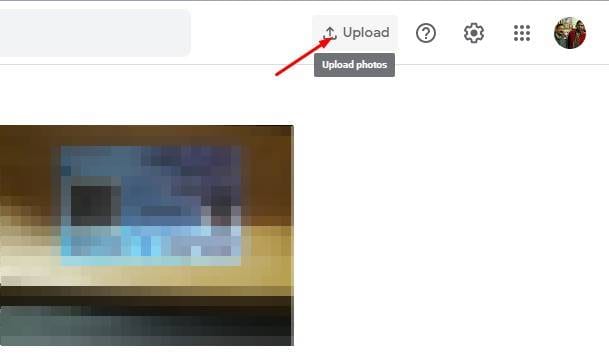
3. Ho caricato il file schermata del testo che vuoi estrarre. Una volta caricato, fai clic sull'opzione Copia il testo dall'immagine in alto.
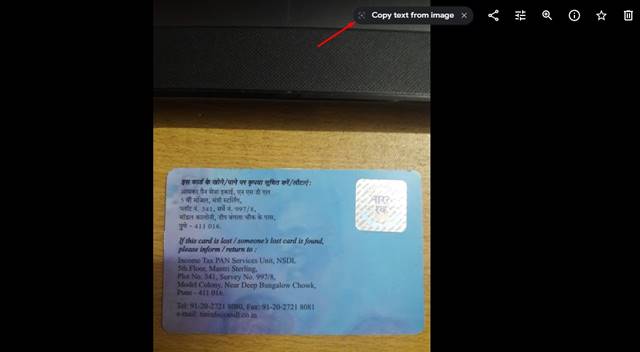
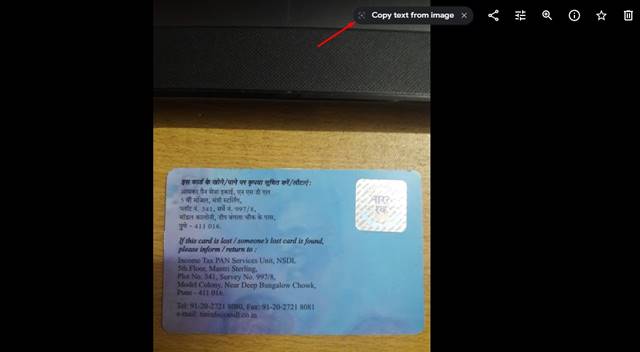
4. Google Foto eseguirà automaticamente la scansione dell'immagine ed estrarrà il testo. Otterrai il testo in un formato che puoi copiare e incollare ovunque applicazione dal Blocco note. 📋
Questi sono alcuni dei migliori e più efficaci metodi per estrarre testo dalle immagini in Windows 11. Raccontaci qual è il tuo metodo preferito per estrarre testo da immagini o screenshot. 💬