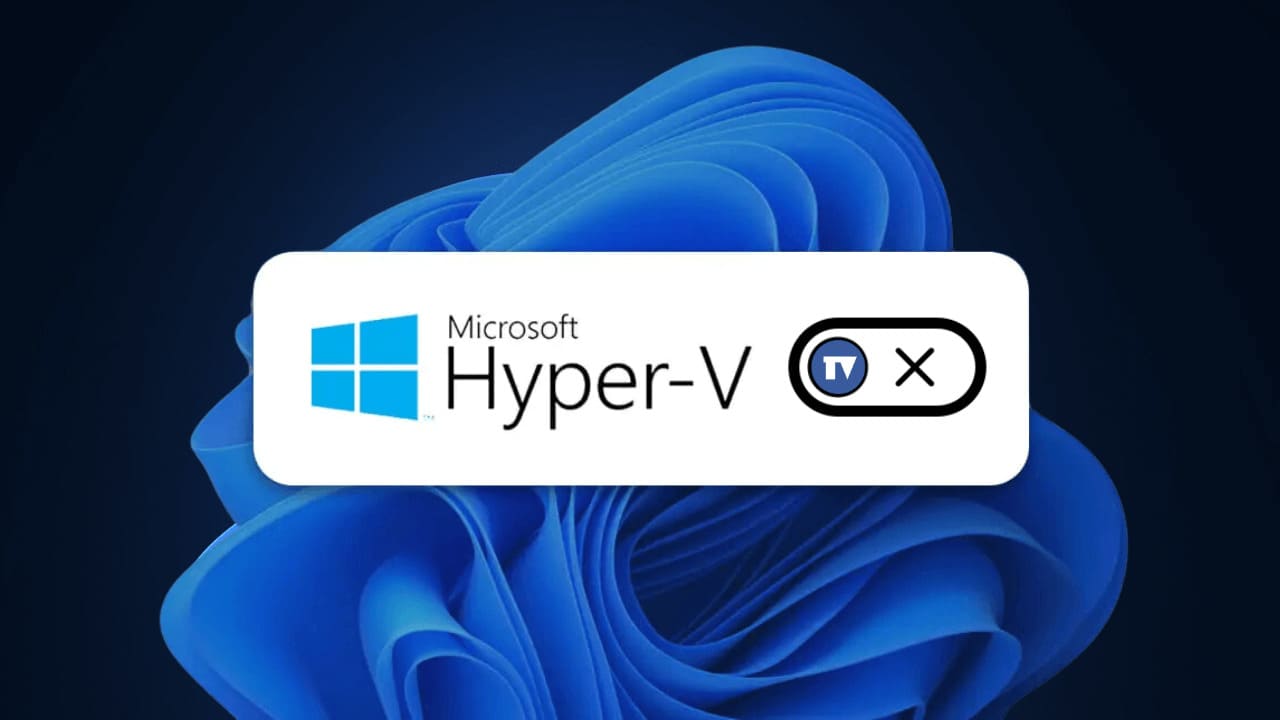Come disattivare Hyper-V in Windows 11: evita i problemi oggi stesso 🚀
In Windows 11 hai Hyper-V, un prodotto Microsoft che ti consente di creare ed eseguire più macchine virtuali su un singolo dispositivo. Supporta Windows, Linux e FreeBSD, ma se sei un utente normale probabilmente non ne avrai bisogno. 💻✨
Di recente, alcuni utenti di Windows 11 hanno notato che Hyper-V è in esecuzione sul loro PC anche quando non l'hanno utilizzato. Quando è in background, Hyper-V può consumare molta RAM e scaricare la batteria. 🔋
Pertanto è una buona idea mantenerlo Hyper-V disabilitato in Windows 11. Inoltre, se prevedi di utilizzarne un altro software software di virtualizzazione come VirtualBox, si consiglia di disabilitare prima Hyper-V per evitare conflitti. Qui ti diciamo come farlo. 👇
1. Disabilitare Hyper-V dalle funzionalità di Windows
Uno dei modi più semplici per disabilitare Hyper-V su Finestre 11 è tramite Funzionalità Windows. Per farlo, seguite i passaggi sottostanti. 🛠️
1. Scrivi Pannello di controllo in Ricerca di Windows. Poi ho aperto l'app. Elenco Pannello di controllo di risultati più rilevanti.

2. Quando si apre il Pannello di controllo, fare clic su Programmi e funzionalità.

3. Sul lato sinistro, fare clic su Attiva o disattiva le funzionalità di Windows.
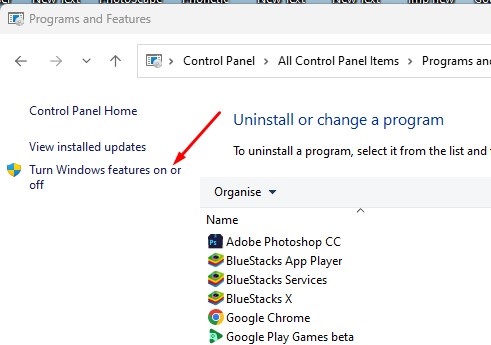
4. Nella scatola Funzionalità di Windows, deseleziona Hyper-V.

5. Quindi deseleziona Piattaforma Hypervisor di Windows. Dopo averlo fatto, fai clic su Accettare.
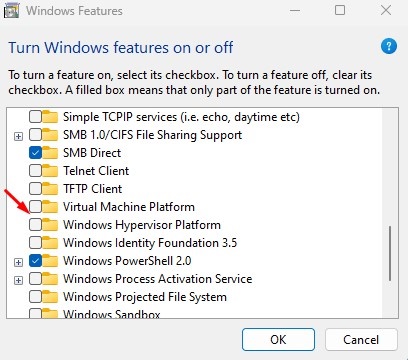
Dopo aver apportato le modifiche, riavvia il PC con Finestre 11. Questo dovrebbe disabilitare Hyper-V sul tuo computer.
2. Disabilitare Hyper-V utilizzando il comando DISM
Prima di seguire questo metodo, assicurati che il tuo computer lo sia connesso a Internet. Quindi utilizzare il comando DISM per disabilitare Hyper-V in Finestre 11. 🌐
1. Digitare CMD nella casella di ricerca Finestre 11. Quindi fai clic con il pulsante destro del mouse su Comando e seleziona Esegui come amministratore.

2. Quando il Prompt dei comandi si apre, esegui questo comando:
dism /online /disable-feature /featurename:Microsoft-hyper-v-all

3. Dopo aver eseguito il comando, chiudi il prompt dei comandi.
4. Assicurati riavviare il tuo PC Windows a fare domanda a i cambiamenti.
3. Disabilitare Hyper-V in Windows 11 utilizzando PowerShell
È anche possibile utilizzare l'utilità PowerShell per disabilitare Hyper-V su Finestre 11. Qui vi spieghiamo come fare. 👌
1. Scrivi PowerShell alla ricerca di Finestre 11. Quindi fai clic con il pulsante destro del mouse su PowerShell e seleziona Esegui come amministratore.
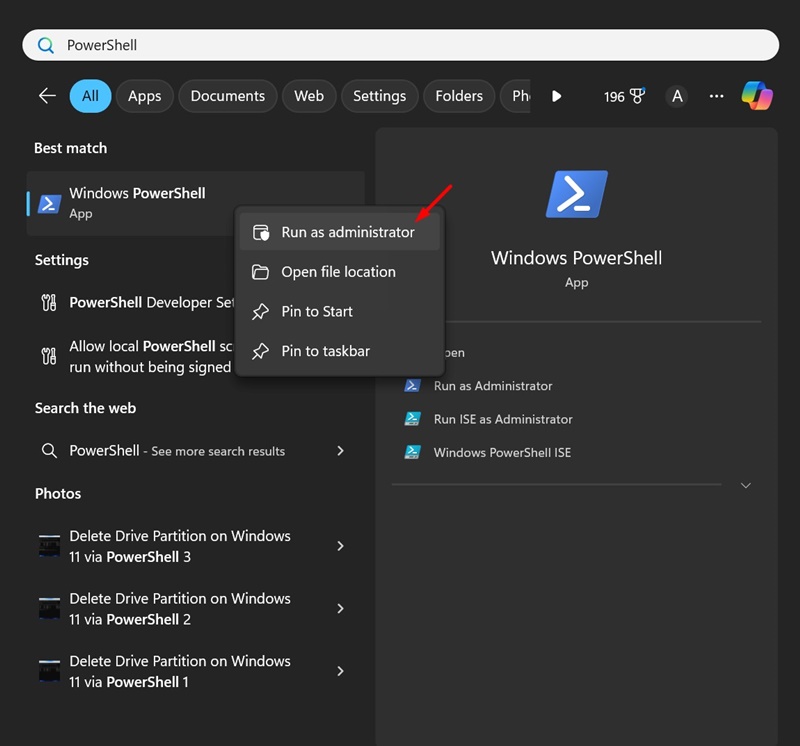
2. All'apertura dell'utilità PowerShell, esegui questo comando:
Disabilita-WindowsOptionalFeature -Online -FeatureName Microsoft-Hyper-V-All

3. Nella casella di conferma, ho digitato E e premere Invio.
4. Disabilitare Hyper-V utilizzando il comando BCDEdit
È possibile utilizzare l'utilità della riga di comando BCDEdit per gestire la modalità di avvio dell'hypervisor. Può anche essere utilizzato per disabilitare Hyper-V. Ecco come disabilitare Hyper-V utilizzando l'utilità della riga di comando BCDEdit.
1. Alla ricerca di Finestre 11, digitare CMD. Quindi, fai fare clic con il tasto destro In Comando e seleziona Esegui come amministratore.

2. Quando si apre il prompt dei comandi, eseguire questo comando:
bcdedit /set hypervisorlaunchtype disattivato
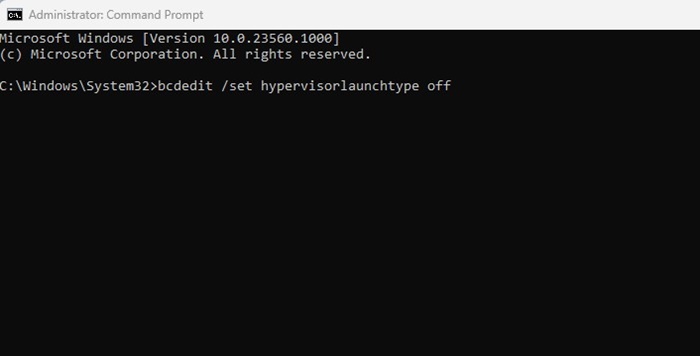
3. Dopo aver eseguito il comando, chiudere il prompt dei comandi.
Assicurati di riavviare il PC con Finestre 11 per applicare le modifiche. Questo dovrebbe disattivare Hyper-V sul tuo dispositivo.
5. Disattiva Hyper-V in Windows 11 tramite BIOS
Sebbene sia possibile disabilitare Hyper-V utilizzando i metodi sopra indicati, è importante notare che se il tuo PC non ha la virtualizzazione abilitata hardware, Hyper-V o qualsiasi altro programma di virtualizzazione non funzionerà. 🚫
Pertanto, se non si desidera utilizzare programmi di virtualizzazione, è meglio disabilitare il file virtualizzazione dell'hardware nel BIOS. ⚙️

- Riavvia il tuo PC Windows.
- Ora usa il chiave designato per aprire il impostazioni del bios.
- Quando sei nel BIOS, vai a Configurazione.
- Seleziona l'opzione Tecnologia Virtualizzazione. Quindi seleziona Disabilitato.
- Salvare le modifiche premendo il tasto F10 e me ne sono andato.
Tieni presente che le opzioni per accedere al BIOS e disabilitare la virtualizzazione possono variare. Puoi trovare le opzioni per accedere al BIOS e disabilitare la virtualizzazione esaminando i documenti di supporto o visitando il sito sito web dal produttore.
Questi sono metodi semplici per disabilitare Hyper-V sul sistema operativo Finestre. Facci sapere se hai bisogno di ulteriore aiuto. 🚀