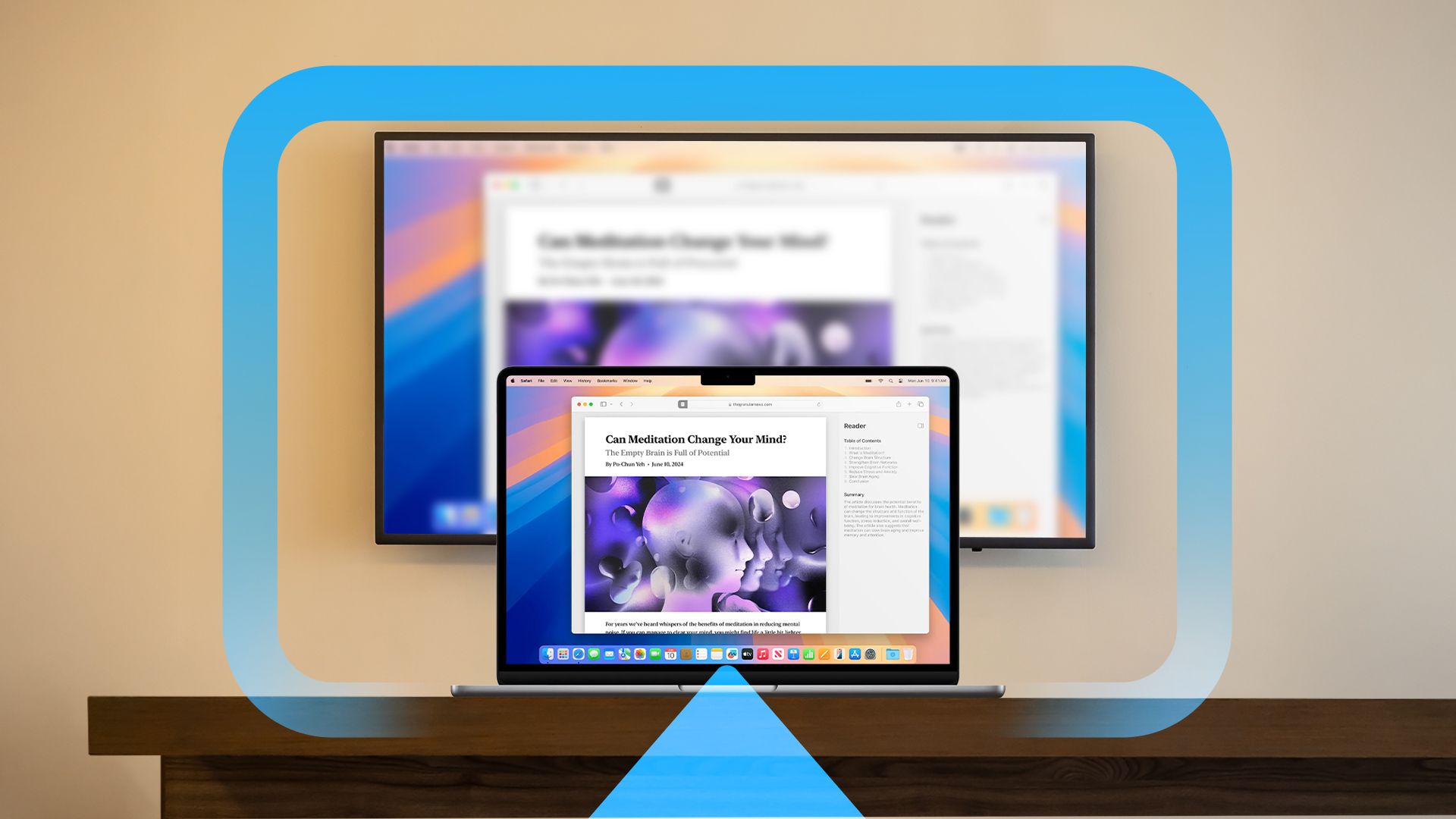Come eseguire il mirroring dello schermo con AirPlay su Mac: 4 semplici passaggi!
Riepilogo
- AirPlay è il protocollo di trasmissione wireless di Apple per la condivisione di audio e video su una rete locale. 🎵📺
- Per eseguire il mirroring dello schermo del tuo Mac in modalità wireless, hai bisogno di un dispositivo compatibile con AirPlay, come una Apple TV, una smart TV che supporti AirPlay o un software ricevitore AirPlay di terze parti.
- Per eseguire il mirroring dello schermo del tuo Mac, fai clic su Centro di controllo nell'angolo in alto a destra del desktop di macOS, quindi seleziona "Mirroring schermo" e scegli il dispositivo su cui desideri trasmettere. 📱➡️📺
Grazie ad AirPlay, puoi estendere o eseguire il mirroring dello schermo del tuo Mac in modalità wireless su uno schermo esterno come Apple TV, alcune smart TV o dispositivi che utilizzano software Ricevitore AirPlay. Ti mostreremo come farlo. 🚀
Cos'è AirPlay?
AirPlay è il nome che Mela ti fornisce il protocollo per lo streaming multimediale wireless. Con AirPlay, dispositivi Apple come Mac, iPhone e iPad possono trasmettere audio e video su una rete locale a un ricevitore compatibile senza la necessità di cavi. È simile a come funziona Chromecast Dispositivi Windows eAndroid. 📲
Una delle funzionalità più utili di AirPlay è la possibilità di condividere (proiettare) i file schermo dal tuo Mac a un altro dispositivo di visualizzazione. Oggi esploreremo questo. 🖥️✨
Avrai bisogno di un dispositivo di ricezione compatibile con AirPlay
Prima di iniziare, supponiamo che tu ne abbia già almeno uno Dispositivo ricevente compatibile con AirPlay connesso alla stessa rete locale rispetto al tuo Mac. dispositivi compatibili Includono Apple TV, alcune marche di smart TV e altri dispositivi che utilizzano il software del ricevitore AirPlay. 🎉
Se hai una televisione o monitorare Se desideri utilizzare AirPlay senza spendere una fortuna per una Apple TV, ti consigliamo di dare un'occhiata ad alcune delle migliori alternative economiche di ricevitori AirPlay. 💰
Come condividere lo schermo del tuo Mac tramite AirPlay
La condivisione dello schermo del tuo Mac è veloce e facile. Per iniziare, assicurati che sia il tuo Mac che il tuo ricevitore AirPlay siano sullo stesso griglia. Ora, fai clic su Icona del Centro di controllo nell'angolo in alto a destra dello schermo. 📲❗
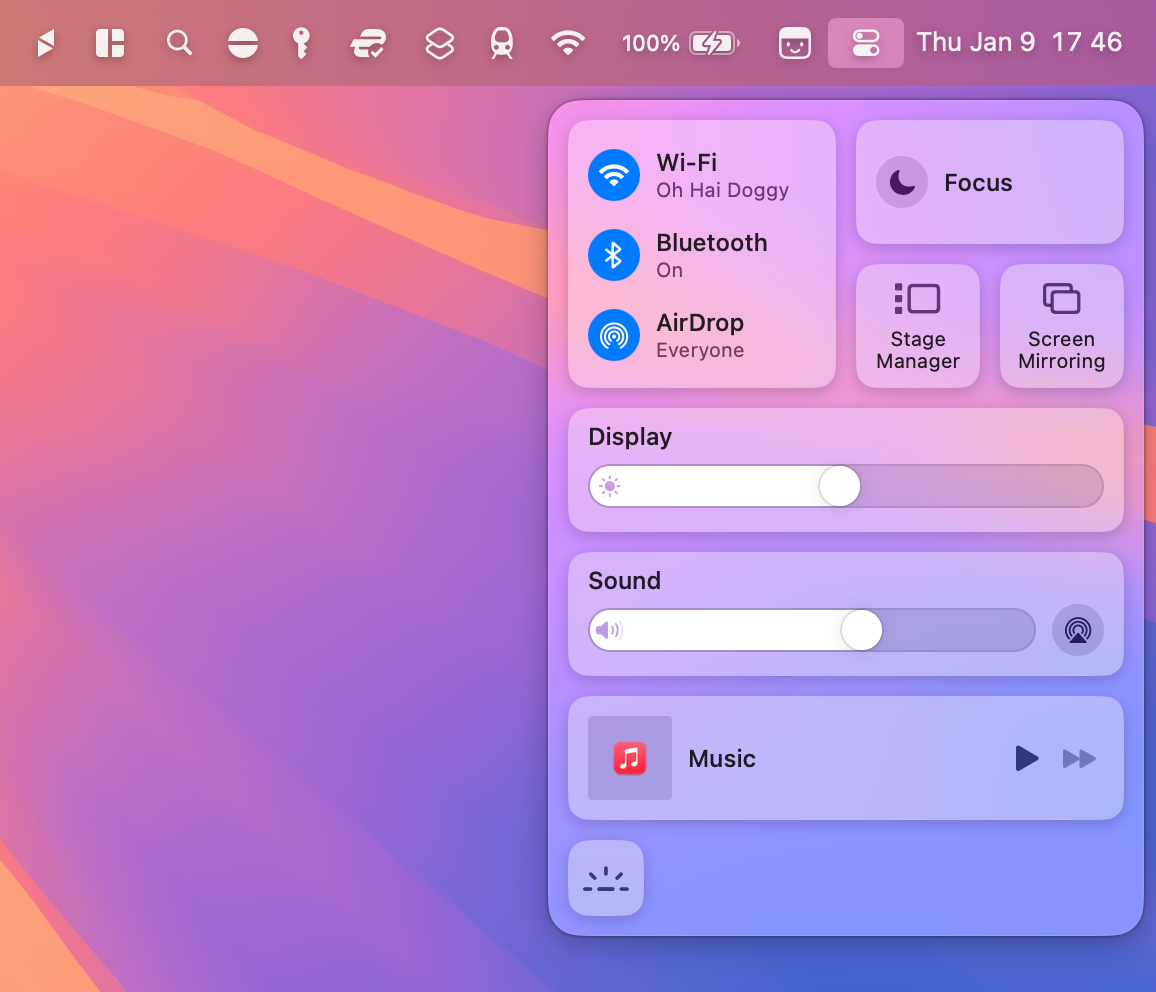
Dall'elenco dei controlli visualizzato, fai clic sul pulsante "Screen Mirroring".
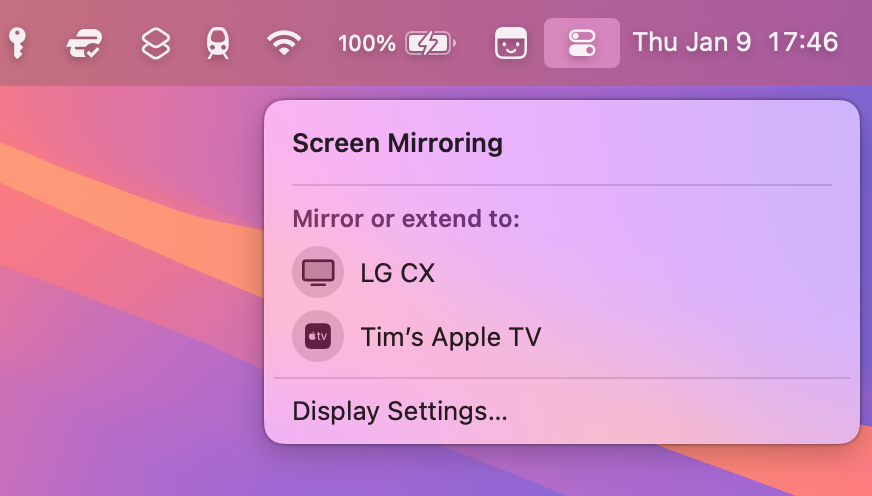
Ora seleziona un dispositivo di destinazione su cui desideri eseguire il mirroring dello schermo. Potrebbe esserti chiesto di inserire un codice per accoppiare entrambi i dispositivi, soprattutto se è la prima volta. 🔐

Ottimizza macOS per il tuo display AirPlay
Se l'immagine appare un po' sfocata sul ricevitore AirPlay, puoi migliorarla modificando un'impostazione. Fare clic su "Duplica" Screen" nuovamente nel Centro di controllo macOS e seleziona "Impostazioni schermo" nella parte inferiore del menu. 🌟
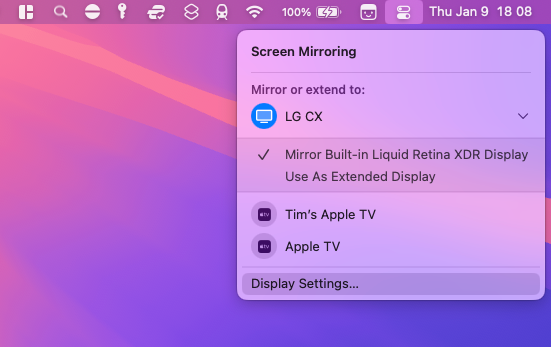
Ora configurare il menu a discesa "Ottimizza". a» sul tuo dispositivo ricevente AirPlay. Questo cambierà la risoluzione del la schermata principale del tuo Mac per adattarsi meglio al dispositivo AirPlay su cui stai trasmettendo. Potrebbe apparire un po' peggio sul tuo Mac, ma migliorerà su Mela TV o dovunque tu stia proiettando! 👌
Se le impostazioni sono già regolate per il tuo dispositivo di destinazione e la qualità è ancora scarsa, potresti dover accettare il fatto che AirPlay non soddisfa gli stessi standard di un cavo. Se hai un MacBook o un Mac mini, puoi sempre collegarlo tramite HDMI. 🎬
Estendi il tuo desktop invece di duplicarlo
Una volta che sei in modalità mirroring, vedrai un'altra opzione nel menu Screen Mirroring. Se preferisci che il tuo ricevitore AirPlay agisca come un estensione dal desktop (come display aggiuntivo), passa a «Utilizza come display esteso. 🖥️📈
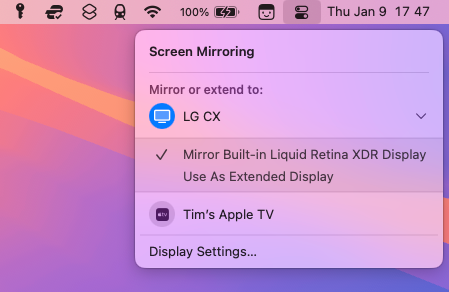
In questo modo ripristinerai le impostazioni di risoluzione della schermata iniziale del tuo Mac su native e allo stesso tempo le ottimizzerai per il display AirPlay. Trave Fare clic sull'opzione "Impostazioni schermo" nel menu Fai clic su Screen Mirroring e poi su "Disponi" per trascinare gli schermi nel layout corretto. 🎯
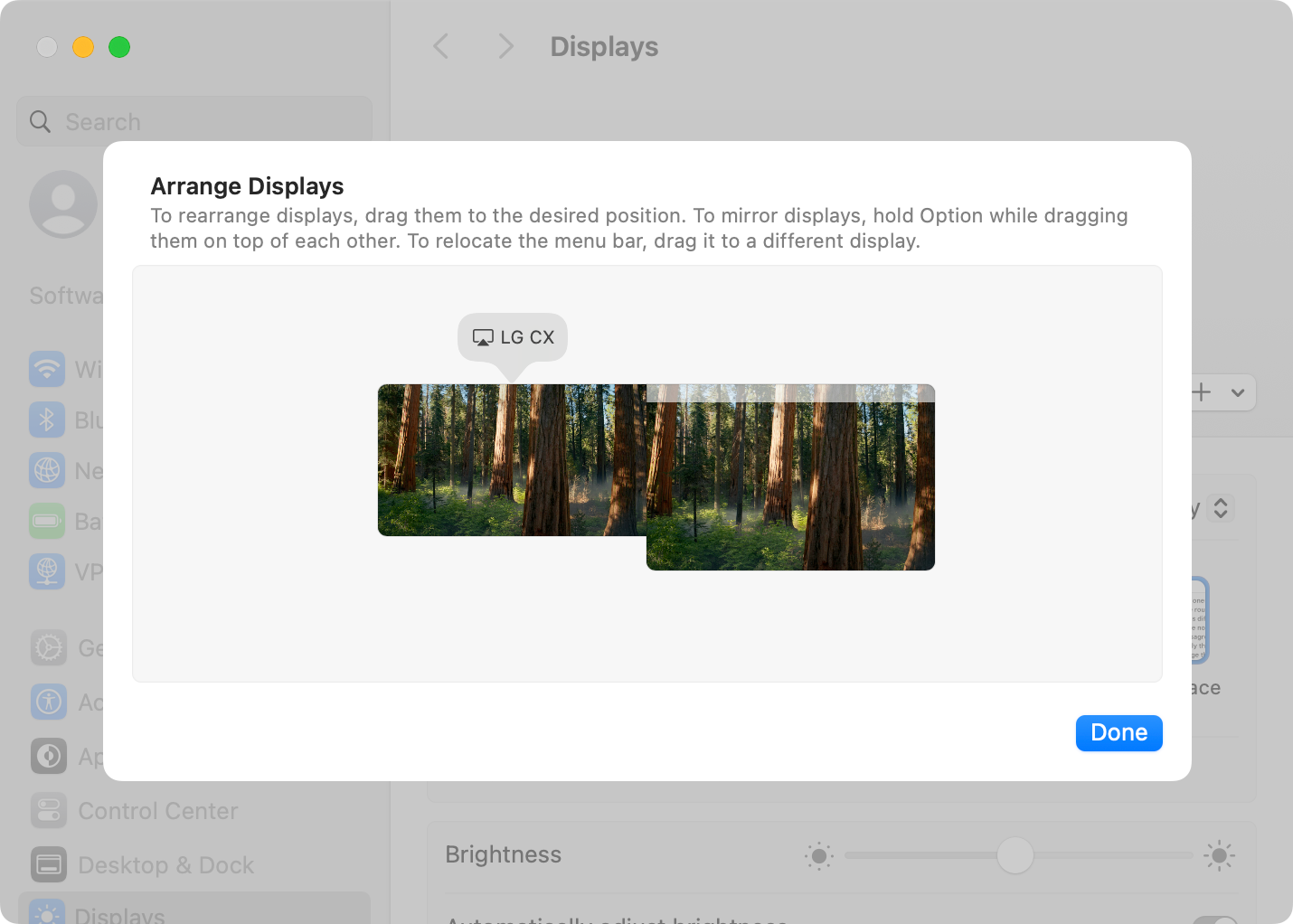
Ora puoi trascinare le finestre relative a questo layout. Ad esempio, se fai apparire il display AirPlay a sinistra dello schermo del Mac, trascina semplicemente una finestra a sinistra per spostarla lì. 🖱️➡️🖥️
Come interrompere la condivisione dello schermo del tuo Mac tramite AirPlay
Per interrompere la condivisione dello schermo del tuo Mac tramite AirPlay, torna a Centro di controllo > Screen Mirroring e fai clic sullo schermo a cui sei connesso (sarà evidenziato in blu). Lo schermo interromperà immediatamente la condivisione e il tuo Mac ritornerà alle impostazioni di risoluzione e ridimensionamento precedenti. 🔄
Una cosa interessante da tenere a mente è che, per impostazione predefinita, macOS nasconderà le notifiche durante la trasmissione dello schermo. Ciò impedirà la visualizzazione di popup nell'angolo in alto a destra, il che significa che potresti perdere un'e-mail o una notifica importante dal tuo iPhone. 🚫📬
Puoi abilitare le notifiche quando sei connesso ad AirPlay in Impostazioni di sistema > Notifiche utilizzando l'interruttore "Consenti notifiche durante il mirroring o la condivisione dello schermo". 🔔