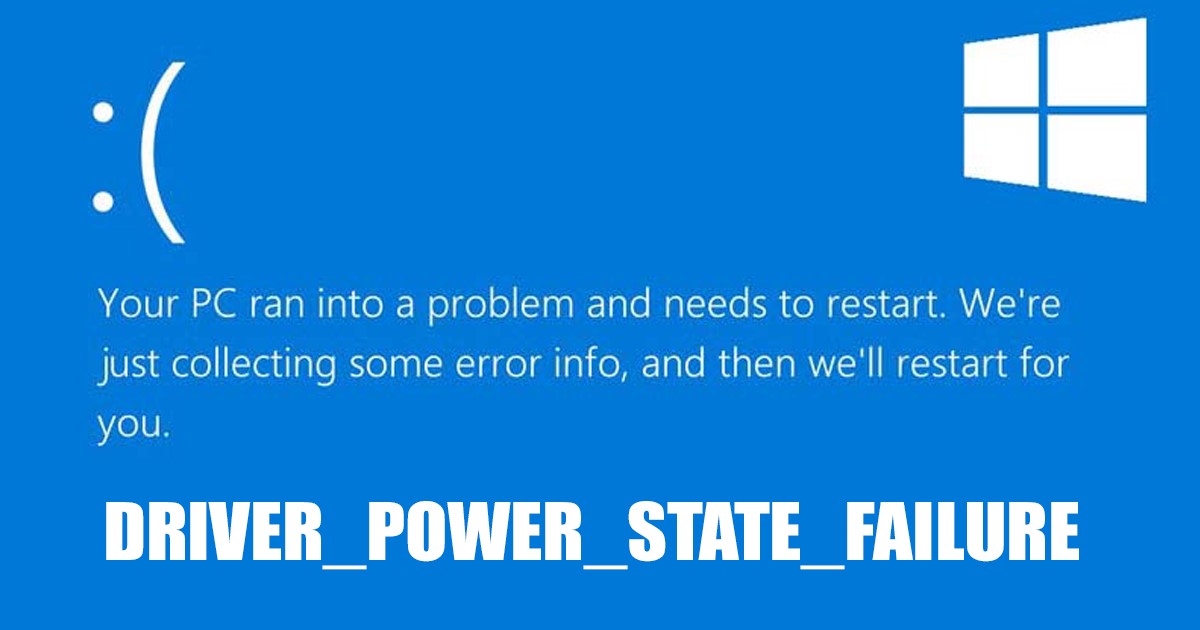Come risolvere il BSOD DRIVER_POWER_STATE_FAILURE 🔧 in 10 passaggi!
Gli errori BSOD (schermata blu della morte) in Windows sono piuttosto comuni e tutti gli utenti Windows prima o poi ne hanno avuto a che fare. Questi errori solitamente bloccano lo schermo del PC e visualizzano un codice di errore su una schermata blu. Tuttavia, la schermata BSOD non fornisce molte informazioni sul problema: mostra solo un codice di errore. 🐞
Di recente, l'errore BSOD DRIVER_POWER_STATE_FAILURE ha interessato molti Utenti Windows 10/11. Este error es más frecuente en Windows 10 que en Finestre 11, y resolverlo puede requerir un poco de esfuerzo. 💪
Quindi se hai ricevuto questo errore Errore nella versione originale Qui ti spieghiamo cosa fare sul tuo sistema operativo Windows. 👇
1. Modificare le impostazioni di alimentazione e il piano di alimentazione
Puoi modificare le impostazioni di alimentazione del tuo dispositivo per eliminare il messaggio di errore "Errore di alimentazione del driver". Ecco come.
1. Apri il Pannello di controllo sul tuo PC e clicca su Opzioni di risparmio energia.
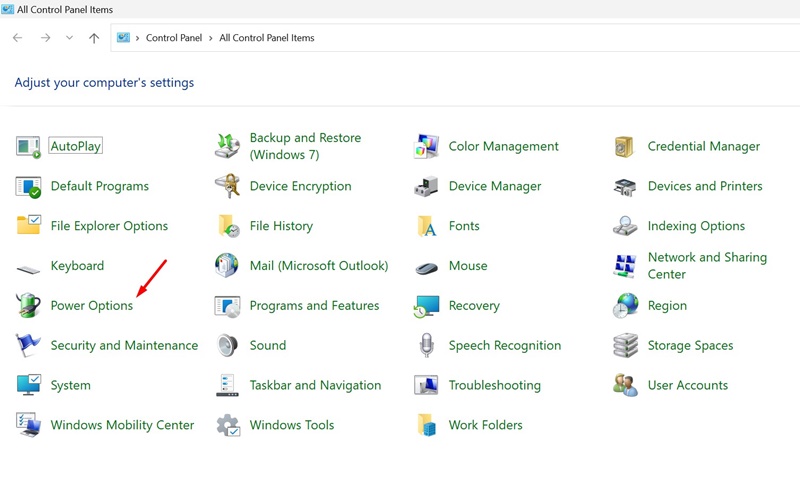
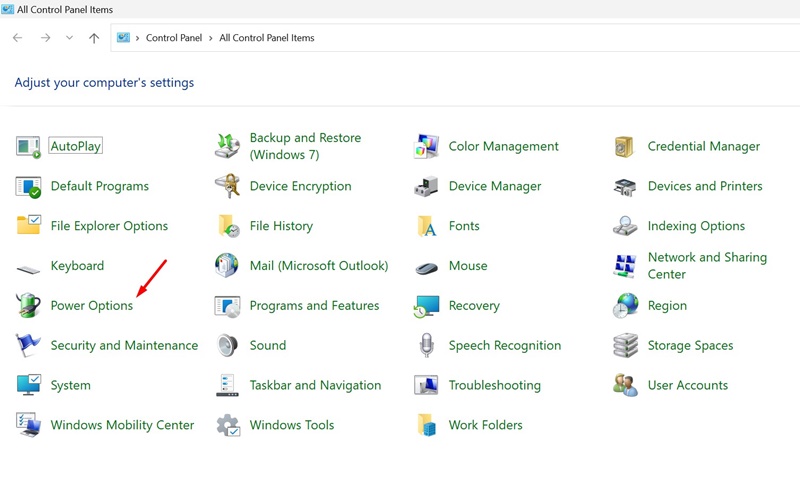
2. In Opzioni risparmio energia, fare clic su Scegliere cosa fa il pulsante di accensione.
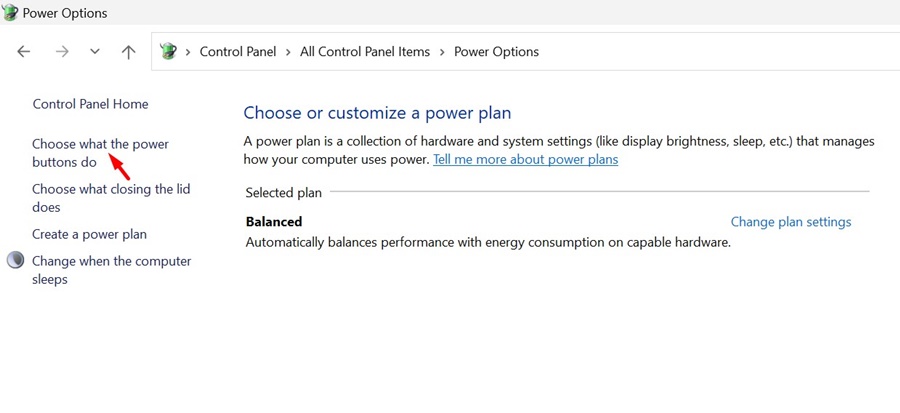
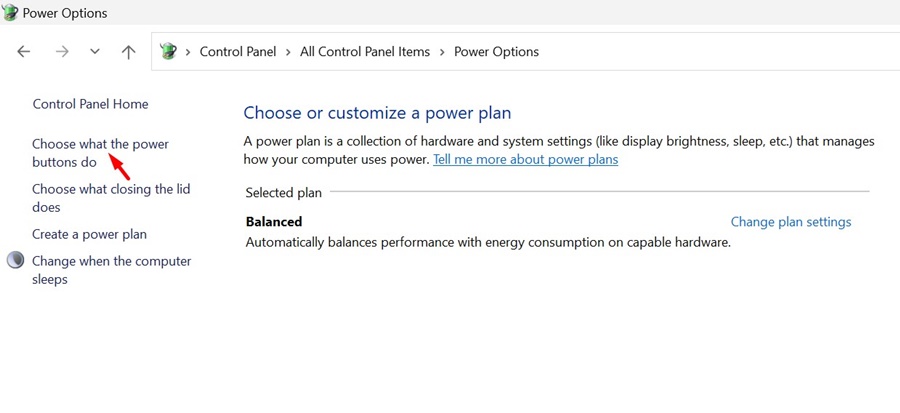
3. Nella schermata successiva, fare clic su Modifica le impostazioni attualmente non disponibili.
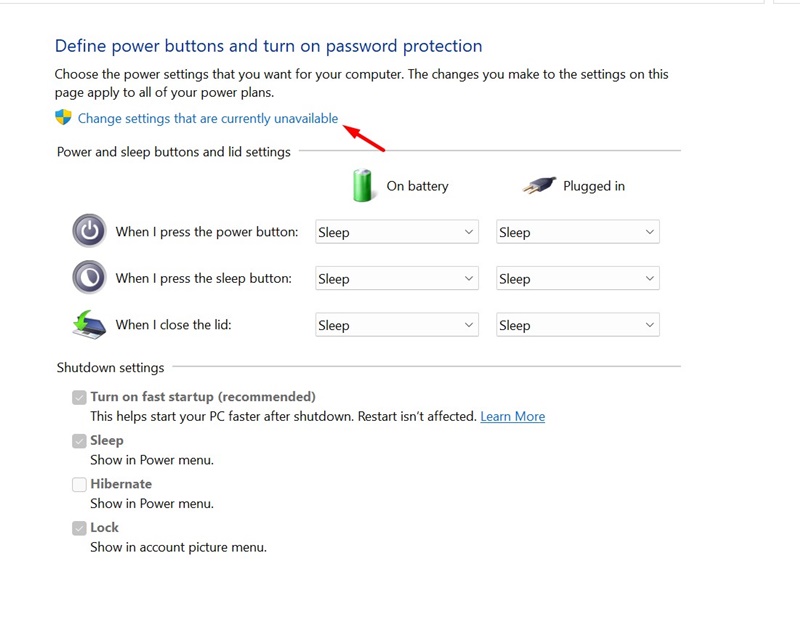
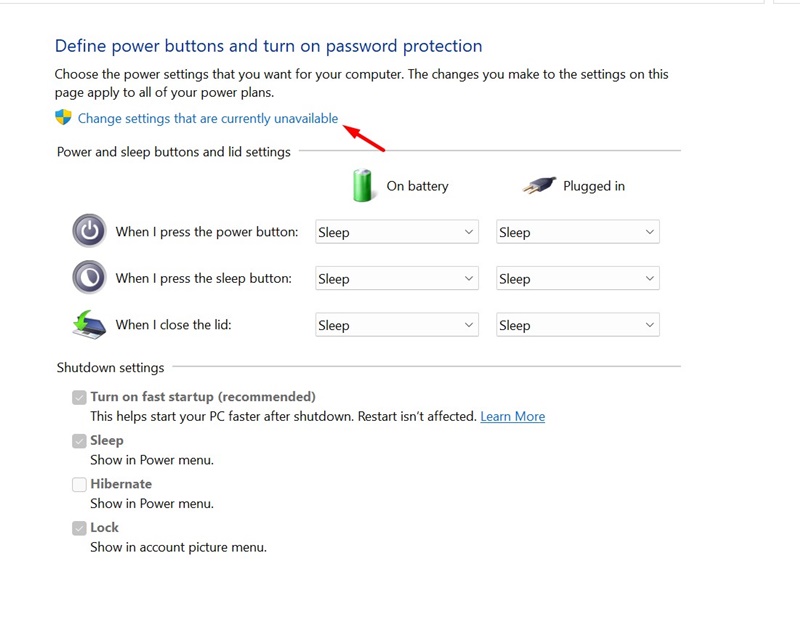
4. Successivamente, deseleziona Opzioni di avvio rapido, sospensione e ibernazione.
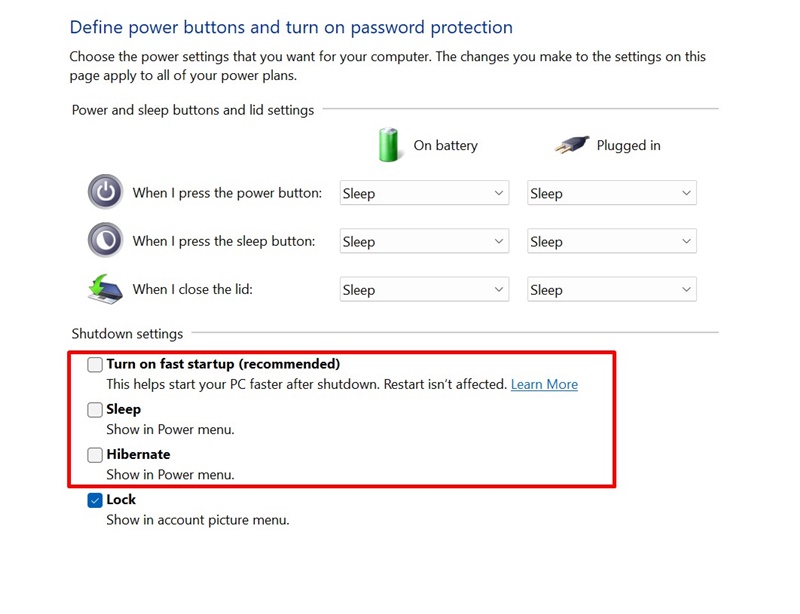
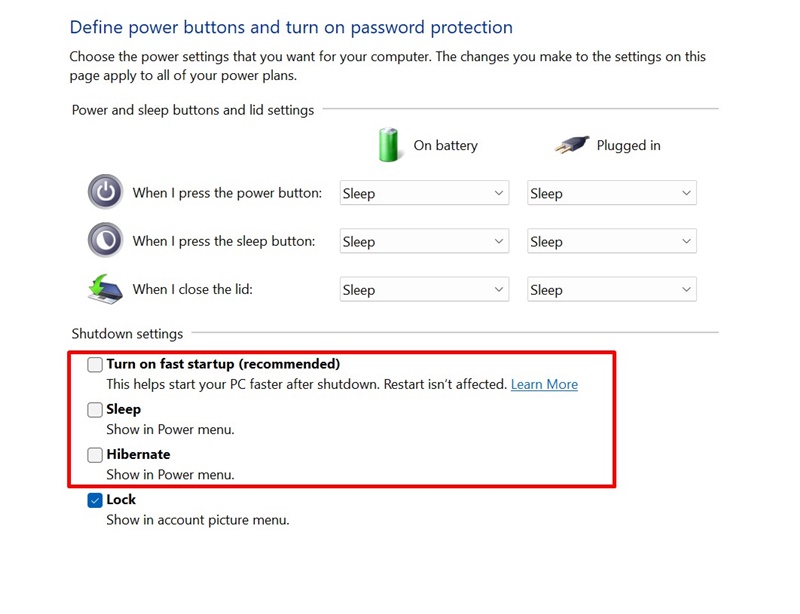
5. Dopo aver apportato le modifiche, fare clic su Salva modifiche.
6. Ora, nella schermata Impostazioni piano, Seleziona il piano di alimentazione che è attivo in quel momento.
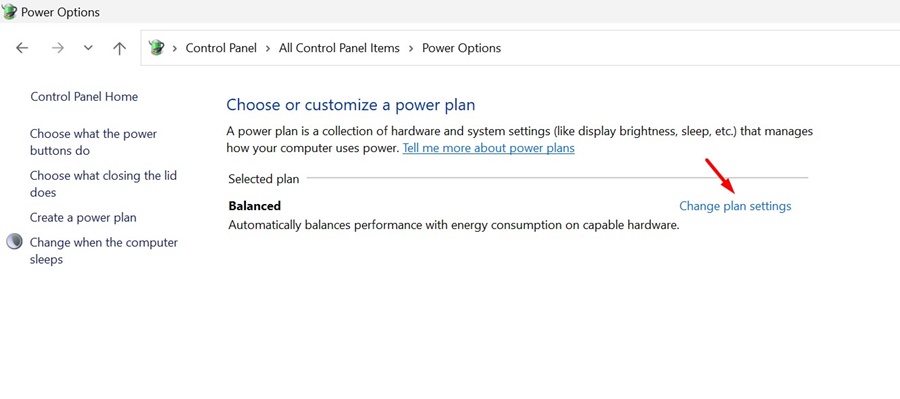
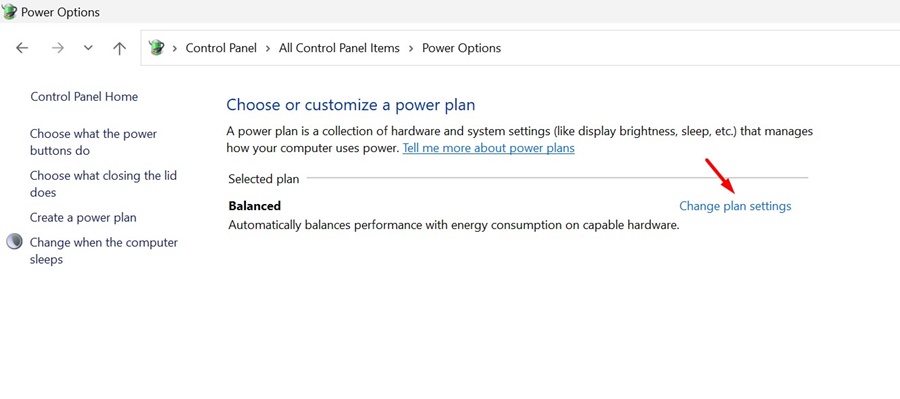
7. Quindi, fare clic su Modificare le impostazioni avanzate di alimentazione.
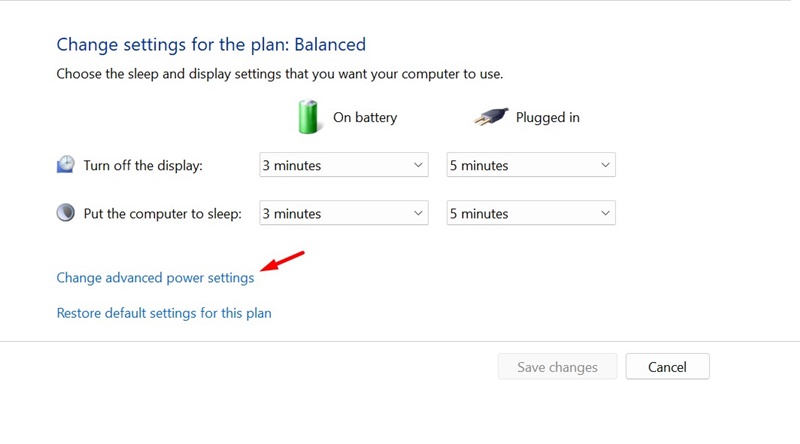
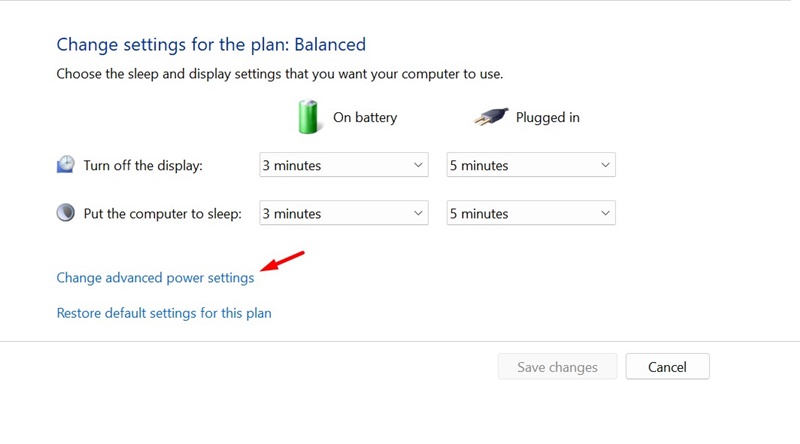
8. Espandi la sezione Sospensione e assicurati che l'opzione sia selezionata Mai nelle impostazioni del sonno.
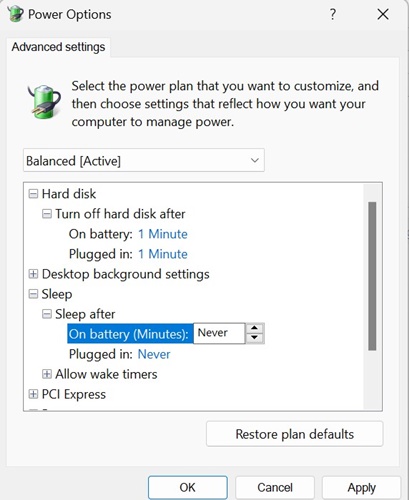
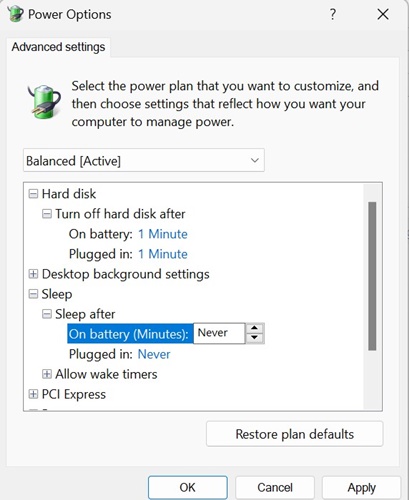
9. Quindi, espandere le impostazioni di Adattatori wireless e assicurati che tutte le impostazioni siano corrette Mai.
10. Espandere le impostazioni PCI Express e selezionare "Disattiva" per tutte le opzioni.
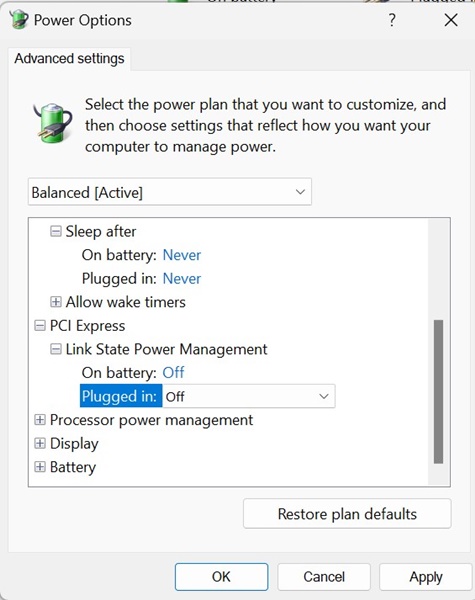
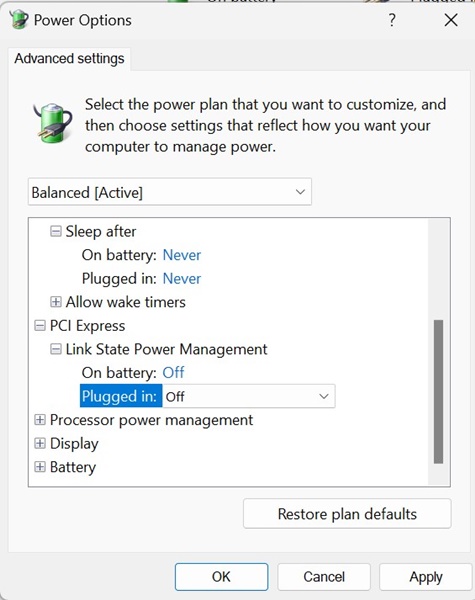
Dopo aver apportato tutte queste modifiche, riavvia il tuo PC Windows 11. Questo dovrebbe correggere l'errore BSOD 'Errore nello stato di alimentazione del driver. 🔄
2. Aggiorna tutti i driver
I driver obsoleti sono una delle cause principali dell'errore BSOD "DRIVER_POWER_STATE_FAILURE". Molti utenti di Windows 10/11 hanno risolto il problema aggiornando tutti i driver di sistema. Quindi, provateci! Ecco come! Aggiorna tutti i tuoi driver in modo semplice.
1. Fare clic sul pulsante Start di Windows e selezionare Configurazione.
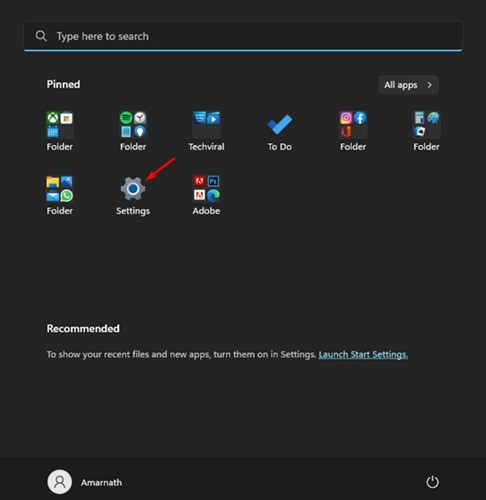
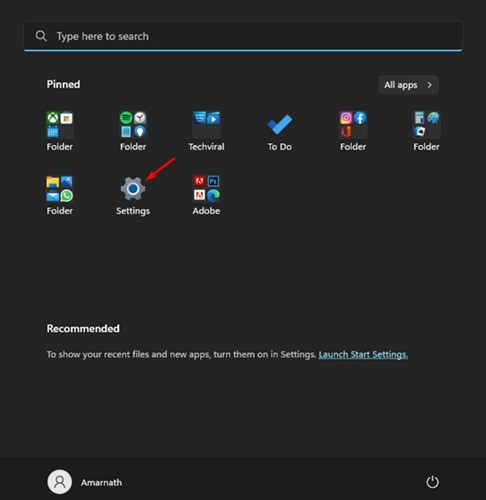
2. Quando si apre l'app Impostazioni, vai a Aggiornamento di Windows.
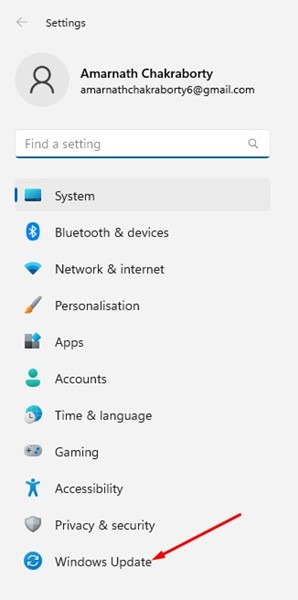
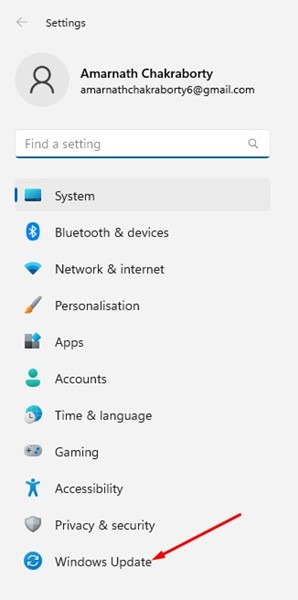
3. Sul lato destro, scorri verso il basso fino alle opzioni aggiuntive e fai clic Aggiornamenti facoltativi.
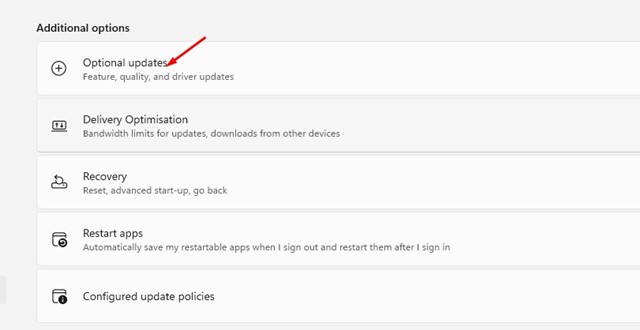
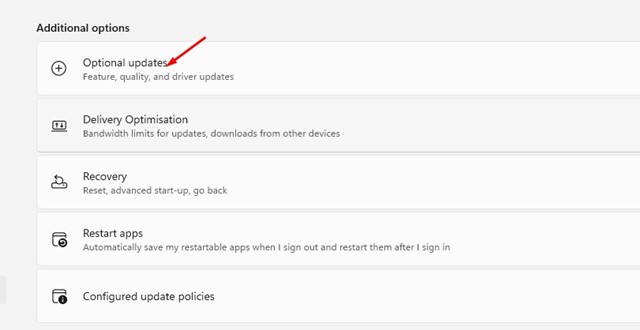
4. Se sono presenti aggiornamenti driver in sospeso, fare clic sul pulsante Scarica e installa.
Dopo aver apportato queste modifiche, riavvia il PC Windows. Questo dovrebbe risolvere l'errore BSOD "DRIVER_POWER_STATE_FAILURE" causato da driver obsoleti. 🔄
3. Aggiornare manualmente i driver
Como ya mencionamos, los controladores que están desactualizados o tienen fallas son la principal causa del error BSOD ‘DRIVER_POWER_STATE_FAILURE'. Así que, si el método anterior no funcionó, debes revisar el Gestore dispositivi y encontrar el periférico que está causando el problema. Aquí te explicamos cómo.
1. Digitare Gestione dispositivi nella ricerca di Windows. Quindi apri l'app Gestore dispositivi dall'elenco dei risultati.
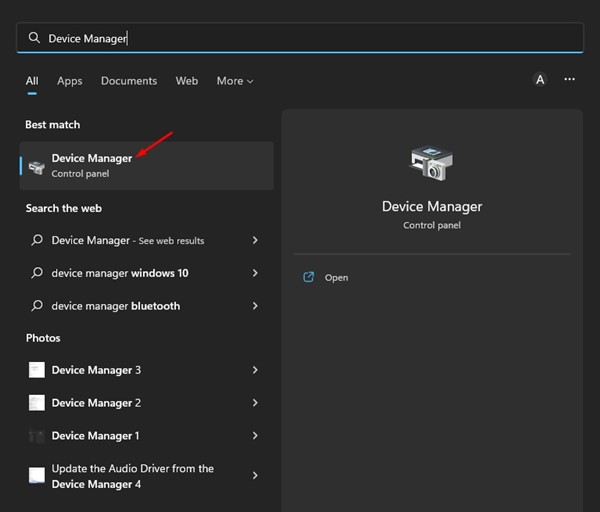
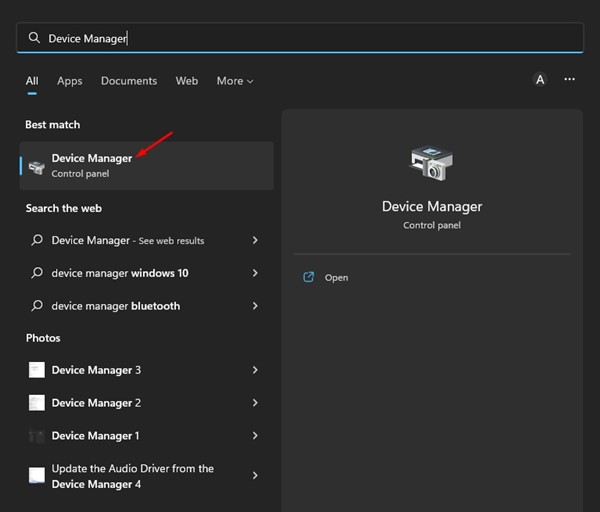
2. Cuando se abra el Administrador de Dispositivos, verifica el dispositivo de hardware problemático. El que esté fallando tendrá una punto esclamativo giallo.
3. Fare clic con il pulsante destro del mouse sul dispositivo che non funziona e selezionare Aggiorna driver.
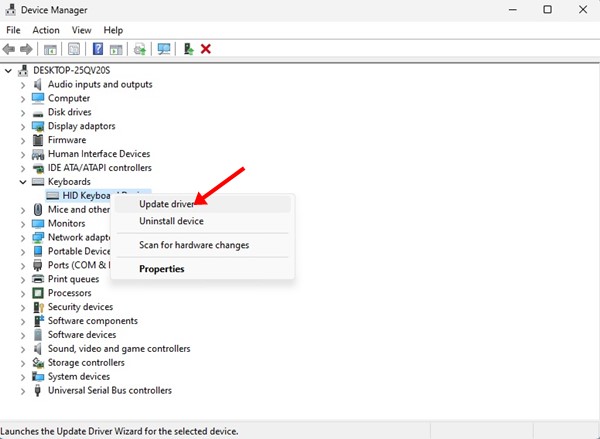
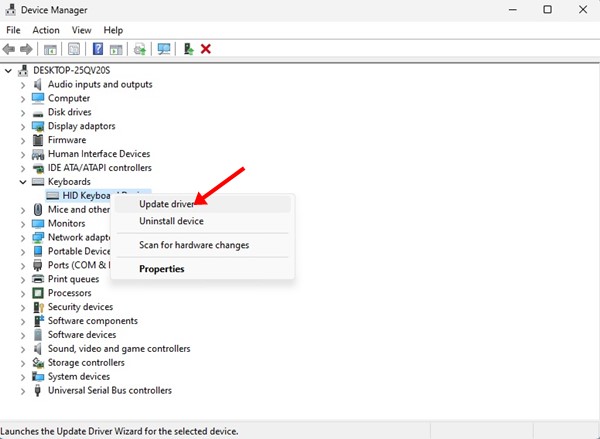
4. Nella finestra di dialogo per aggiornare il driver, selezionare Cerca automaticamente i driver.
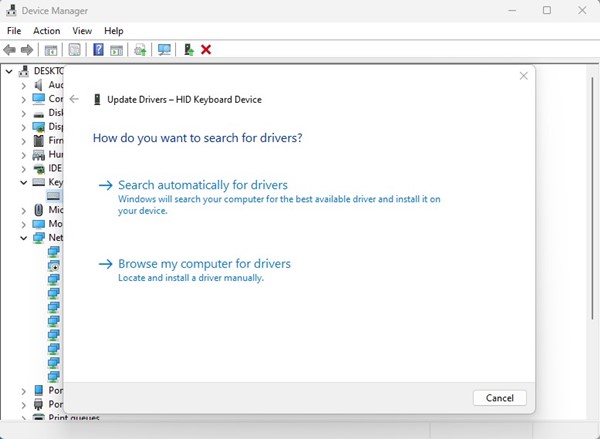
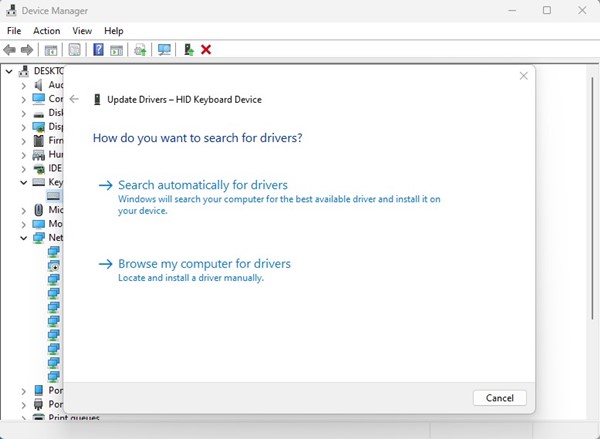
4. Ripristinare i driver problematici
Se hai appena installato nuovi hardware e driver, prova a ripristinare l'aggiornamento recente dei driver. È probabile che il driver appena installato presenti problemi di compatibilità, che causano il messaggio di errore Driver Power State Failure.
Quindi, per risolvere l'errore BSOD, è meglio ripristinare l'ultimo aggiornamento del driver. Qui spieghiamo come farlo.
1. Digitare Gestione dispositivi nella ricerca di Windows. Aprire l'applicazione Gestione dispositivi dall'elenco.
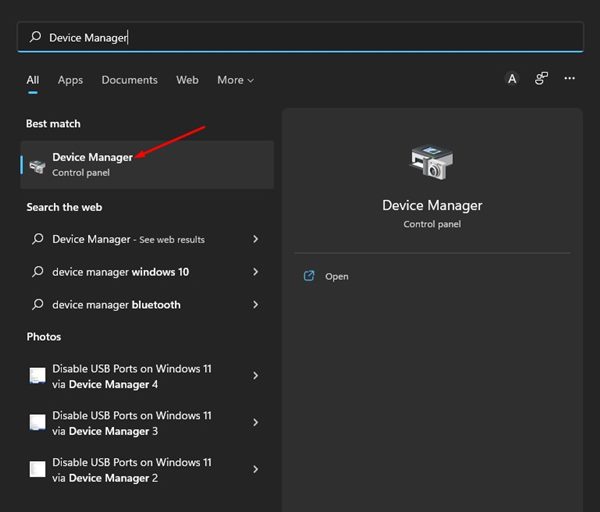
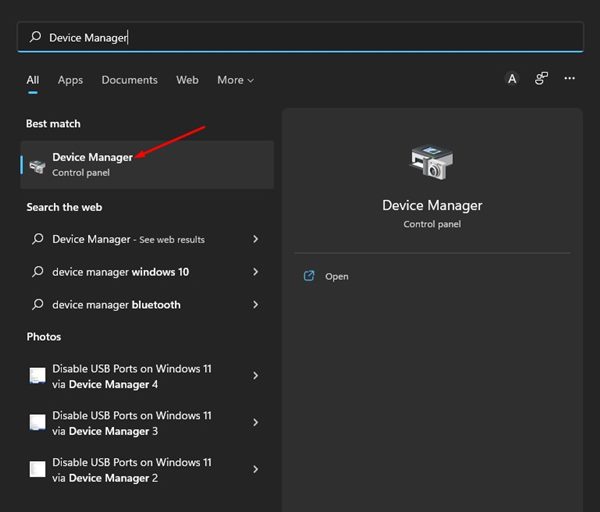
2. Quando si apre Gestione dispositivi, fare clic con il pulsante destro del mouse sul dispositivo problematico o sul driver installato di recente e selezionare Proprietà.
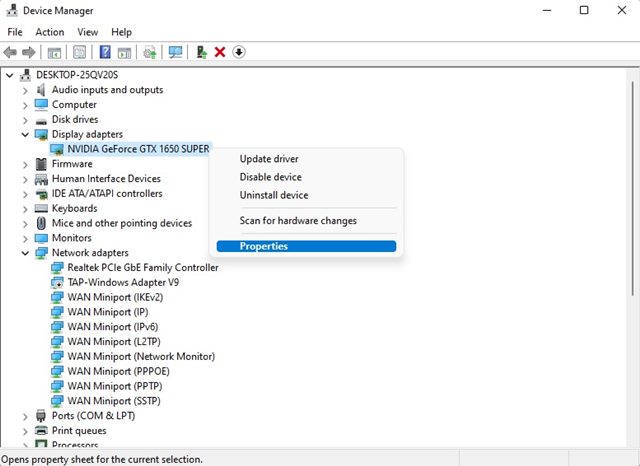
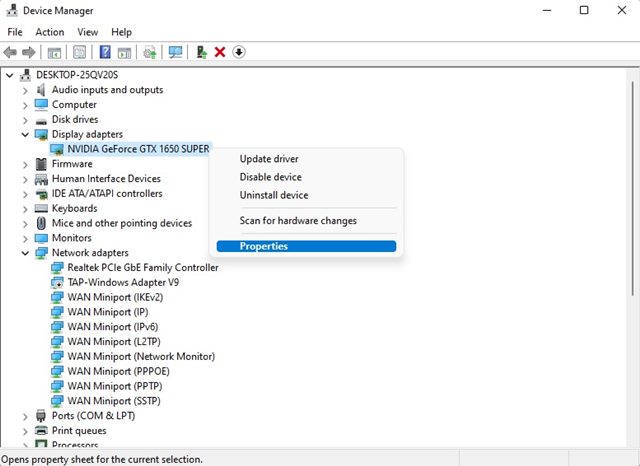
3. Nelle Proprietà del dispositivo, fare clic su Ripristina driver.
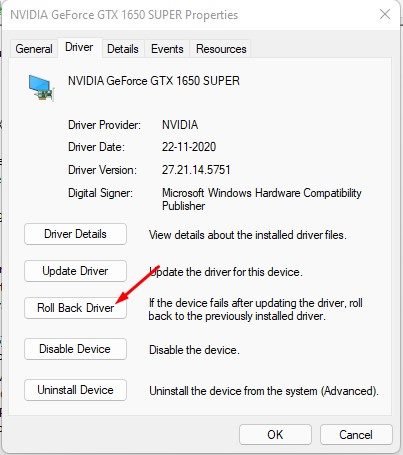
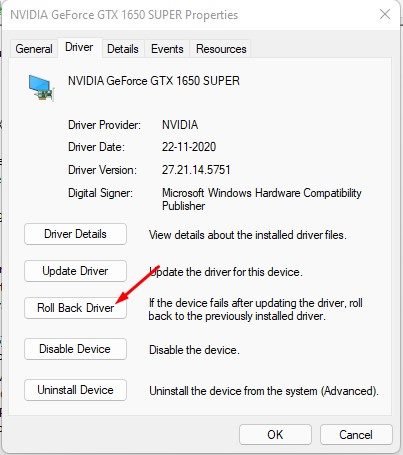
5. Scollegare le periferiche dal PC
Anche le periferiche collegate al PC possono essere l'unica causa dell'errore BSOD Driver Power State Failure. Il problema si verifica quando le periferiche appena collegate, come unità flash USB, dischi rigidi o microfoni, non funzionano più.
La cosa migliore che puoi fare per risolvere questo problema è scollegare le periferiche dal PC. Scollegare i cavi USB da tutte le periferiche collegate al PC e avviare il computer.
Una volta disconnesso, utilizza il PC per un po'. Non dovresti più ricevere l'errore BSOD DRIVER_POWER_STATE_FAILURE. 🚫
6. Ripristinare le modifiche hardware
Anche l'hardware difettoso causa l'errore Driver Power State Failure. Dovresti ricordare se hai apportato di recente modifiche all'hardware.
Los cambios de hardware pueden incluir la instalación de nueva RAM, un Unità SSD, GPU, etc. Cualquiera sea la nueva adición, si el BSOD aparece después, es momento de retirarlo.
Le modifiche hardware possono essere difficili da apportare, soprattutto se non si è esperti di tecnologia. È meglio portare il PC o il portatile in un centro riparazioni vicino a casa e chiedere di ripristinare le modifiche. hardware. 🛠️
7. Modificare il piano di alimentazione di Windows
Se leggi attentamente l'errore BSOD, noterai che è collegato allo stato di alimentazione. Modificare il piano di risparmio energia di Windows ha aiutato molti utenti a risolvere il messaggio di errore "Errore stato di alimentazione del driver".
Puoi provare a modificare il piano energetico di Windows per vedere se il problema si risolve. Qui ti mostriamo come modificarlo facilmente.
1. Fare clic sul pulsante Start di Windows 11 e selezionare Configurazione.
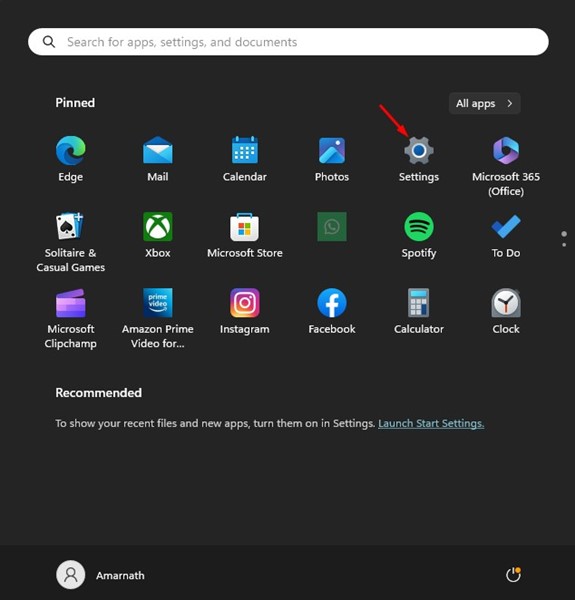
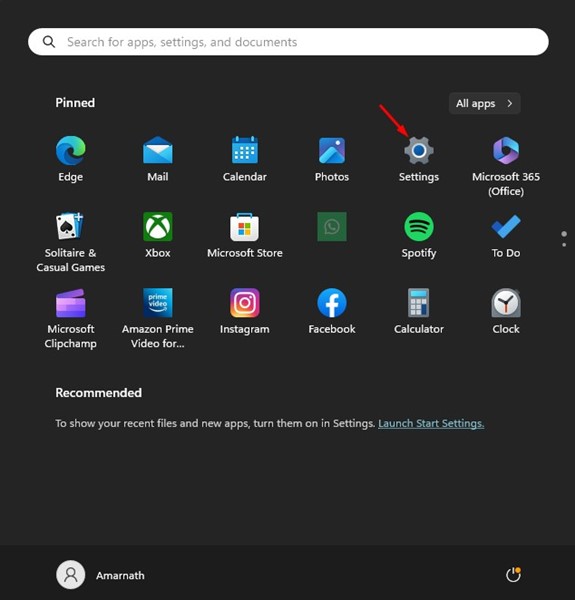
2. Quando si apre l'app Impostazioni, vai alla scheda Sistema.
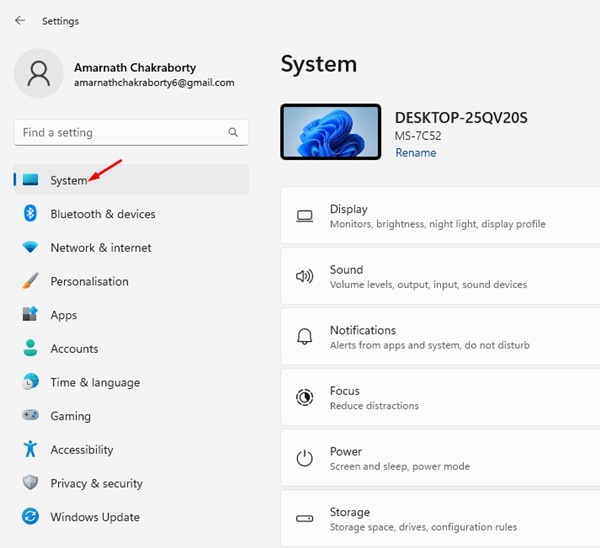
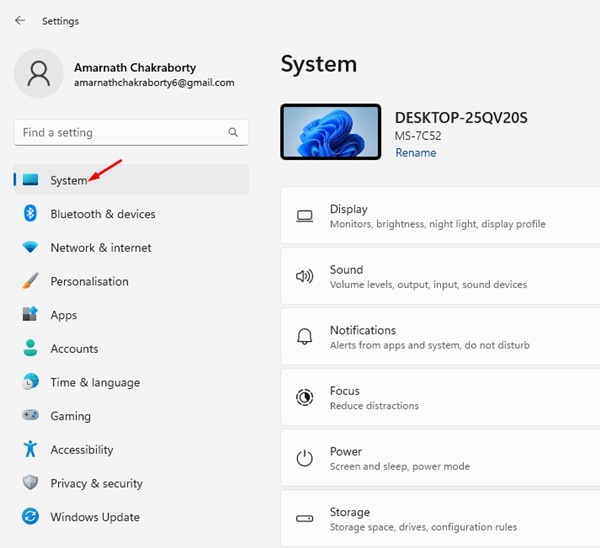
3. A destra, clicca su Energia.
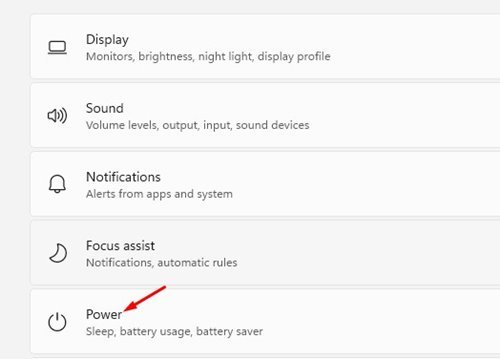
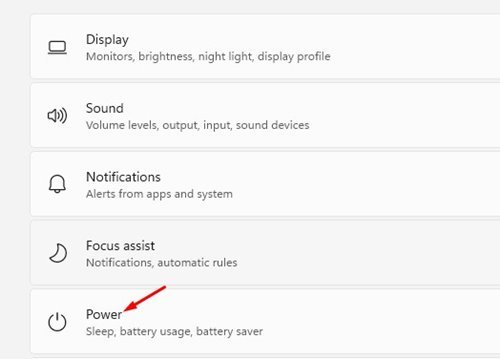
4. Nella sezione Alimentazione, fare clic su menu a discesa della modalità di alimentazione.
5. Dal menu a discesa, seleziona un piano di risparmio energetico diverso. Potere seleziona il piano in base alle vostre esigenze.
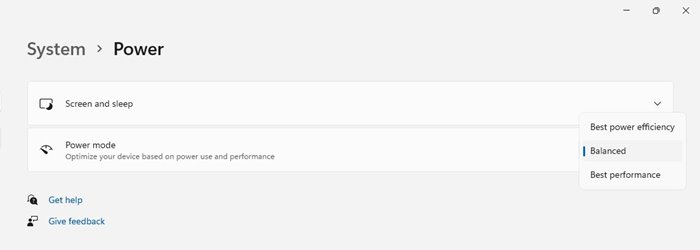
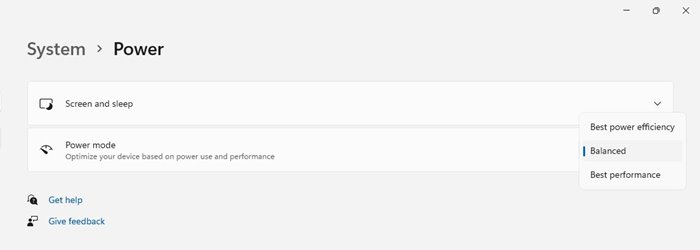
Dopo aver modificato il piano di risparmio energia, riavviare il computer. Questo dovrebbe risolvere l'errore BSOD DRIVER_POWER_STATE_FAILURE. 🔄
8. Eseguire i comandi SFC e DISM
Il danneggiamento dei file di sistema potrebbe non essere direttamente correlato all'errore BSOD, ma non c'è nulla di male nell'eseguire questi due comandi.
I comandi SFC e DISM sono progettati per sostituire tutti i file di sistema danneggiati. Qui vi spieghiamo come fare.
1. Escribe en la búsqueda de Windows ‘Prompt dei comandi. Quindi fare clic con il pulsante destro del mouse sul Prompt dei comandi e selezionare Esegui come amministratore.


2. Quando si apre il prompt dei comandi, esegui questo comando:
sfc/scannow


3. Se il comando precedente restituisce un errore, eseguire questi due comandi uno alla volta:
Dism /Online /Pulizia-Immagine /ScanHealth Dism /Online /Pulisci-Immagine /RipristinaSalute


Dopo aver eseguito tutti i comandi, riavvia il PC con Finestre 11. Questo dovrebbe risolvere l'errore BSOD "Windows Driver Power State Failure". 🔄
9. Aggiornare il BIOS o UEFI
Se hai un computer o un portatile vecchio, è probabile che il firmware del BIOS sia obsoleto. A volte un BIOS obsoleto può causare problemi con il nuovo hardware.
Gli aggiornamenti del BIOS in genere includono correzioni di bug, aggiornamenti del firmware per i componenti interni del PC e così via. L'aggiornamento del BIOS ha anche aiutato molti Utenti Windows per risolvere l'errore BSOD 'Driver Power State Failure.
Tuttavia, aggiornare il BIOS non è semplice, soprattutto se non si è esperti di tecnologia. La cosa migliore che puoi fare è seguire le istruzioni fornite dal produttore sul suo sito ufficiale.
In alternativa, puoi seguire le istruzioni riportate nel manuale della scheda madre del tuo PC per aggiornare il BIOS. ⚙️
10. Ripristina il tuo PC a uno stato precedente
Se finora nulla ha funzionato per correggere l'errore BSOD, è il momento di ripristinare il computer a uno stato precedente. Tuttavia, questo può essere fatto solo se si dispone già di un punto di ripristino del sistema disponibile. Ecco cosa fare.
1. Digita "Ripristino" nella ricerca di Windows. Quindi, apri l'applicazione. Recupero dall'elenco dei risultati.


2. Nella schermata Ripristino, fare clic su Aprire Ripristino configurazione di sistema.


3. Quindi, seleziona Scegli un punto di ripristino diverso.


4. Selezionare il punto di ripristino creato nella data precedente alla prima occorrenza dell'errore BSOD.


5. Dopo aver effettuato la selezione, fare clic su Fine.


Ora attendi che lo strumento ripristini il tuo PC Windows allo stato in cui funzionava correttamente.
Questa guida spiega come correggere l'errore BSOD 'DRIVER_POWER_STATE_FAILURE' sul sistema operativo Windows. Se hai seguito tutti i metodi, è probabile che l'errore sia già stato risolto. Indicaci quale metodo ha funzionato per risolvere l'errore BSOD in Windows 10/11. 💬