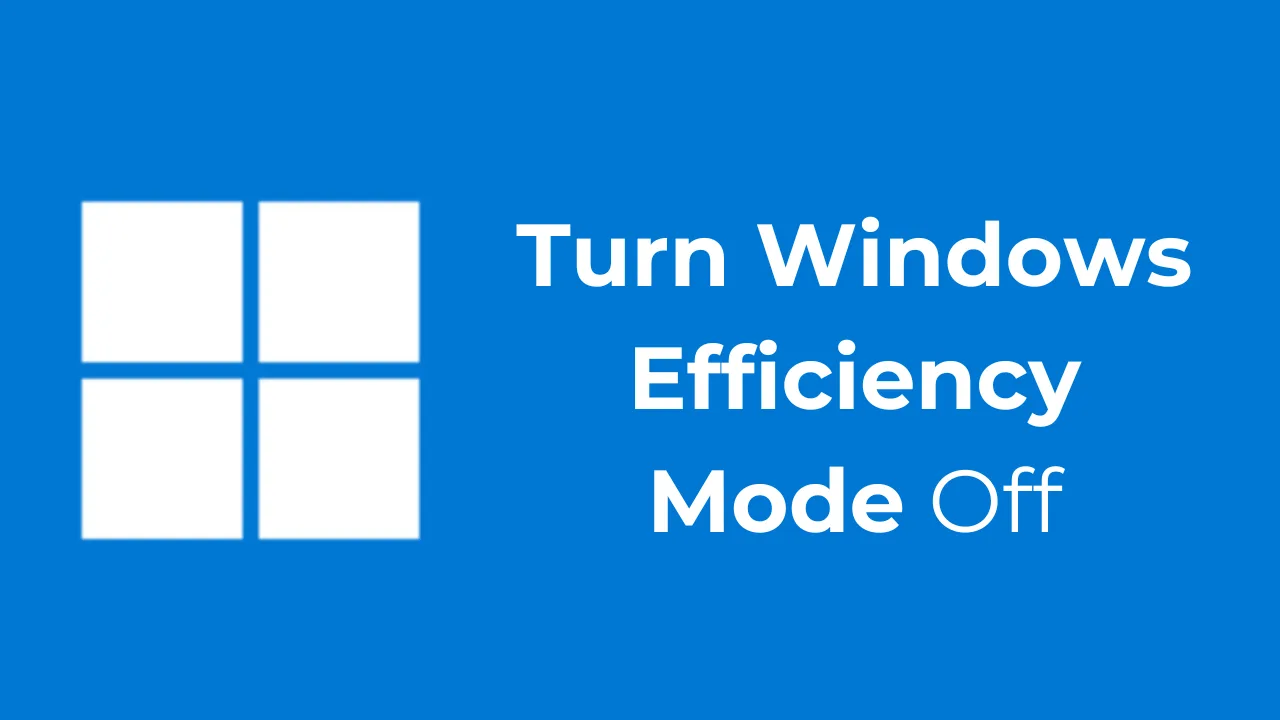Come disattivare la modalità Prestazioni di Windows
Se stai utilizzando il versione 22H2 Windows 11 o anche l'ultimo aggiornamento di Windows 11, potresti aver già sentito parlare della modalità Prestazioni. ⚡
Cos'è la modalità Prestazioni in Windows 11?
La modalità Prestazioni è una funzionalità esclusiva che consente di ottimizzare i programmi in esecuzione in background. 🌱
Questa modalità funziona riducendo il consumo energetico, abbassando la priorità delle attività in background e la velocità di clock. 🔋
Come disabilitare la modalità Prestazioni in Windows?
Sebbene questa funzionalità sia eccezionale, a volte potresti voler disattivare la modalità sospensione. Prestazione per determinati programmi. 🤔
Ad esempio, non vorresti mai che Windows 11 ottimizzi automaticamente il file Browser Google Chrome se lo usi per scaricare file. 📥
Allora come si disattiva la modalità Performance? Finestre? Qui ti mostriamo come farlo.
1. Premere il chiave di Windows sulla tastiera.
2. Digita Task Manager e apri il file app più pertinente dall'elenco.

3. Quando si apre Task Manager, cerca il programma disattivato. Quel programma c'è Modalità prestazioni.

4. Selezionare il programma e fare clic sul pulsante modalità Prestazione nell'angolo in alto a destra.
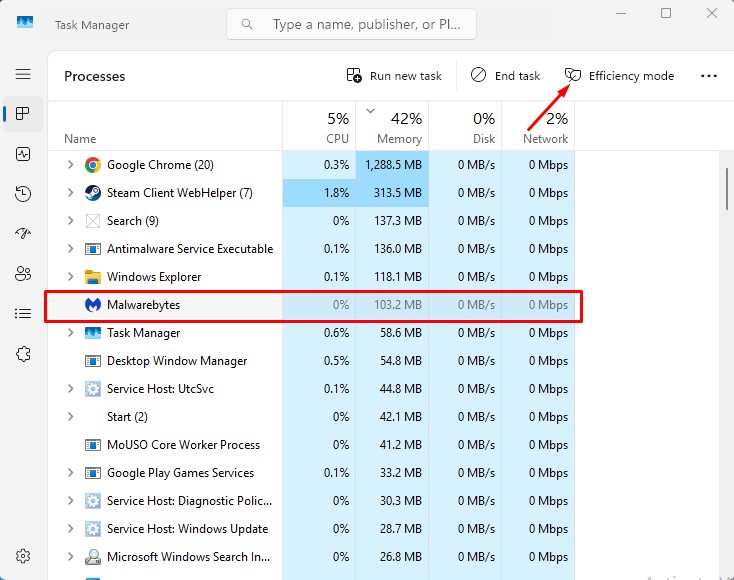
Non appena si fa clic sul pulsante Modalità prestazioni, l'icona a forma di foglia smetterà di apparire e l'icona disattivata tornerà alla normalità. Ciò indica che la modalità Performance è stata disabilitata. ✅
Come attivare la modalità Performance per i programmi?
Se lo desideri, puoi forzare manualmente la modalità Prestazioni su determinati programmi. Qui ti mostriamo come farlo. 🛠️
1. Premere il chiave Finestre sulla tastiera.
2. Scrivi Responsabile delle attività e apri l'app più pertinente nell'elenco.

3. Quando si apre Task Manager, cercare il programma.
4. Selezionare il programma e fare clic sul pulsante Modalità prestazioni nell'angolo in alto a destra.
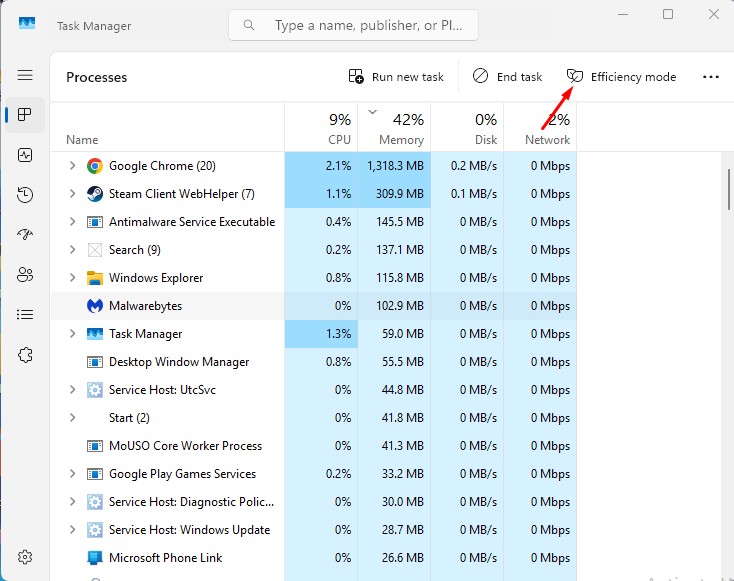
5. Il programma selezionato verrà oscurato; Ciò indica che la modalità Performance è stata attivata. 🌟

Come risolvere la modalità Prestazioni disattivata in Windows 11?
Se la modalità Prestazioni è disattivata Finestre 11, non potrai fare nulla. Questa funzionalità funziona solo con applicazioni compatibile. ⚠️
Non funziona con tutti i programmi installati sul tuo PC con Finestre 11. Se la modalità Prestazioni è disattivata per un programma, significa che il programma non è idoneo per questa modalità. ❌
Puoi anche provare aggiornamento il tuo sistema operativo Windows 11 se la modalità Prestazioni non è presente in Task Manager.
Questo articolo spiega come disattivare la modalità prestazioni Finestre. Nei commenti, facci sapere se hai bisogno di ulteriore aiuto su questo argomento! Inoltre, se trovi utile questa guida, non dimenticare di condividerla con i tuoi amici. 🤝