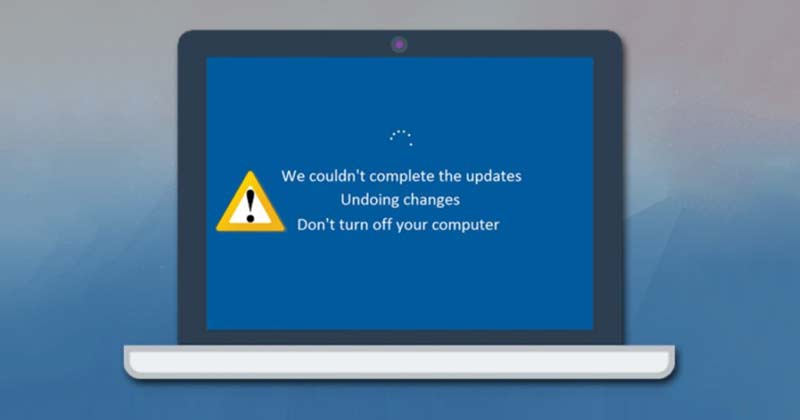Errori di Windows Update: quando l'aggiornamento non riesce a installarsi e viene visualizzato un errore che indica "annullamento delle modifiche apportate al computer".
Sebbene gli aggiornamenti di Windows 11 fossero destinati a risolvere i problemi esistenti, a volte l'installazione potrebbe non riuscire. Quando gli aggiornamenti di Windows 11 non vengono installati, viene visualizzato il messaggio di errore "Annullamento modifiche apportate al computer".
La schermata "Annullamento delle modifiche al computer" non è un errore di per sé, ma può mettere il computer in un ciclo di avvio, impedendoti di accedere o utilizzare il dispositivo. 😫
Molti Utenti di Windows 11 hanno segnalato questo problema del ciclo di avvio e al momento non esiste una soluzione garantita. Pertanto, se ti trovi bloccato in una situazione simile, potresti dover prendere il controllo e risolvere alcuni problemi. 💻🔧
1. Avvia in modalità provvisoria
Se sei bloccato nel ciclo "Annullamento delle modifiche sul tuo computer", dovrai avviare la modalità. Sicuro. Solo dopo l'avvio in modalità provvisoria sarai in grado di farlo fare domanda a i seguenti metodi.
1. Innanzitutto, riavvia il PC premendo il pulsante di accensione fisico. Durante l'avvio del PC, premi nuovamente il pulsante di accensione per forzare il riavvio. L'obiettivo è interrompere la processo stivale.
2. Devi ripetere questo processo 3-4 volte finché non vedi lo schermo "Riparazione automatica". Nel Schermata di riparazione Automatico, clicca Opzioni avanzate.
3. Nella pagina Opzioni avanzate, fare clic su Risoluzione dei problemi.
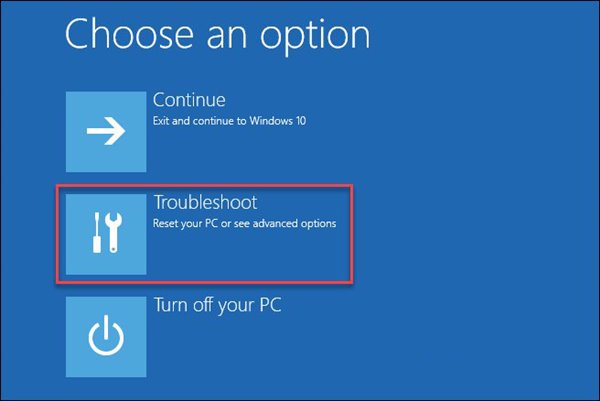
4. Nella pagina Risoluzione dei problemi, fare nuovamente clic Opzioni avanzate.
5. Nella pagina Opzioni avanzate, fare clic su Impostazioni di avvio.
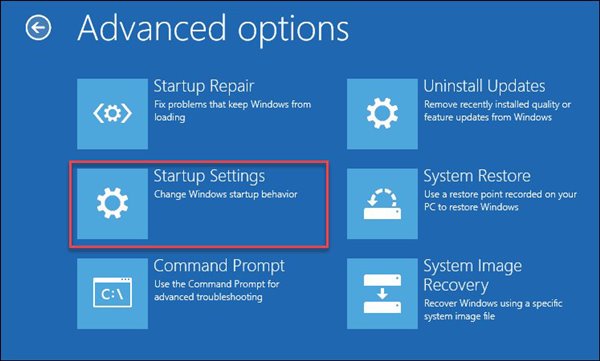
6. Nella pagina Impostazioni Home, fare clic sul pulsante Riavviare.
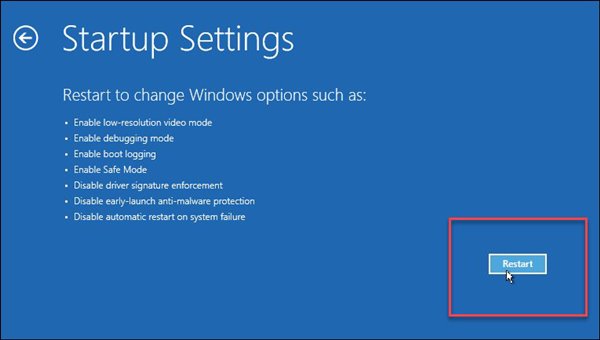
7. Premere 4 o il chiave F4 nella schermata successiva per selezionare l'opzione 'Abilitare Modalità provvisoria'.
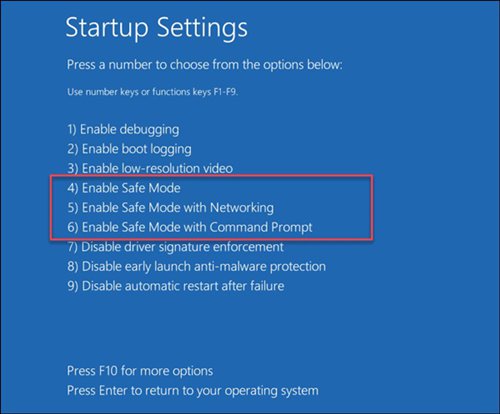
2. Disinstallare gli aggiornamenti recenti
Se il tuo PC Windows 11 è bloccato sulla schermata "Annullamento delle modifiche al computer" per ore, la cosa migliore da fare è avviare il menu di ripristino e quindi disinstallare il aggiornamenti recente. Qui ti diciamo come farlo.
1. Premere e Mantenere Premi il pulsante di accensione e spegni il PC.
2. Ora accendi il PC e premi il tasto chiave F8 per aprire la schermata di ripristino. Puoi anche provare altre combinazioni di tasti, come Maiusc + F8, ESC o F11, a seconda di ciò che supporta il tuo PC.
3. Nella schermata Ripristino, seleziona Risoluzione dei problemi.
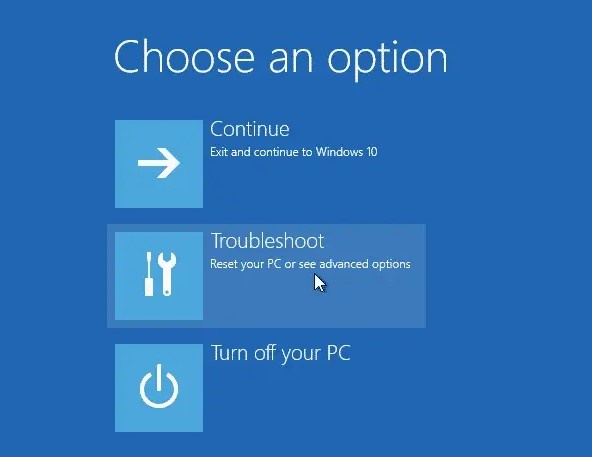
4. Seleziona Opzioni avanzate e fare clic Disinstallare aggiornamenti.
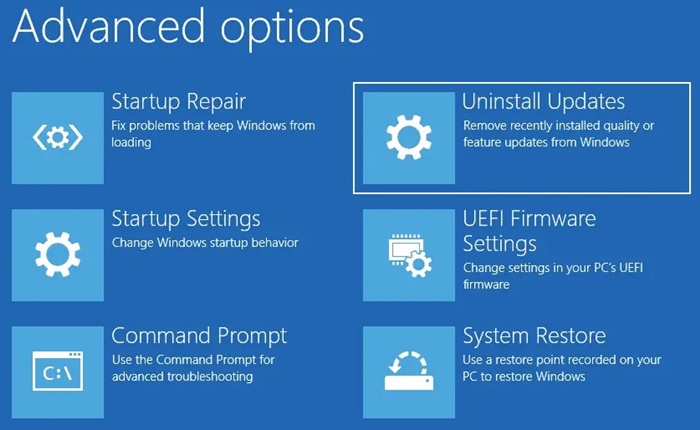
5. Nella schermata di disinstallazione degli aggiornamenti, selezionare Disinstallare l'ultimo aggiornamento qualitativo.
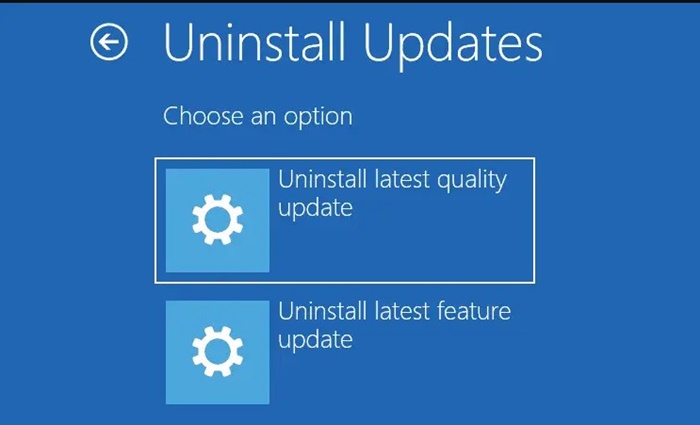
Ora segui le istruzioni su schermo per correggere l'errore di annullamento delle modifiche al computer in Windows 11.
3. Esegui lo strumento di risoluzione dei problemi di Windows Update
Dopo l'avvio in modalità provvisoria, dovrai eseguire lo strumento di risoluzione dei problemi di Windows Update. Finestre. Qui vi lasciamo alcuni semplici passaggi.
1. Innanzitutto, apri il menu di avvio Finestre 11 e digita "Risoluzione dei problemi". Quindi, dall'elenco delle opzioni, seleziona Risolvi impostazioni problemi.
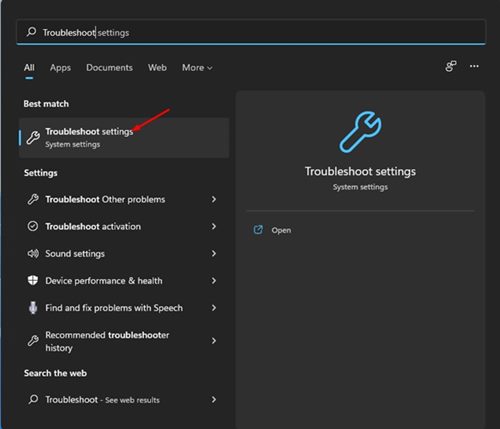
2. Nella pagina Risoluzione dei problemi, fare clic sull'opzione Altri strumenti per la risoluzione dei problemi, come mostrato di seguito.
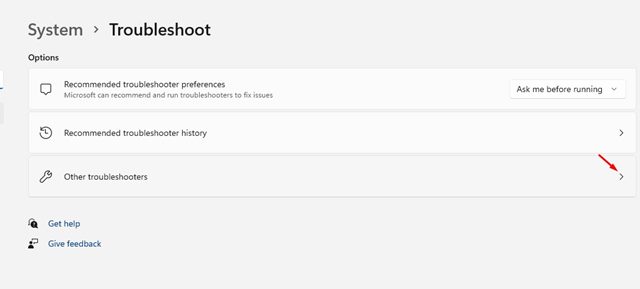
3. Fare clic sul pulsante Eseguire dietro Aggiornamento Finestre nella schermata successiva.
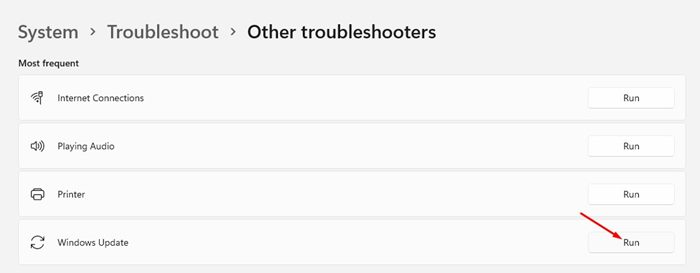
Verrà eseguito lo strumento di risoluzione dei problemi degli aggiornamenti. Finestre 11 e risolverà il problema. 🔄
4. Rinominare la cartella SoftwareDistribution
Per coloro che non lo sanno, Finestre 11 memorizza tutti i file di aggiornamento nella cartella SoftwareDistribution prima dell'installazione. Pertanto, è necessario rinominare la cartella SoftwareDistribution per correggere l'errore di annullamento delle modifiche sul tuo computer.
1. Innanzitutto, apri Esplora file e vai all'unità di installazione del sistema. Il percorso di installazione del sistema è solitamente sotto Questo PC > Disco locale (C:) > Windows.
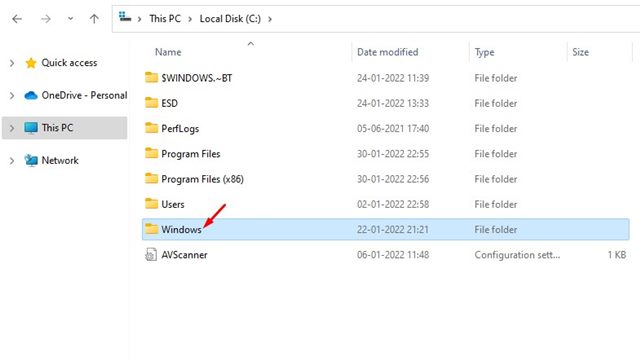
2. Nella cartella Finestre, trova la cartella Distribuzione del software.
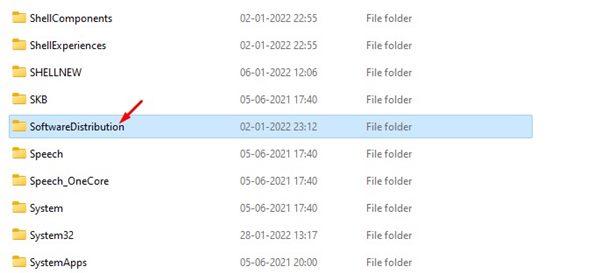
3. Fare clic con il tasto destro sulla cartella SoftwareDistribution e selezionare l'opzione Rinominare. Adesso ti servirà rinominare questa cartella in qualcos'altro.
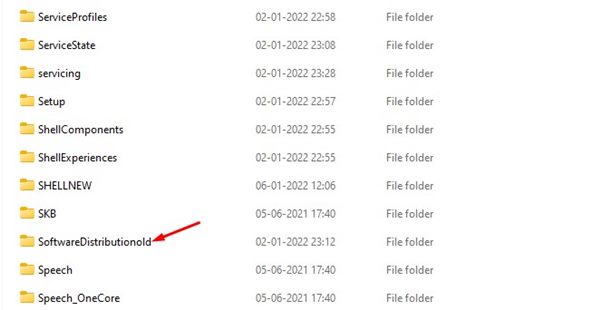
4. Una volta fatto ciò, riavvia il PC e non vedrai più la schermata "Annullamento delle modifiche al computer". 🔄✨
5. Correggi i file di sistema corrotti
Se ricevi ancora l'errore "Annullamento modifiche al tuo computer", è ora di correggere i file di sistema danneggiati. Qui spieghiamo come farlo.
1. Apri il Prompt dei comandi con diritti di amministratore (fare clic con il tasto destro del mouse su CMD > Esegui come amministratore).
2. Quando si apre il prompt dei comandi, esegui questo comando:
sfc/scannow

3. Se il comando precedente restituisce un errore, prova a eseguire questo:
DISM /Online /Cleanup-Image /RestoreHealth

4. Una volta terminato, esegui l'utilità di verifica disco per eliminare i settori danneggiati sull'HDD. Per fare ciò, esegui questo comando:
chkdsk /f
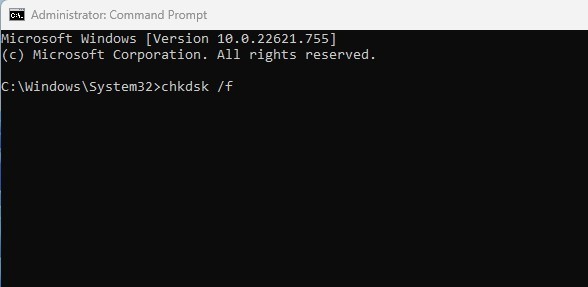
5. Nella richiesta di conferma, scrivi E.
6. Disinstallare gli aggiornamenti installati di recente
Detto questo Finestre 11 mostra la schermata Annulla modifiche sul computer a causa degli aggiornamenti, è meglio disinstallare gli aggiornamenti recenti. In questo modo, Finestre 11 Non tenterà di installare nuovamente tale aggiornamento. 🚫🔄
1. Premere la combinazione di tasti Windows + R per aprire la finestra di dialogo ESEGUI. Nella finestra di dialogo ESEGUI, inserisci appwiz.cpl e premere Invio.
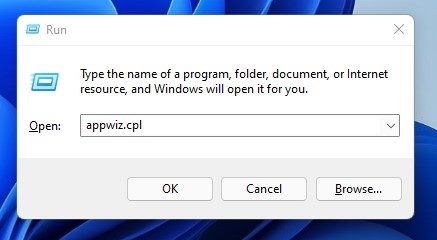
2. Nella finestra Programmi e funzionalità, fare clic sull'opzione Visualizza gli aggiornamenti installati.
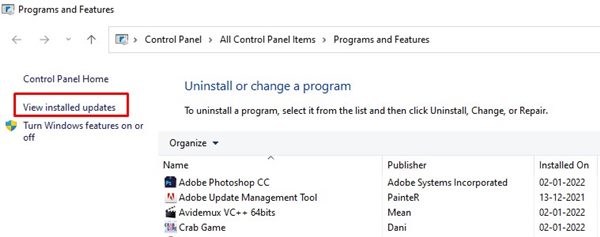
3. Ora seleziona l'aggiornamento recente e fai clic sul pulsante Disinstallare.
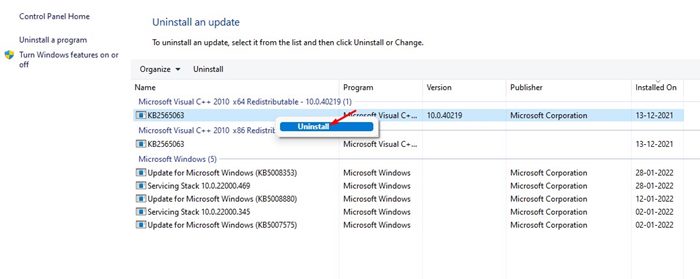
Ciò risolverà la schermata Annullamento modifiche apportate sul tuo computer Finestre 11.
7. Ripristina il sistema
Finestre 11 offre un'utile opzione di backup chiamata Ripristino configurazione di sistema. Questa funzionalità ti aiuta a ripristinare importanti modifiche al sistema. ⏪💾
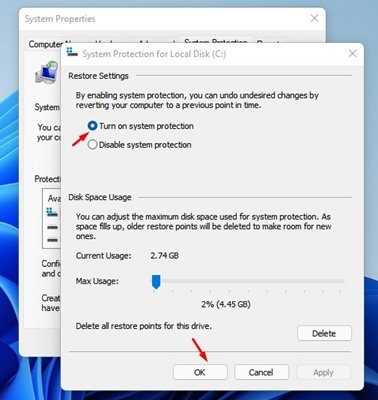
Se hai abilitato il Ripristino configurazione di sistema sul tuo computer, puoi utilizzare il punto di ripristino del sistema per annullare eventuali modifiche apportate. 🔄
Abbiamo condiviso una guida dettagliata su come creare un punto di ripristino in Finestre 11. Segui quella guida per abilitare il ripristino del sistema sul tuo PC.
Puoi seguire questi metodi per correggere l'errore di annullamento delle modifiche sul tuo computer in Finestre 11. Tuttavia, se il problema persiste, è meglio porre una domanda nel Forum Microsoft. 💬 Spero che questo articolo ti abbia aiutato. Condividi anche con i tuoi amici! Se avete domande, fatecelo sapere nella casella dei commenti qui sotto. 🚀