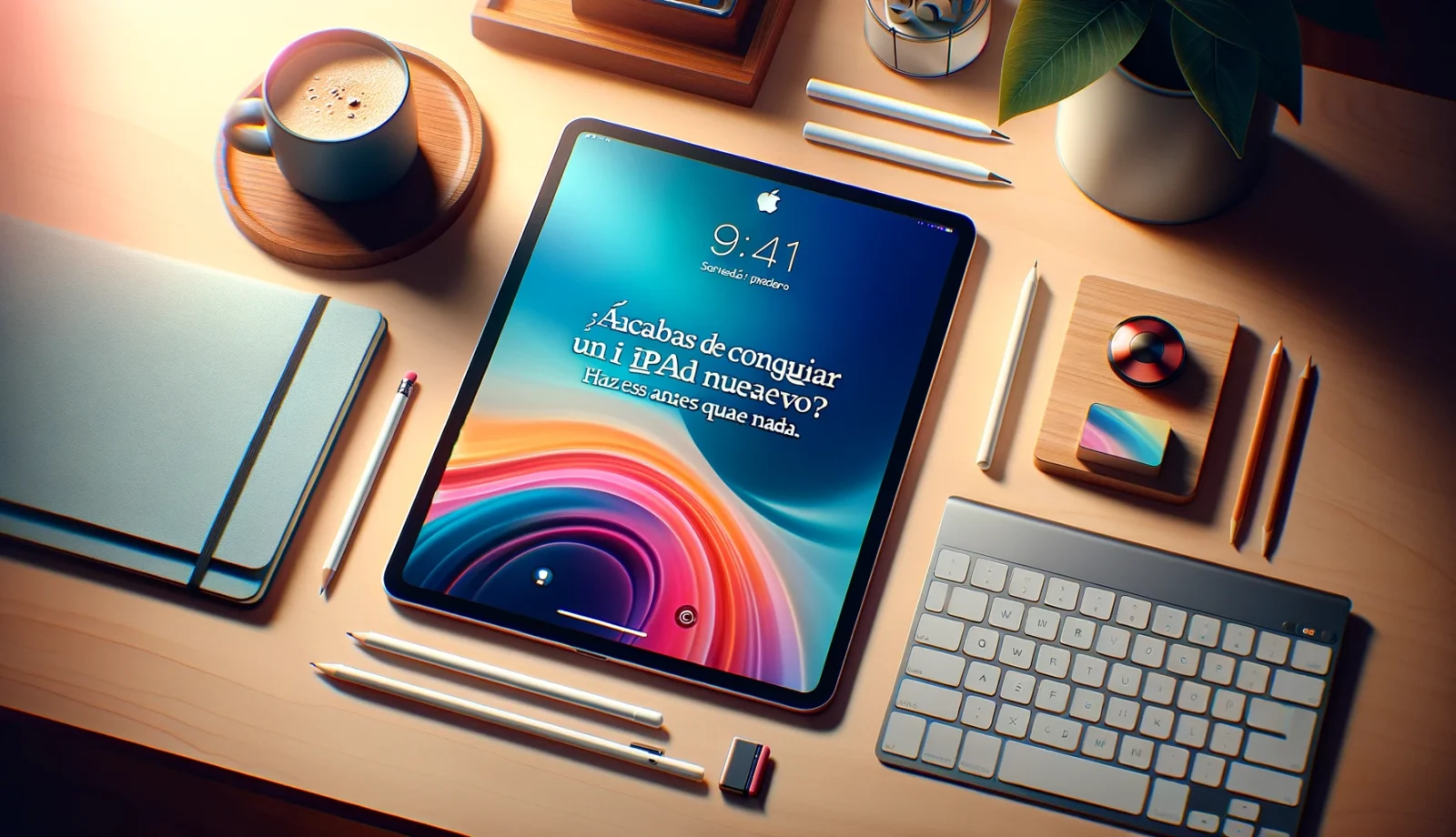Hai appena ricevuto un nuovo iPad? Fallo adesso e lasciati sorprendere! 🔥🚀
Hai appena ricevuto un nuovo iPad? 🎉 Congratulazioni! Ora inizia l'eccitazione. Prima di tuffarti nell'esperienza, ci sono 10 cose che dovresti fare per trarne il massimo. Dalle impostazioni essenziali ai trucchi che ti sorprenderanno, questo è il tuo percorso verso il successo con il tuo nuovo dispositivo. 🚀
¡. Ecco un breve elenco di cose che dovresti controllare prima di iniziare a utilizzare il tuo nuovo tablet.
1 Ripristina o sincronizza i dati da altri tablet
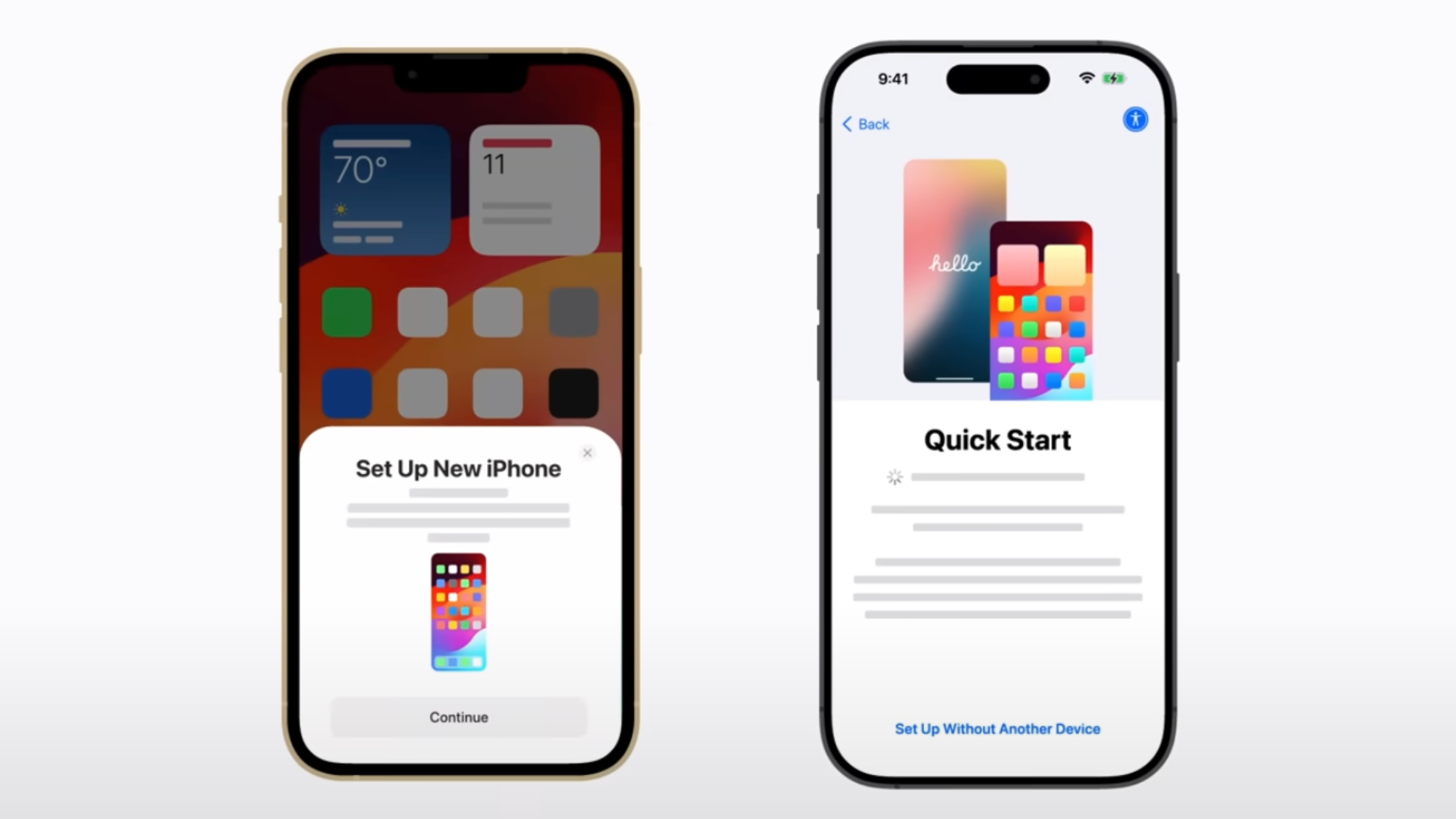
La prima cosa che dovresti fare quando ricevi il tuo nuovo iPad serve per ripristinare o sincronizzare i dati da un altro dispositivo, come un iPad precedente o un tablet Android. Ovviamente non lo è fare domanda a Se questo è il tuo primo iPad, continua a leggere! 😊
Se devi ripristinare i dati da un vecchio iPad, utilizza la funzione Avvio rapido che appare quando configuri il tuo nuovo iPad. Quick Start funziona sia su a iPhone nuovo come su un iPad, dandoti la possibilità di ripristinare i dati direttamente dal tuo iPad precedente o scaricare e ripristinare un backup iCloud.
In alternativa, puoi utilizzare una connessione cablata al tuo vecchio iPad o a un computer (Mac o PC Windows) per sincronizzare i dispositivi. dati da un backup precedente. Qualunque sia la tua scelta, il tuo nuovo iPad dovrebbe essere pronto per l'uso in circa 20-30 minuti (o più se necessario). backup È enorme).
2 Controlla gli aggiornamenti software

In generale, il processo La configurazione prevede l'aggiornamento alla versione più recente di iPadOS. Tuttavia, nel raro caso in cui il tuo iPad non lo abbia, dovresti verificarlo manualmente aggiornamenti e scaricarli se sono disponibili. Ciò garantirà che il tuo dispositivo sia aggiornato con le funzionalità più recenti, patch di sicurezza e correzioni di bug e lavorare nel miglior modo possibile. 🔄
Dopo aver ripristinato il backup sul tuo nuovo iPad, vai su Impostazioni > Generali > Aggiornamento del software e controlla se è disponibile un aggiornamento. Se è disponibile una nuova versione di iPadOS, valuta la possibilità di scaricarla e installarla per ottenere la migliore esperienza con il tuo iPad.
3 Associa la tua Apple Pencil (e altre periferiche)

Successivamente, quello che dovresti fare è associare la tua Apple Pencil al tuo nuovo iPad. Penso che Apple non riceva abbastanza credito per aver creato una matita utile e versatile come l'Apple Pencil. A seconda della versione di iPad e Apple Pencil che possiedi, puoi seguire uno dei seguenti metodi.
Se hai una Apple Pencil (1a generazione), collegala alla porta Lightning degli iPad con il tasto Home oppure al Porta USB-C dal tuo iPad (utilizzando un adattatore da USB-C a Apple Pencil). Se invece hai una Apple Pencil (2a generazione), tienila semplicemente vicino al connettore magnetico sul lato dell'iPad.
L'Apple Pencil (USB-C) può collegarsi direttamente alla porta USB-C di un iPad compatibile o tramite una prolunga. Se la tua Apple Pencil non si accoppia con il tuo iPad, prova a lasciarla così collegato per caricarlo per un po' e poi riprovare il processo.
Emparejar los periféricos de Mela, como el Magic Keyboard o los AirPods, es muy sencillo. Conecta el tastiera direttamente e apri gli AirPods vicino all'iPad per iniziare il processo (si accoppieranno automaticamente se li hai già configurati con il tuo iPhone).
Il collegamento di accessori di terze parti, come altoparlanti Bluetooth o controller di gioco, comporta l'apertura del menu delle impostazioni Bluetooth, la messa dell'accessorio in modalità di accoppiamento e quindi il tocco quando viene visualizzato nell'elenco dei Dispositivi Bluetooth.
4 Configura Touch ID o Face ID
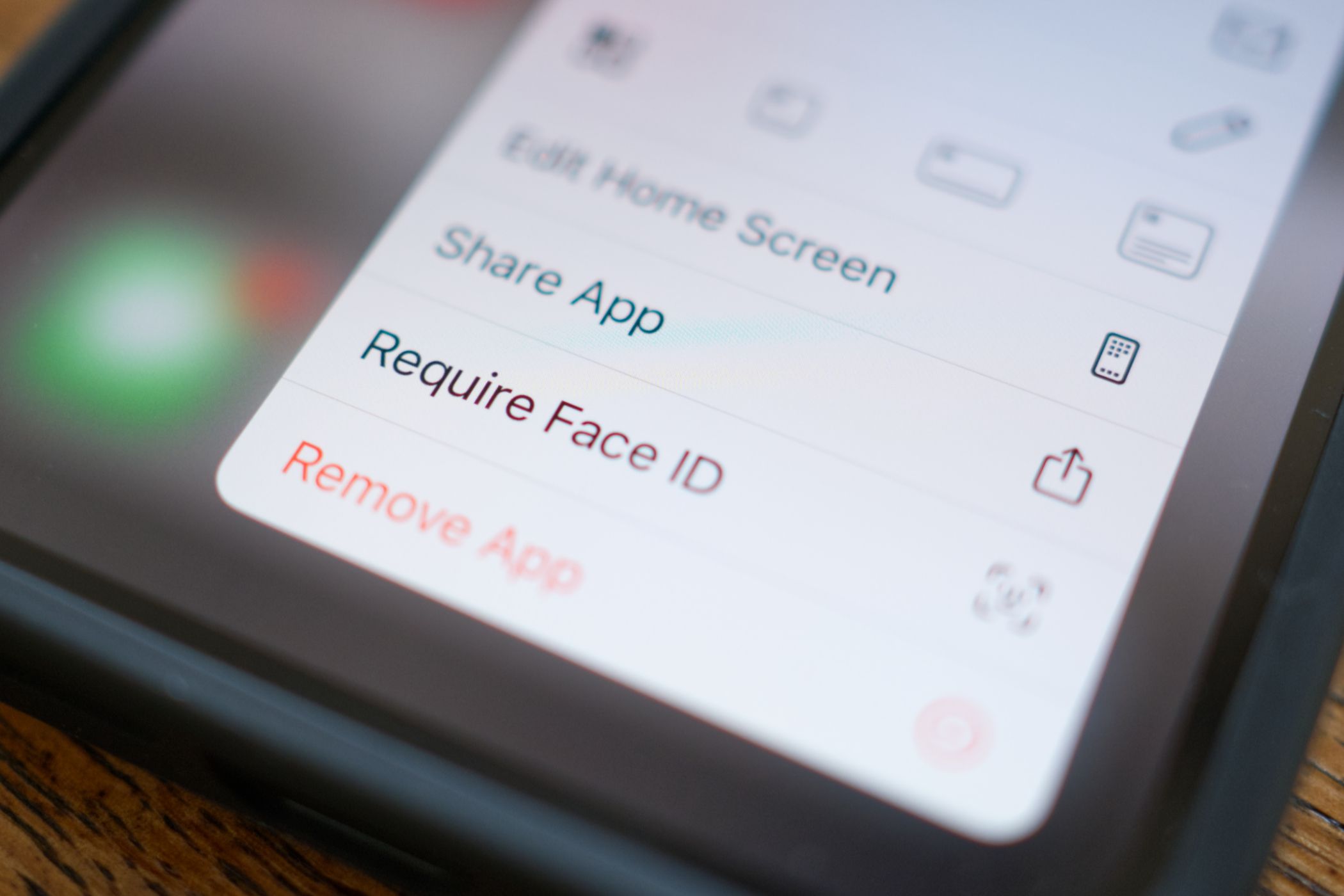
Si no configuraste Touch ID o Face ID durante el proceso de instalación, deberías hacerlo al comenzar a usar tu nuevo iPad. Esto añade una capa de sicurezza y conveniencia a tu dispositivo, ya que podrás desbloquearlo, descargar apps o autorizar pagos mediante autenticación biométrica. 🔐
Per attivare Touch ID, vai su Impostazioni > Touch ID e codice e configura la funzione scansionando il dito. Se desideri utilizzare Face ID sul tuo nuovo iPad, vai su Impostazioni > Face ID e codice > Configura Face ID e segui le istruzioni in schermo per completare il processo.
5 Personalizza lo sfondo
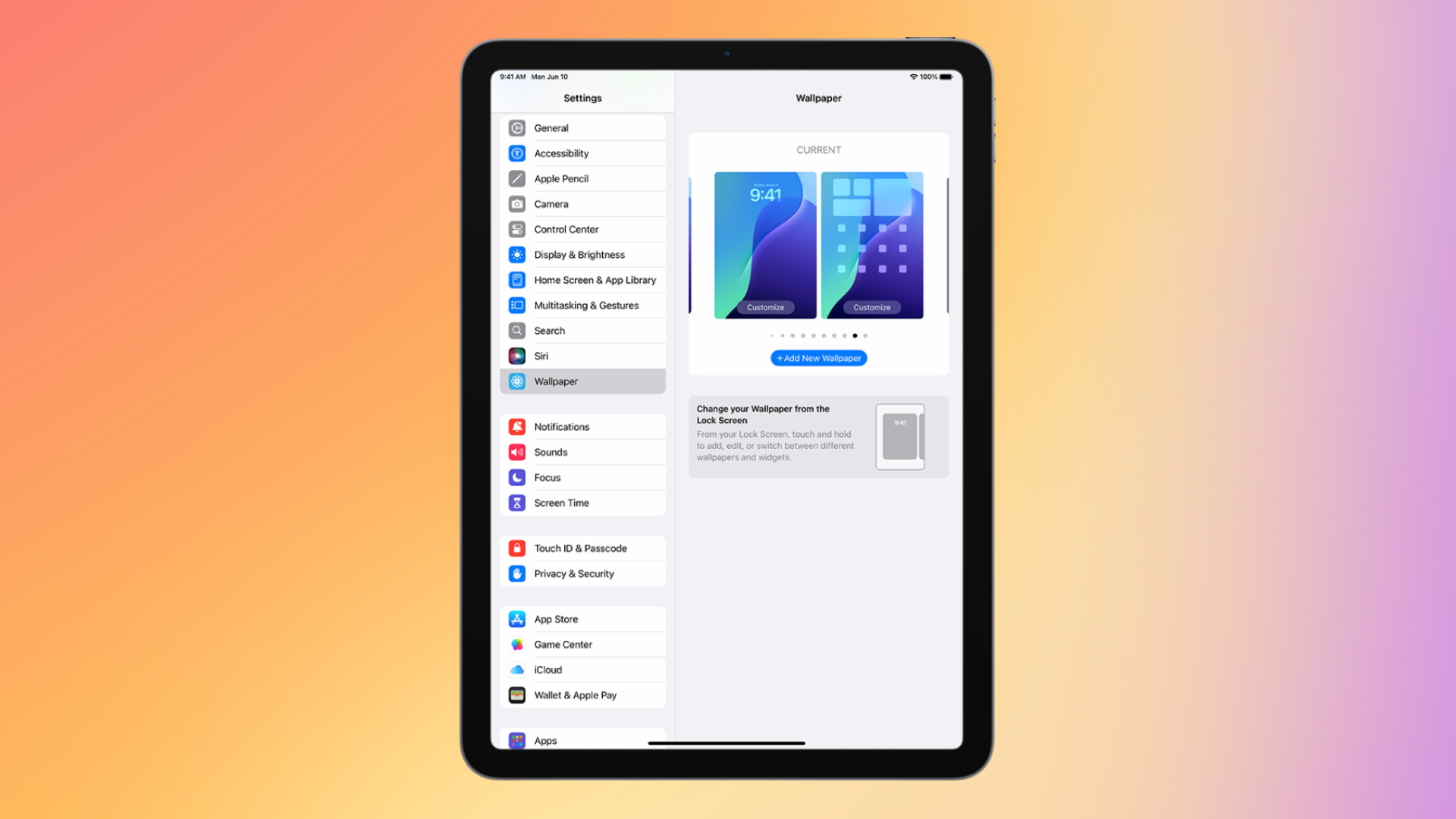
Gli sfondi nativi di iPadOS sono buoni, ma ciò non dovrebbe impedirti di personalizzare il tuo tablet come preferisci. Per fare ciò, puoi cambiare lo sfondo andando su Impostazioni > Sfondo > Aggiungi nuovo sfondo e selezionando le opzioni disponibili.
Quando selezioni un nuovo sfondo per il tuo iPad, puoi scegliere tra Foto, Streaming foto e Foto in diretta, tra le altre opzioni, su cui basare lo sfondo. In alternativa, puoi creare un motivo con emoji, una foto del meteo locale o scegliere da uno dei set in evidenza, tra cui Collezioni, Astronomia e Meteo. Nostro guida per cambiare automaticamente lo sfondo del tuo iPhone dovrebbe funzionare anche sull'iPad. 🎨
6 Configura la schermata principale a tuo piacimento
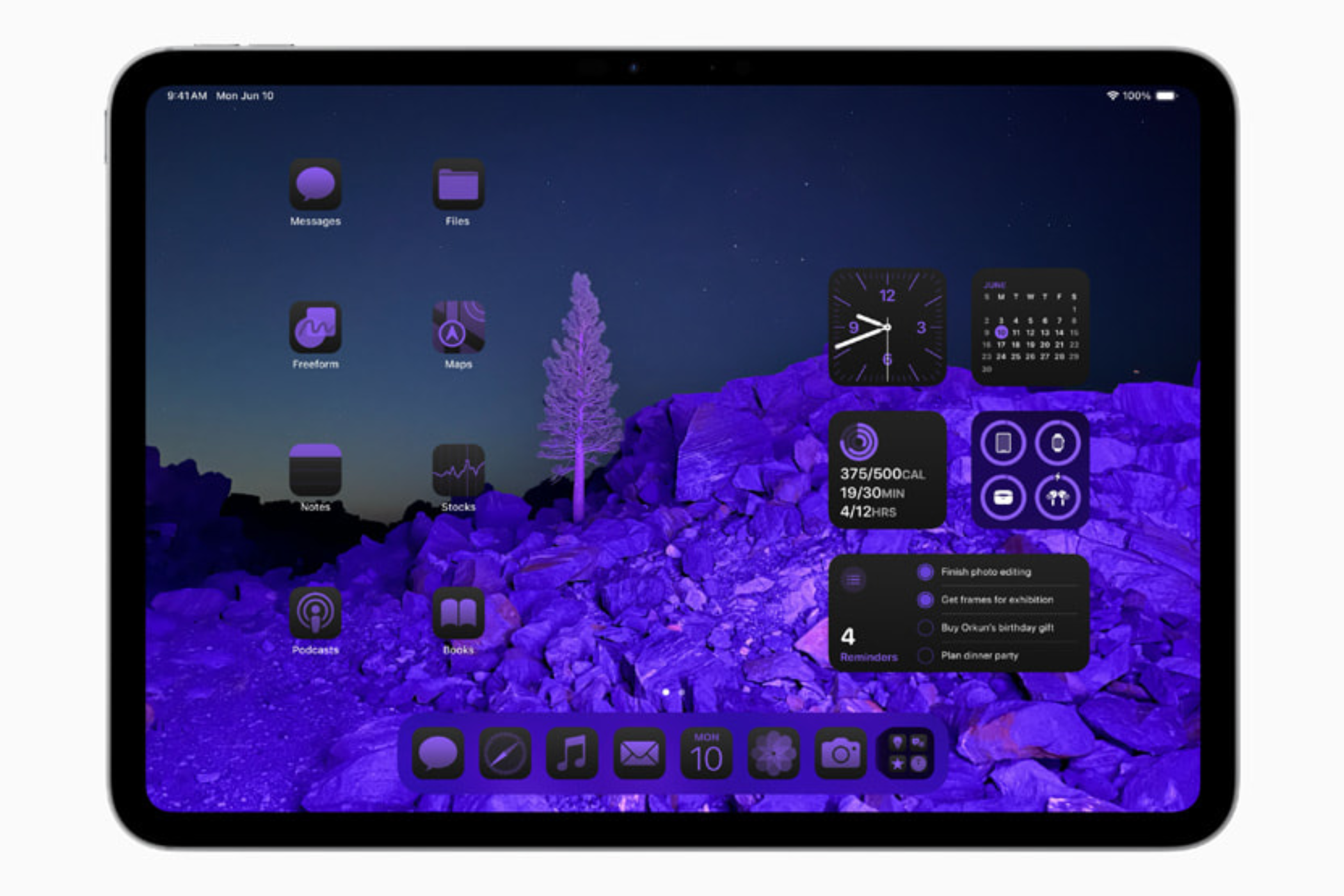
Personalmente preferisco avere una schermata Home pulita e minimalista con solo le icone delle app necessarie. Se sei come me, considera la possibilità di nascondere le app non necessarie dalla schermata principale del tuo iPad mantenendo presionado el ícono de la app y usando el botón «Eliminar App.
Las apps que se quitan de la Pantalla de Inicio siguen apareciendo en la Biblioteca de Apps. Para ocultar completamente una app en tu nuevo iPad, toca y mantén su ícono, selecciona «Requerir Face ID» (o Touch ID o Código). Esto hará que parezca como si la app no estuviera en tu dispositivo, ideal para ocultar apps de miradas curiosas. 🤫
Para ver la lista de apps ocultas, dirígete a la Biblioteca de Apps, desplázate hasta el final y toca en la categoría «Ocultas». Puedes volver a mostrar una app tocando y manteniendo su ícono aquí y revirtiendo el proceso.
7 Personalizza il Centro di controllo
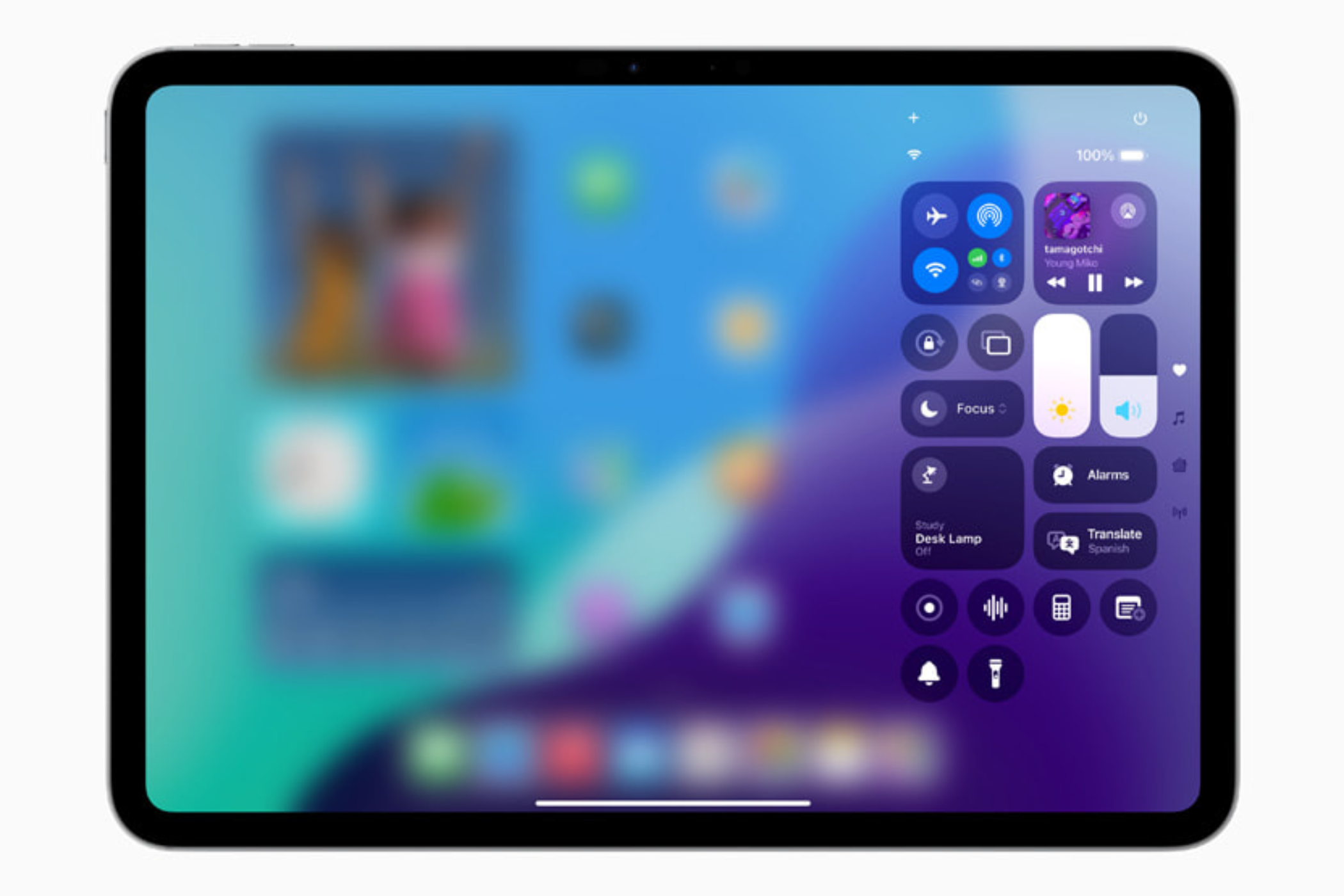
Con iPadOS 18, Apple ha rinnovato il Centro di controllo per incoraggiare una maggiore personalizzazione. Sebbene abbia un aspetto diverso dal Centro di controllo delle versioni precedenti di iPadOS, gli strumenti e i controlli sono familiari. Sebbene il impostazioni di controllo predefinite È abbastanza buono, puoi riorganizzare, eliminare, ridimensionare e aggiungere più controlli o intere pagine al Centro di controllo.
Per personalizzare il Centro di Controllo sul tuo nuovo iPad, aprilo scorrendo verso il basso dall'angolo in alto a destra dello schermo e toccando l'icona più in alto a sinistra dell'interfaccia del Centro di Controllo. Ora puoi trascinare un controllo per modificarne la posizione, toccare il segno meno nell'angolo in alto a destra del controllo per rimuoverlo o trascinare la maniglia nell'angolo in basso a destra per ridimensionare un controllo.
Puedes agregar más controles seleccionando «Agregar Control» y eligiendo uno de las opciones disponibles. Si lo deseas, puedes agregar una página completa del Centro de Control con los controles que quieras incluir. Simplemente toca el ícono más en la parte superior derecha, selecciona el ícono circular en el lado derecho de los controles y agrega los controles que consideres adecuados. 🛠️
8 Cambia la risoluzione dello schermo
Anche se non puoi modificare direttamente la risoluzione nativa del display del tuo iPad, c'è una funzionalità su iPad Air (5a generazione), iPad Pro (11 pollici, 1a generazione o successiva) e iPad Pro (12,9 pollici, 3a generazione o versione successiva) che consente agli utenti di espandere la propria area di lavoro per ospitare più finestre e contenuti sullo schermo.
La funzione viene chiamata Ingrandire de Pantalla y está situada en Configuración > Pantalla & Brillo > Zoom de Pantalla. Una vez dentro, selecciona la función «Más Espacio». Esta función escala todos los elementos visuales en la pantalla (los hace más pequeños en proporción), haciendo que parezca que aumentaste la resolución. ⚙️
9 Configura i profili in Safari
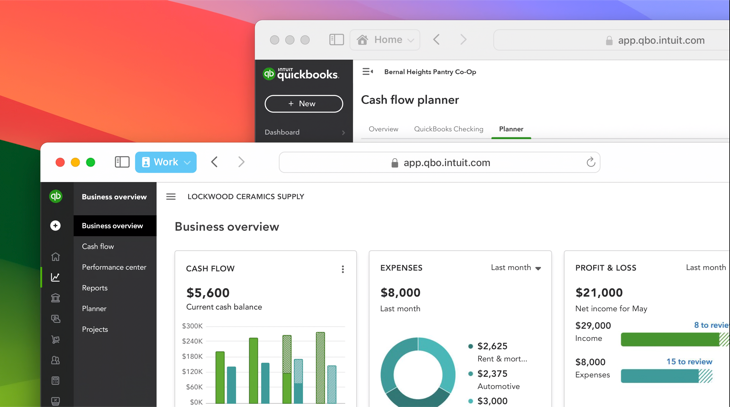
Se desideri distinguere tra gruppi di schede in Safari, ad esempio lavoro, studio o personale, valuta la possibilità di creare profili in Safari. Ogni profilo ha la propria cronologia delle ricerche, cookie, dati del sito Web e estensioni. Per crearne uno, vai su Safari > Crea profilo o Safari > Impostazioni > Profili.
Toca la opción «Comenzar a Usar Perfiles», luego añade los dettagli básicos como nombre, símbolo, color y favoritos. Finalmente, clic en el botón «Crear Perfil». Al crear un perfil, la barra de herramientas de Safari mostrará un botón con su nombre. Si creas múltiples perfiles, podrás tocar este pulsante per passare a un altro profilo. 🖥️
10 Abilita limite di carico su 80%
Sugli ultimi iPad Pro (M4) e iPad Air (M2), puoi impostare un limite di carica su 80%, che aiuta a prolungare la durata della batteria. Questa funzione funziona in modo simile ai nuovi iPhone.
Cuando la batería alcanza el 80%, el iPad deja de cargarse, pero reanuda la carga si el nivel baja al 75%, volviéndolo a cargar hasta el 80%. Para habilitar la función, ve a Configuración > Batería > Salud de la Batería y activa el límite del 80%.
Questo è un ottimo modo per prolungare la salute della batteria, anche se puoi sempre disattivarla per quei momenti in cui devi caricare il 100% (come durante un lungo volo). ✈️
Di recente, Apple ha lanciato un nuovo iPad mini con il chip A17 Pro che supporta Intelligenza artificiale da Apple. Scopri di più sulle nuove funzionalità AI introdotte con iPadOS 18.2.