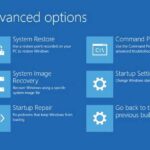Prestazioni in Windows 10 o 11: trucchi per ottimizzarle! ⚡️
L'arrivo di Finestre 11 ai nostri computer ha portato con sé diverse interessanti novità. 🚀 Tra queste rientra l'uso della virtualizzazione hardware sulle CPU più avanzate per fornire un ulteriore livello di sicurezza 🔒, ma il suo utilizzo comporta una riduzione delle prestazioni. 🖥️ Con questo tutorial sarai in grado di disattivare il VBS e recuperare le prestazioni perse sul tuo PC, soprattutto in Finestre 11. 💡
Una delle ossessioni di Microsoft con la sua nuova versione di Finestre Riguarda la sicurezza e l'obiettivo di realizzare un ambiente informatico affidabile 👍, importante negli ambienti aziendali e commerciali in cui vengono gestiti grandi quantità di dati sensibili e privati. 📊🔐
In particolare, raccomandano che i produttori e gli assemblatori di nuovi computer li vendano con l' VBS abilitato per impostazione predefinita, impedisce l'esecuzione di codice dannoso che non supera i controlli di integrazione del codice mascherandosi da applicazioni e driver attendibili. 🛡️👨💻
Ogni sicurezza extra è sempre una buona cosa 🔒, ma il problema sorge quando questa sicurezza extra si trasforma in una notevole perdita di prestazioni nelle CPU 🖥️, soprattutto se si utilizza un AMD Ryzen prima generazione, serie 1000 oppure Intel Core 10 o precedente. Se usi hardware Relativamente moderno, si può perdere fino a 5% di prestazioni 📉, ma andando ancora più indietro nel tempo, possiamo vedere tagli nelle prestazioni fino a 28% 🚫.
Attualmente, Microsoft consente ai PC da gioco venduti con Windows 11 di avere VBS e HVCI disabilitati 🎮, ma forse abbiamo acquistato un PC pre-assemblato che non era stato originariamente progettato per il gioco e lo abbiamo convertito per il gioco, oppure abbiamo appena aggiornato da Windows 10 🖱️.
Cosa sono VBS e HVCI?
Nella sua definizione più semplice, il VBS utilizza le capacità di virtualizzazione tramite hardware per creare una regione all'interno della memoria completamente isolata dal resto del sistema. 🛡️ In altre parole, sfrutta le funzionalità che ci consentono di eseguire altri sistemi operativi tramite un hypervisor, ma non di eseguire un intero sistema, bensì di eseguire determinate funzioni di Windows 10 e versioni successive in quell'ambiente isolato. 🖥️
Un modo per violare la sicurezza è attraverso driver hardware. 🕵️♂️ Questi driver vengono utilizzati per far comunicare i programmi con i diversi componenti fisici del computer. Molti di essi hanno un livello di privilegi molto più elevato rispetto a quello di un programma normale e un programmatore con cattive intenzioni può trarne vantaggio per far sì che le applicazioni dannose si comportino come driver. 🚨
Per aumentare la sicurezza 💪, il Integrità del codice applicata dall'hypervisor (HVCI) insieme al Sicurezza basata sulla virtualizzazione (VBS) in Windows per verificare se il codice è dannoso o meno. Come funziona? È simile al modo in cui un mitragliere può far esplodere una bomba in un ambiente controllato 🔒: il autista il programma dannoso viene eseguito in un ambiente separato che non può influenzare il resto del sistema.
Un'altra caratteristica importante è quella di assegnare un ambiente di memoria esclusivo al modulo TPM per memorizzare le credenziali chiave 🔑 necessarie per azioni sensibili, come i dati personali e bancari dell'utente. Tuttavia, ciò comporta l'esecuzione di un ambiente aggiuntivo che consuma risorse del processore, riducendo la potenza a disposizione delle nostre applicazioni 💻.
Vediamo di seguito come Disattiva questa funzionalità in Windows 11 e recuperare la potenza persa ⚡.
Come sapere se VBS è abilitato?
La prima e più importante cosa è sapere se il VBS è attivo sulla tua installazione di Finestre 11 🖥️. La risposta dipende da come hai eseguito l'installazione. Ad esempio, se hai effettuato l'aggiornamento da Finestre 10, la VBS sarà inattiva 🚫. Tuttavia, se hai eseguito un'installazione pulita o se si tratta di un nuovo dispositivo, sarà sempre attivo ✅. Pertanto, la prima cosa che dobbiamo fare è verificare se questo tecnologia è abilitato.
- Digita nella casella di ricerca barra delle applicazioni: informazioni di sistema 🔍.
- La ricerca dovrebbe trovare un programma omonimo che dovrai eseguire 📂.
- Senza selezionare nulla, scorri verso il basso fino a visualizzare la riga che dice Sicurezza basata sulla virtualizzazione. Lì puoi vedere se VBS è abilitato o meno 🛡️.
Un indizio importante: il VBS richiede un modulo Il TPM 2.0 (software o hardware) per funzionare 🛠️. Se non ne hai uno, non potrai attivare questa funzione. Inoltre, questo è un ottimo modo per verificare se il tuo PC è in esecuzione Finestre 10 ha un modulo TPM abilitato e funzionante correttamente 🔄.
Come disabilitare VBS in Windows 11 sul tuo PC
La prima cosa che devi sapere è che ci sono due modi per disabilitare, o meglio, disattivare VBS su Windows 11. 🇦🇷 Per farlo, segui questi passaggi:
1️⃣ Nella barra di ricerca di Windows, ho digitato: isolamento del nucleo. Verrai indirizzato a una sezione specifica delle impostazioni di sistema, come mostrato di seguito:
2️⃣ Mantieni semplicemente l'opzione disattivata «integrità della memoria» per disattivare completamente VBS. 🚀 Con questo, tu La CPU Intel o AMD guadagnerà in prestazioni in Windows 11, anche se a costo di una sicurezza ridotta.
Ti consigliamo di farlo se hai intenzione di giocare ai videogiochi, eseguire il rendering di scene in Blender o installare programmi che richiedono molta potenza di elaborazione per la decompressione. 🎮🖥️🔧
Utilizzando il prompt dei comandi
L'altra opzione è quella di utilizzare il prompt dei comandi 🔧. Per fare ciò, ho seguito questi passaggi:
1️⃣ Ho scritto cmq nella ricerca della barra delle applicazioni Windows per visualizzare il prompt dei comandi, ma non aprirlo direttamente. Invece, fai clic con il pulsante destro del mouse sulla ricerca e seleziona Esegui come amministratore per eseguirlo con tutte le autorizzazioni necessarie.
2️⃣ Quindi, inserisci quanto segue: `bcdedit /set hypervisorlaunchtype off`
Con questo, VBS verrà disattivato immediatamente 🚫. Non è necessario dirmi tanto come nel caso precedente, ma è assolutamente consigliato riavviare il computer 💻 affinché le modifiche abbiano effetto nel sistema.
Lo speriamo tutorial è stato utile e che le prestazioni della CPU perse tornano alla normalità dopo aver disabilitato VBS. Tuttavia, se lavori in un ambiente che richiede protezione dei dati 🔒 Sconsigliamo questa operazione, poiché mettere a rischio i dati dei tuoi clienti comporta conseguenze legali in molti Paesi. Pertanto, se sei un professionista di determinati settori, ti consigliamo di non eseguire questa operazione per evitare rischi derivanti da programmi dannosi.