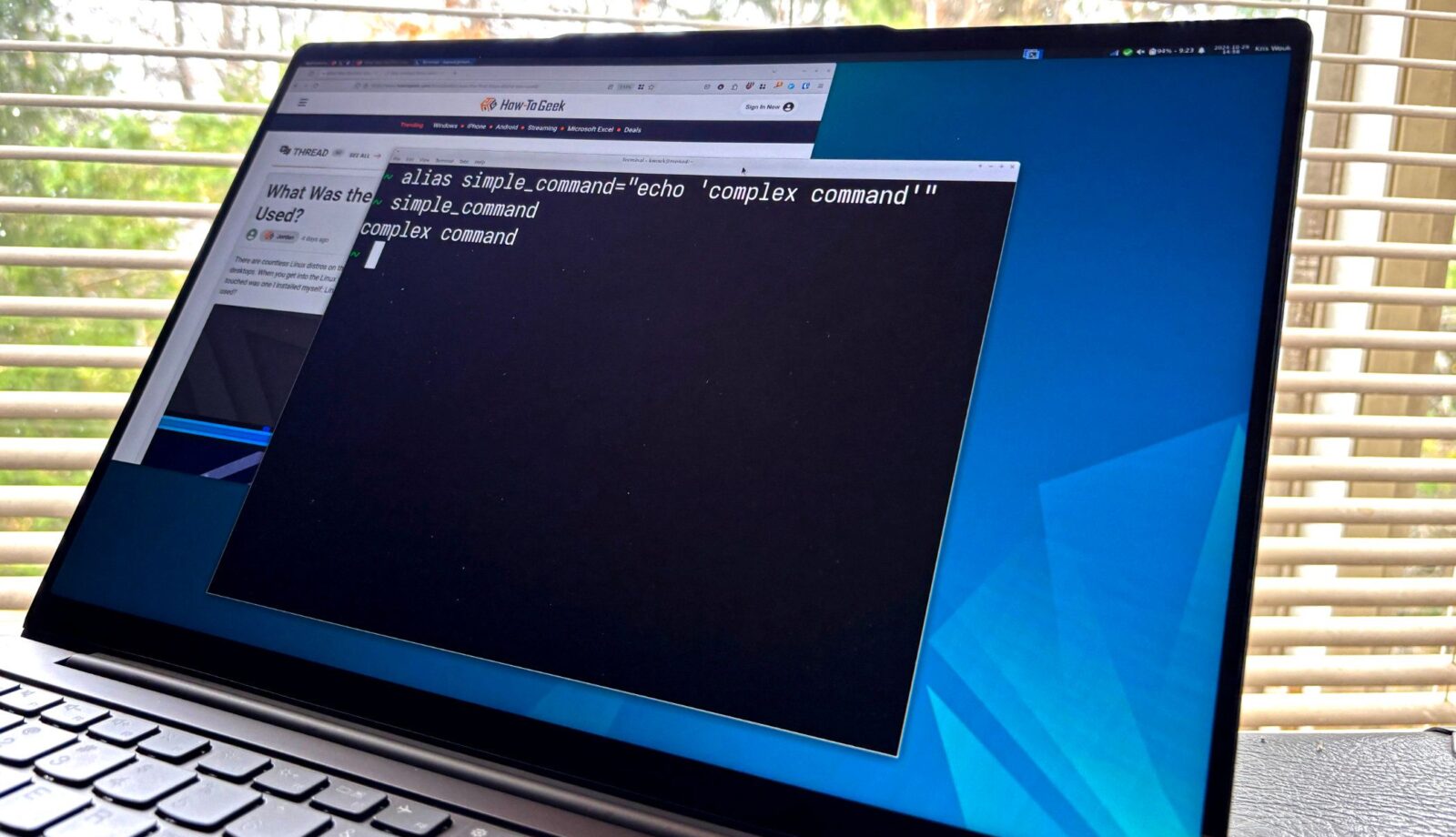FFmpeg su Linux: scopri 10 segreti! 💻🔍
Vuoi sfruttare al meglio il tuo terminale Linux? Forse non associ istintivamente i video alla riga di comando, ma con FFmpeg puoi fare tantissimo con un file video semplicemente digitando un comando nel tuo terminale! 🎥💻
Se non lo conoscessi, FFmpeg è uno strumento da riga di comando che gestisce tutto ciò che riguarda i media. È disponibile nei repository della maggior parte delle distribuzioni Linux, quindi devi solo cercare e installare il pacchetto per iniziare a usarlo. 🛠️👨💻
Se vuoi riprodurre un video velocemente, ottieni informazioni o eseguire trucchi Per un editing video di qualità, FFmpeg è la soluzione giusta. Ecco alcune cose utili che puoi fare con FFmpeg sul tuo computer Linux. 🔍✨
1 . Riproduci un video
Potresti già avere un lettore video preferito, e questo è fantastico. A volte, però, si ha semplicemente bisogno di un modo semplice e veloce per guardare qualcosa senza dover aprire un'applicazione grafica completa. Puoi farlo utilizzando il lettore integrato di FFmpeg, giocare.
Ad esempio, per riprodurre un video, apri il terminale ed esegui:
riproduci il tuo_file_video.mp4
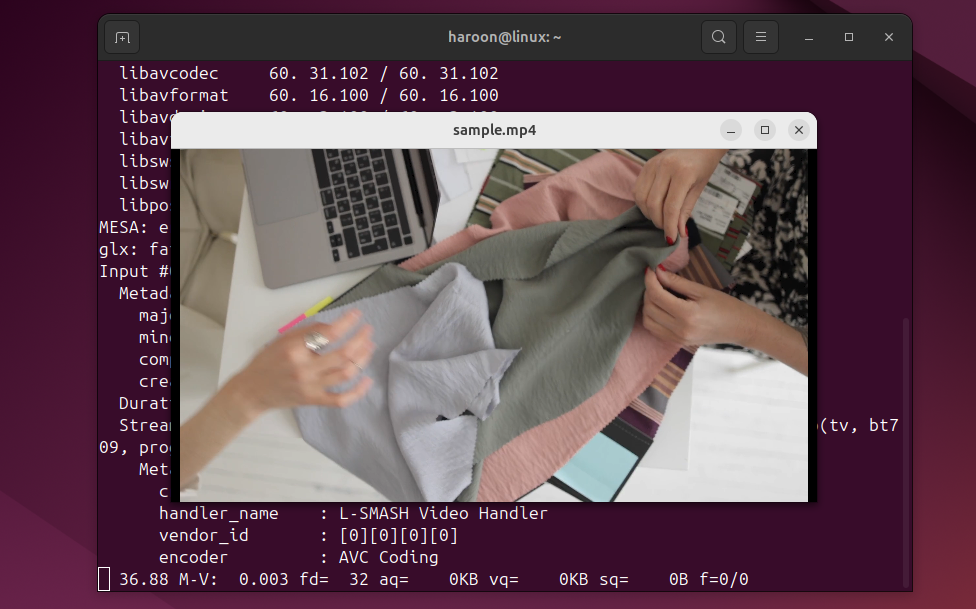
Il video apparirà in una finestra separata, pronto per essere riprodotto. Puoi controllarlo con comandi come "q" per uscire, "p" per mettere in pausa e le frecce sinistra o destra per andare avanti o indietro velocemente. ⏪⏩
Se vuoi riprodurre in loop il tuo video, esegui:
ffplay -loop 0 il_tuo_file_video.mp4
L'opzione -ciclo 0 fa sì che venga riprodotto all'infinito. È possibile sostituire 0 con qualsiasi numero per impostare il numero di volte in cui deve essere ripetuto.

2. Ecco come riprodurre la tua raccolta musicale locale in una finestra del terminale Linux.
In genere, per ottenere informazioni su un file video è necessario navigare tra i menu di un lettore multimediale o addirittura utilizzare un'applicazione separata. Ma con FFmpeg basta un comando per ottenere tutte queste informazioni. 📊
Per ottenere informazioni sul mezzo, è sufficiente eseguire:
ffmpeg -i il_tuo_file_video.mp4
In pochi secondi vedrai una panoramica completa, inclusi codec, bitrate, frame rate e altro ancora. 📈
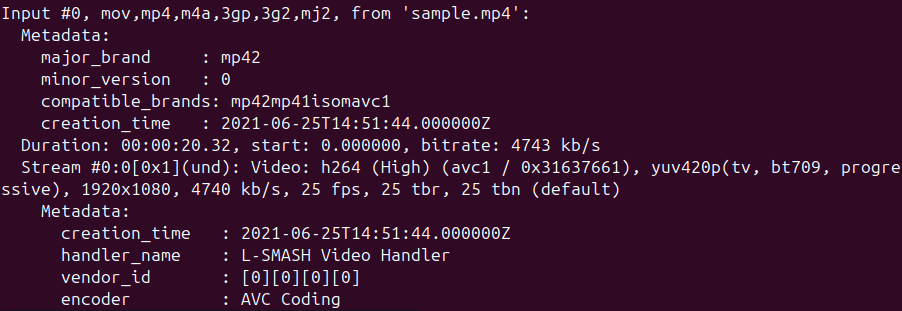
Per informazioni ancora più dettagliate sui flussi video, audio e sottotitoli, utilizzare sonda (uno strumento FFmpeg):
ffprobe -show_streams –i il_tuo_file_video.mp4
Per un output JSON più pulito, esegui:
ffprobe -v quiet -print_format json -show_format -show_streams il_tuo_file_video.mp4
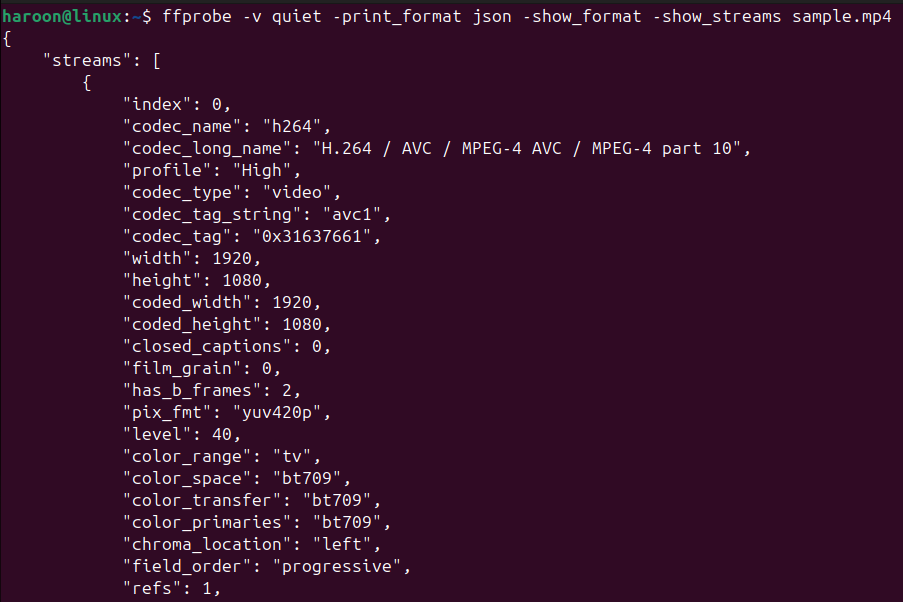
Inoltre, vorrei dirti che tutti questi comandi ti aiutano ad analizzare in modo efficiente i file video senza doverli effettivamente riprodurre. 🔍
3 . Registra il tuo schermo
FFmpeg può anche registrare lo schermo. Che tu voglia mostrare a qualcuno come fare qualcosa su Linux o creare una demo veloce, non hai bisogno di alcun programma di programmazione. registrazione dello schermo extra. 🎤😉
Supponiamo che tu voglia registrare l'intero schermo per 10 secondi. Puoi farlo con questo:
ffmpeg -f x11grab -video_size 1920x1080 -r 30 -i :0.0+0.0 -t 10 uscita.mp4
Questo comando cattura il desktop a una risoluzione di 1920×1080 con una frequenza di fotogrammi di 30 fotogrammi al secondo. Inoltre, l'opzione -io :0.0+0.0 indica a FFmpeg quale schermata registrare. Ad esempio, nel nostro caso, :0.0 si riferisce alla schermata principale e +0,0 significa iniziare la registrazione dall'angolo in alto a sinistra.
Se non conosci le dimensioni o la posizione dello schermo, puoi scoprirlo con questo:
Italiano: dimensioni grep
Dovresti sapere che il comando FFmpeg sopra riportato registra lo schermo del desktop senza audio. Quindi, se si desidera registrare anche l'audio insieme al video, è necessario specificare un dispositivo di input audio insieme al dispositivo di input video.
Ad esempio, puoi utilizzare l'opzione -f alsa -i pulsa Per catturare sia il video che l'audio dello schermo:
ffmpeg -f x11grab -video_size 1920x1080 -r 30 -i :0.0+0.0 -f alsa -i default -t 10 output.mp4
Per registrare una finestra specifica, il comando FFmpeg è un po' più complesso, ma per registrazioni rapide di a schermo intero, FFmpeg è una scelta eccellente. Inoltre, se preferisci lavorare dal terminale, avrai il controllo completo su ogni aspetto del processo di registrazione. 🔥
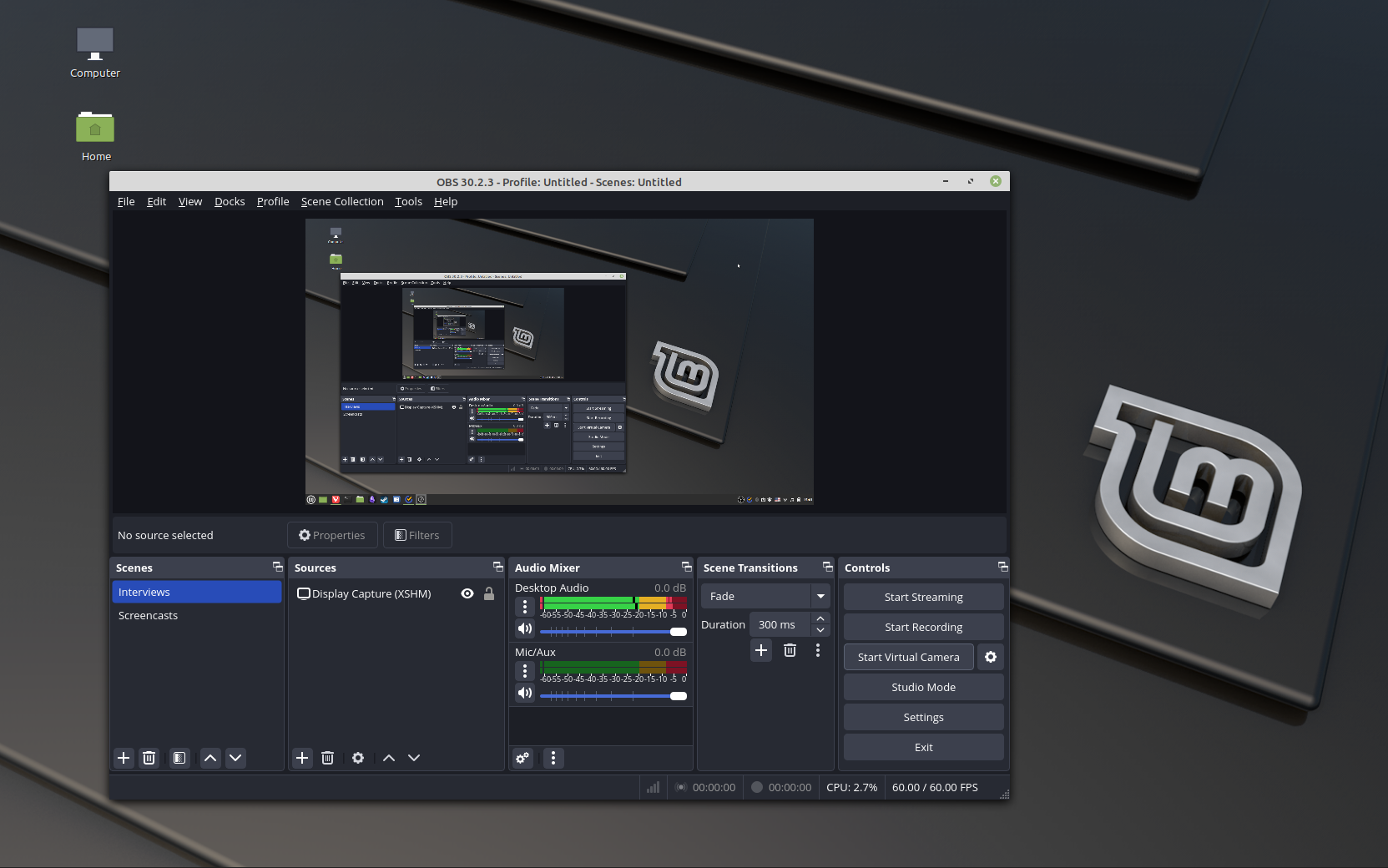
4 . Inizia ad acquisire o trasmettere in streaming live utilizzando questo programma gratuito e open source.
Hai mai desiderato estrarre un singolo fotogramma da un video, magari per una miniatura o per catturare una bella foto? FFmpeg rende questo compito molto semplice. 📸
Ad esempio, supponiamo di voler estrarre un'immagine ogni secondo da un video e salvarle come file immagine. Per fare ciò, esegui:
ffmpeg -i input.mp4 -r 1 imagen-%04d.jpg
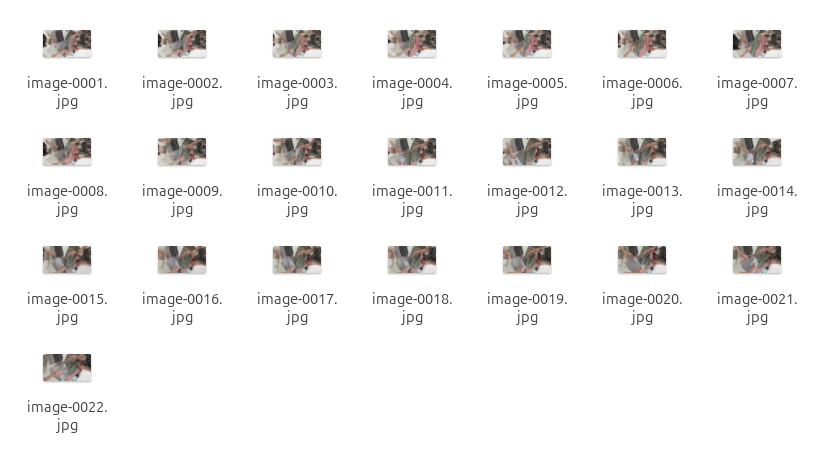
Qui, l'opzione -r 1 Imposta la velocità di acquisizione su un'immagine al secondo. Estrae un fotogramma da ogni secondo del video. È possibile regolare questo numero per acquisire le immagini più o meno frequentemente. Se necessario, puoi anche convertire JPG in PNG o in un altro formato immagine. 🖼️
5 . Convertire le immagini in un video
FFmpeg non solo può estrarre immagini, ma anche assemblare una serie di immagini in un video. Che tu voglia creare una presentazione, un'animazione o un time-lapse, FFmpeg semplifica il processo. 🎞️
Prima di procedere alla conversione, assicurati che le immagini siano denominate in sequenza (ad esempio, image-0001.jpg, image-0002.jpg). Ora, convertiamo queste immagini in sequenza in un video con il seguente comando:
ffmpeg -framerate 1 -i imagen-%04d.jpg -c:v libx264 -r30 output.mp4
Qui impostiamo l'opzione frame rate su 1 FPS, il che significa che se abbiamo 5 frame e preferiamo un video di 5 secondi, il frame rate sarà 1. Puoi regolare il valore del frame rate per accelerare o rallentare il video.
Il comando soprastante converte le immagini in un video senza aggiungere musica. Ma cosa succede se vuoi includere della musica nel tuo video? Esegui questo, sostituendo musica.mp3 con il file audio che desideri:
ffmpeg -framerate 1 -i imagen_%04d.jpg -i music.mp3 -c:v libx264 -r30 -shortest slideshow.mp4
Qui, l'opzione -il più corto rende il video della stessa lunghezza del video più corto. Quindi se l'audio è più lungo della presentazione, il video avrà la stessa lunghezza della presentazione. 🎶
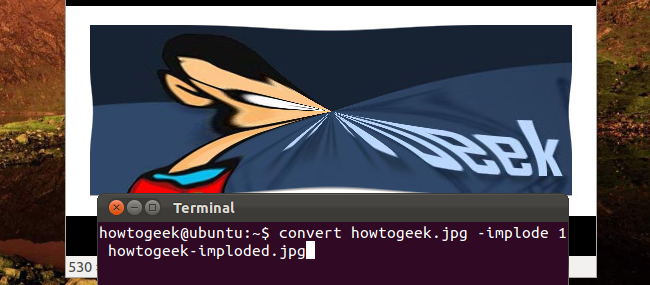
ImageMagick è un set di utilità da riga di comando per modificare e lavorare con le immagini.
6 . Convertire un video in MP3 o GIF
Una delle funzionalità più potenti di FFmpeg è la conversione dei video in diversi formati, ad esempio la conversione di video in MP3 o la creazione di un'animazione GIF da un video. 🔄
Per estrarre l'audio da un video, utilizzare l'opzione -vn, che forza FFmpeg a scartare il flusso video e a convertire solo l'audio in MP3:
ffmpeg -i input.mp4 -vn -acodec libmp3lame output.mp3
Puoi anche cambiare uscita.mp3 A uscita.wav o altro formato audio se ne hai bisogno.
Per convertire un video in GIF, utilizzare:
ffmpeg -i campione_video.mp4 output.gif
Puoi anche estrarre parti specifiche del video e trasformarle in GIF con questo:
ffmpeg -ss 30.0 -t 2.1 -i campione_video.mp4 output.gif
Questo comando taglia 2,1 secondi dall'inizio della lunghezza del video 00:30 e lo converte in un GIF. 🎉
7 . Aggiungere sottotitoli a un film
Aggiungere i sottotitoli a un film può essere molto utile, soprattutto quando si guardano contenuti in una lingua diversa. FFmpeg semplifica il processo di aggiunta dei sottotitoli ai tuoi video. 🎬
Per prima cosa, procurati un file di sottotitoli, solitamente con estensione SRT. Ad esempio, se si dispone di un file di sottotitoli (ad esempio sottotitoli.srt) e un video (ingresso.mp4), puoi incorporare in modo permanente i sottotitoli nel tuo video utilizzando:
ffmpeg -i input.mp4 -vf "sottotitoli=sottotitoli.srt" output.mp4
Questo comando incorpora in modo permanente i sottotitoli, assicurando che rimangano visibili e non possano essere disattivati.
Se preferisci sottotitoli facoltativi che gli spettatori possono attivare o disattivare, usa questo:
ffmpeg -i input.mp4 -i sottotitoli.srt -c copia -c:s mov_text output.mp4
Questo comando mantiene i sottotitoli come traccia separata, preservando la qualità originale del video. 📝
8 . Ricostruire l'indice di un video senza transcodifica
A volte un video potrebbe apparire difettoso: potrebbe saltare, bloccarsi o impedirti di andare avanti o indietro velocemente. Spesso questo problema nasce da un indice video corrotto. Per risolvere questo problema, potrebbe essere necessario ricostruire l'indice senza ricodificare il video.
Fortunatamente, FFmpeg riesce spesso a riparare l'indice senza alterare il video stesso. Questo processo, noto come remuxing, è veloce perché preserva la qualità video e audio originale correggendo al contempo la struttura del file. ⚡
Per ricostruire un indice video, eseguire:
ffmpeg -i input.mp4 -c copia -copyts output.mp4
Qui, l'opzione -c copia indica a FFmpeg di copiare i flussi video e audio così come sono, preservandone la qualità e velocizzando il processo. L'opzione -copisti garantisce che le informazioni temporali vengano copiate correttamente, il che è fondamentale per una riproduzione fluida.
Questo approccio è Utile per controllare e riparare rapidamente il tuo file del video. Tuttavia, se il problema persiste, il video potrebbe essere gravemente danneggiato. ⚠️
9 . Ridimensiona i video
Il ridimensionamento dei video è una delle funzionalità più utili di FFmpeg. Puoi facilmente regolare le dimensioni del video per reti sociali, schermi mobili o per ottimizzare lo spazio di archiviazione. I video più piccoli occupano meno spazio, caricano di più veloci e funzionano meglio sulle connessioni lento. 📏
Per ridimensionare un video a dimensioni specifiche (ad esempio, 1280×720), utilizzare:
ffmpeg -i input.mp4 -vf scala=1280:720 output.mp4
Se si desidera che FFmpeg mantenga automaticamente le proporzioni, specificare solo una dimensione o utilizzare le espressioni:
ffmpeg -i input.mp4 -vf scala=640:-1 output.mp4
In questo modo la larghezza viene impostata a 640 pixel e FFmpeg calcola l'altezza appropriata per preservare le proporzioni. Tuttavia, tieni presente che il downscaling può diminuire la qualità, quindi scegli le risoluzioni con attenzione.
10 . Ritaglia e ritaglia i video
Ritagliando un video è possibile estrarre solo le sezioni necessarie senza comprometterne la qualità. È perfetto per rimuovere introduzioni, finali o errori indesiderati. ✂️
Ad esempio, per estrarre un segmento di 20 secondi a partire da 10 secondi nel video, eseguire:
ffmpeg -i input.mp4 -ss 00:00:10 -to 00:00:30 -c copia output_trimmed.mp4
Qui, -ss 00:00:10 dice a FFmpeg di iniziare al secondo 10, mentre -alle 00:00:30 ferma il video al secondo 30. Inoltre, l'opzione -c copia garantisce che video e audio vengano copiati senza doverli ricodificare, rendendo il processo molto più rapido e preservando la qualità originale.
Il ritaglio rimuove i bordi non necessari o ingrandisce la parte più importante di un video. Per ritagliare un video a 640x480 pixel, partendo dall'angolo in alto a sinistra, esegui questo comando:
ffmpeg -i input.mp4 -vf "crop=640:480:0:0" output_cropped.mp4
Il filtro di taglio accetta quattro valori: larghezza, altezza e le coordinate x e y del punto in cui deve iniziare il taglio. In questo caso, la larghezza e l'altezza sono impostate su 640×480 e 0:0 assicura che il ritaglio inizi dall'angolo in alto a sinistra del video originale. 🎥
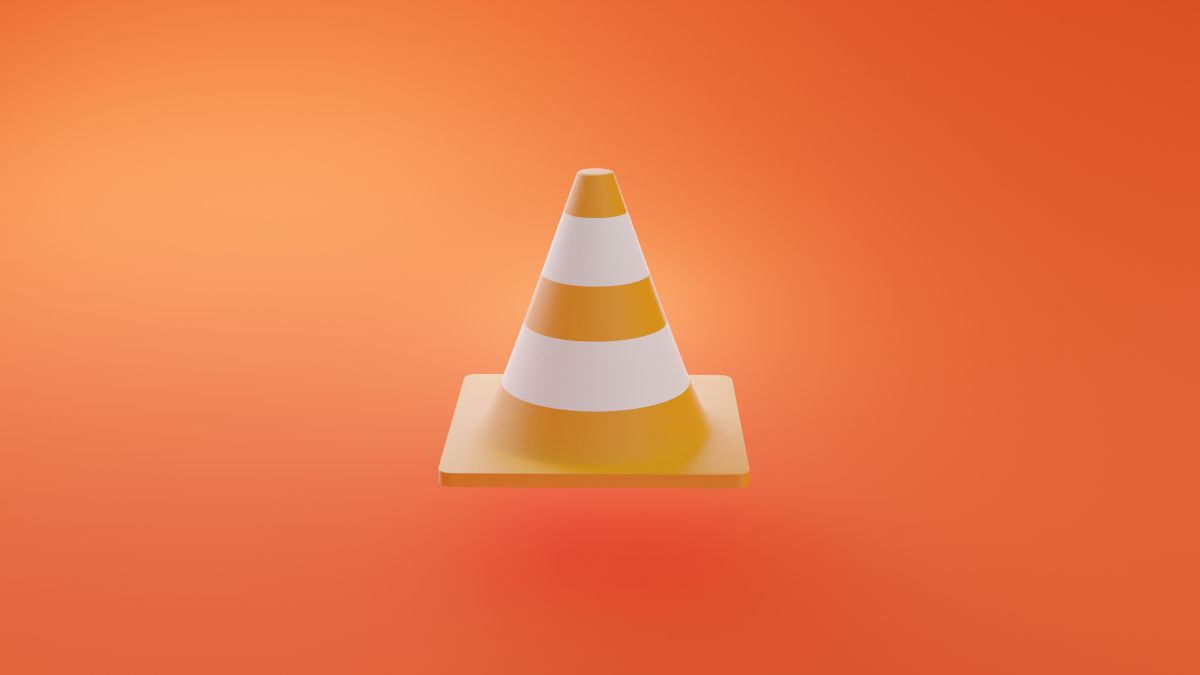
Praticando e imparando questi trucchi FFmpeg, puoi aumentare la tua produttività e ottimizzare il tuo carico di lavoro facilmente. E ricordate: questo è solo l'inizio. Ci sono molte cose in FFmpeg che aspettano di essere esplorate, quindi tuffatevi e continuate a sperimentare! 🚀