Firewall in Windows 11: 5 modi migliori per ripristinare le impostazioni del firewall.
Parlando di Windows Defender Firewall in Windows 11, questo sistema firewall è attivato per impostazione predefinita, ma gli utenti possono configurarlo manualmente. Se utilizzi Windows Firewall per bloccare le connessioni delle applicazioni in entrata e in uscita, sai già quanto sia complicato tenere traccia di tutte le tue connessioni. 🔒
Inoltre, man mano che utilizziamo i nostri computer, sempre di più applicazioni Finiscono nell'elenco dei consentiti del firewall. Sì, puoi controllare manualmente le impostazioni del firewall e bloccare/consentire le connessioni, ma se le cose si complicano, potresti preferire farlo reimpostare il firewall Finestre alle sue impostazioni predefinite.
Se stai cercando modi per ripristinare il firewall Finestre alle impostazioni predefinite, stai leggendo la guida giusta! 🧐 In questo articolo condivideremo i metodi migliori per reimpostare il firewall Windows Defender al suo stato originale. Vediamolo. 🌟
1. Ripristina le impostazioni predefinite di Windows Firewall
Utilizzeremo la pagina di configurazione del Firewall Finestre per reimpostare le regole del firewall. Ecco come reimpostare le impostazioni del firewall Finestre 11 alla sua configurazione predefinita.
1. Innanzitutto, fai clic su Cerca Finestre 11 e ho scritto Pannello di controllo. Quindi fare clic su Pannello di controllo Controllare dall'elenco delle opzioni.
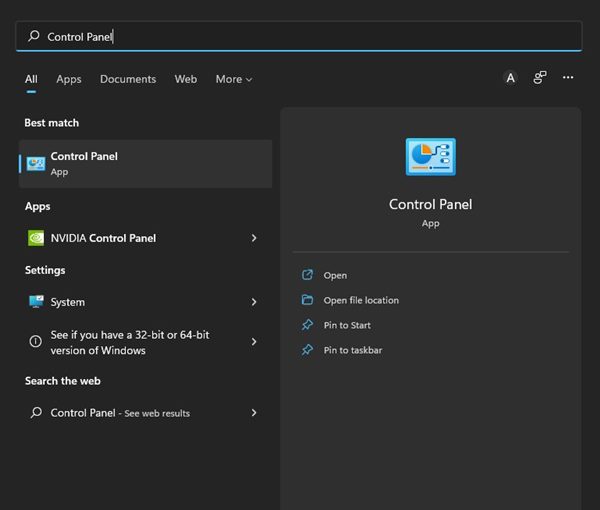
2. Nel Pannello di controllo, fare clic sull'opzione Sistema e Sicurezza, come mostrato nello screenshot qui sotto.
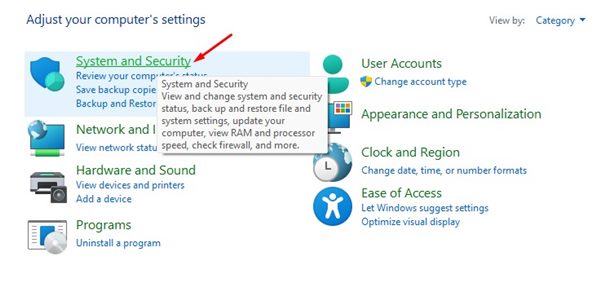
3. Nella pagina Sistema e Sicurezza, fare clic su Windows Defender Firewall.
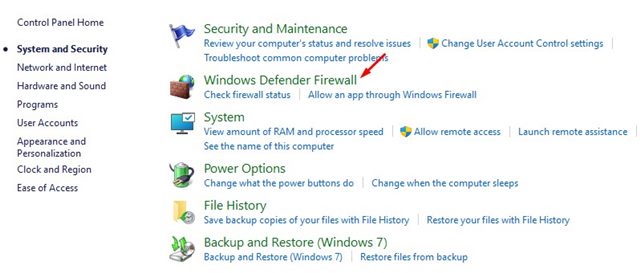
4. Ora, nel pannello di sinistra, fai clic sul collegamento Ripristina i valori predefiniti come mostrato di seguito.
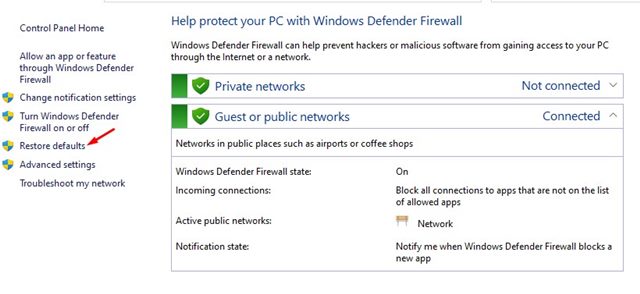
5. Nella pagina successiva, fare clic sul pulsante Ripristina i valori predefiniti.
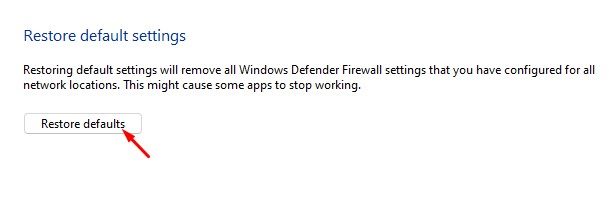
Ciò ripristinerà le impostazioni predefinite del firewall. Finestre 11 e cancellerà tutte le impostazioni che hai configurato. 🔄
2. Ripristina le impostazioni del firewall dal prompt dei comandi
In questo metodo utilizzeremo l'utilità Prompt dei comandi in Finestre 11 per reimpostare le regole del firewall. Segui questi semplici passaggi per reimpostare il firewall Finestre 11 cmq.
1. Ho aperto la ricerca di Finestre 11 e ho scritto Pannello di controllo. Allora fallo fare clic con il tasto destro nel Pannello di controllo e selezionare Esegui come amministratore.
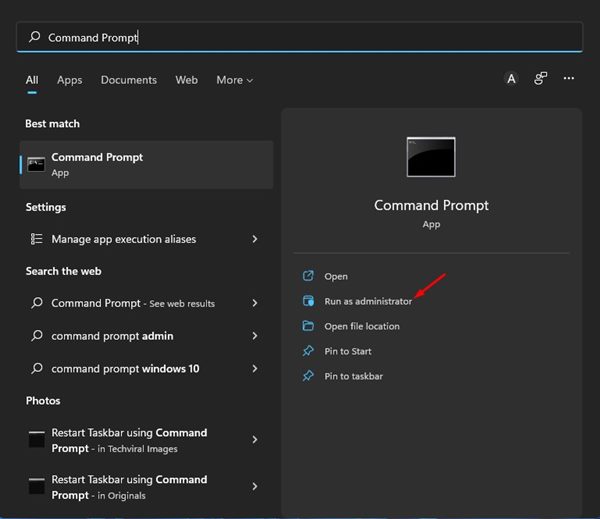
2. Nella finestra Simbolo del Sistema, ho digitato il seguente comando:
ripristino netsh advfirewall
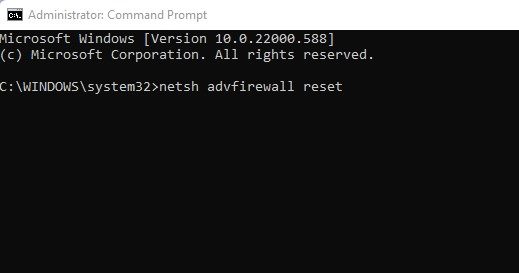
3. Dopo aver eseguito il comando, vedrai un messaggio OK. Questo è il messaggio del successo. 👍
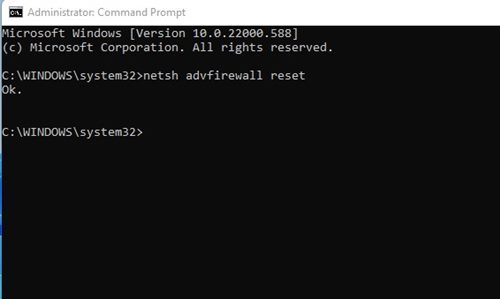
È possibile ripristinare Windows Firewall ai valori predefiniti tramite il prompt dei comandi in Finestre 11.
3. Ripristina le impostazioni di Windows Firewall utilizzando PowerShell
Se il metodo del prompt dei comandi fallisce, puoi provare con PowerShell. Ecco come reimpostare le impostazioni del firewall in Windows utilizzando Windows Powershell.
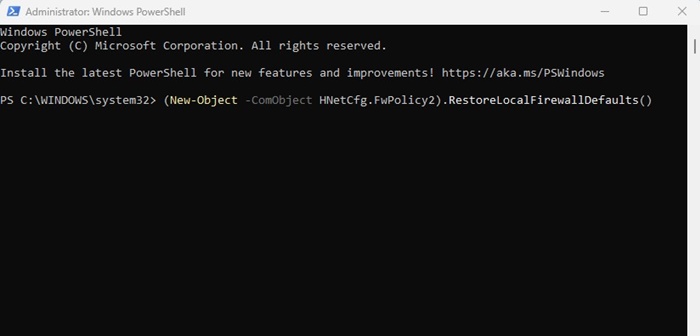
- Clicca su cerca Finestre e ho scritto PowerShell.
- Fare clic con il tasto destro su PowerShell e selezionare Esegui come amministratore.
- Ora copia e incolla il comando in PowerShell e premere Invio.
(New-Object -ComObject HNetCfg.FwPolicy2).RestoreLocalFirewallDefaults()
Ecco come puoi reimpostare le regole del firewall Finestre ai valori predefiniti utilizzando PowerShell.
4. Ripristina Windows Firewall alle impostazioni predefinite tramite Sicurezza di Windows
Puoi anche fidarti di applicazione Sicurezza di Windows per ripristinare le impostazioni di Windows Firewall. Segui alcuni dei semplici passaggi che abbiamo condiviso di seguito. 🛡️
1. Per prima cosa ho aperto la ricerca di Finestre 11 e ho scritto Sicurezza di Windows. Quindi seleziona Sicurezza di Windows dall'elenco delle opzioni.
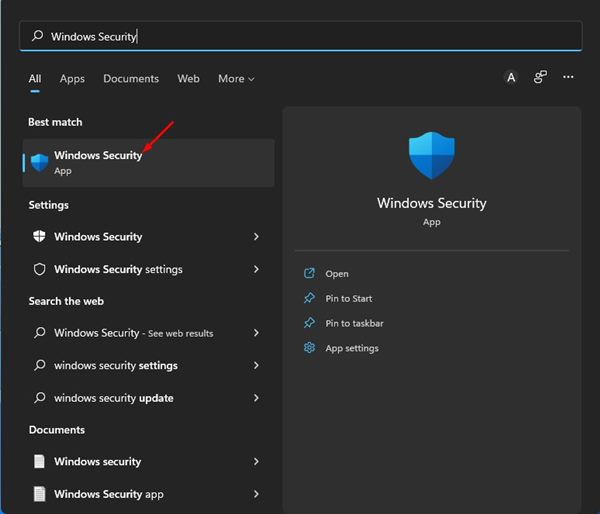
2. Nel applicazione Windows Sicurezza, fare clic sulla scheda Firewall e protezione della rete come mostrato di seguito.
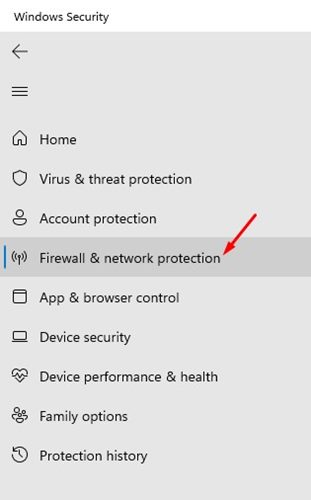
3. A destra, fare clic sul collegamento Ripristina i firewall ai valori predefiniti, come mostrato nello screenshot schermo Prossimo.
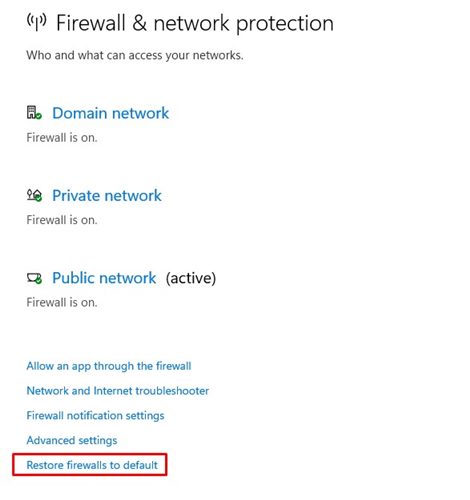
4. Nella finestra successiva, fare clic sull'opzione Ripristina i valori predefiniti.
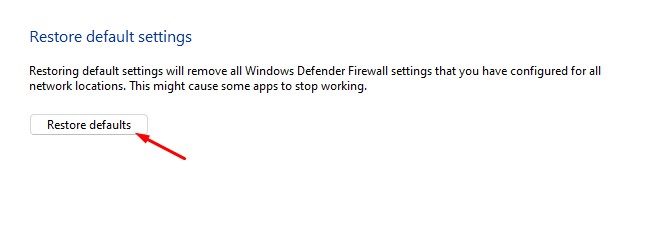
Ecco come puoi ripristinare le impostazioni predefinite del firewall Finestre Difendere.
5. Ripristina le impostazioni del firewall di Windows 11 utilizzando lo strumento di sicurezza avanzato
Esiste anche un altro modo per ripristinare le impostazioni del firewall in computer con Windows 11. È possibile utilizzare il Firewall con gli strumenti sicurezza Avanzato per ripristinare tutte le impostazioni del firewall sui valori predefiniti. Ecco cosa devi fare 🔧
1. Premere il chiave Finestre+R. Nella finestra di dialogo ESEGUI, digitare wf.msc e premere Invio.
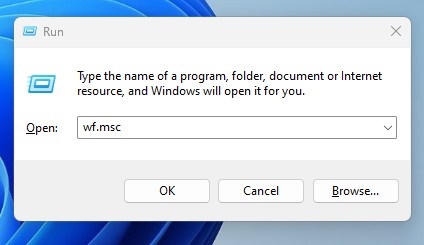
2. Il comando ESEGUI aprirà il firewall Windows Defender con lo strumento Sicurezza avanzata.
3. Fare clic con il tasto destro su Firewall di Windows Defender con sicurezza Avanzata nella squadra locale e seleziona Ripristina la policy predefinita.
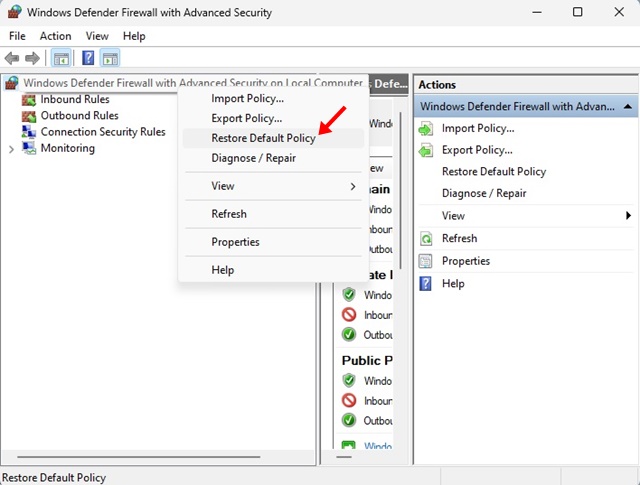
In questo modo è possibile ripristinare le impostazioni predefinite del Windows Defender Firewall su Windows.
Ripristina le impostazioni predefinite del firewall Windows è semplice, ma questa operazione rimuoverà tutte le impostazioni precedentemente configurate nel firewall di Windows Defender. Spero che questo articolo ti sia stato utile! Se ti è piaciuto, condividilo con i tuoi amici. Se avete domande, lasciatele nel riquadro dei commenti qui sotto. 🗨️




















