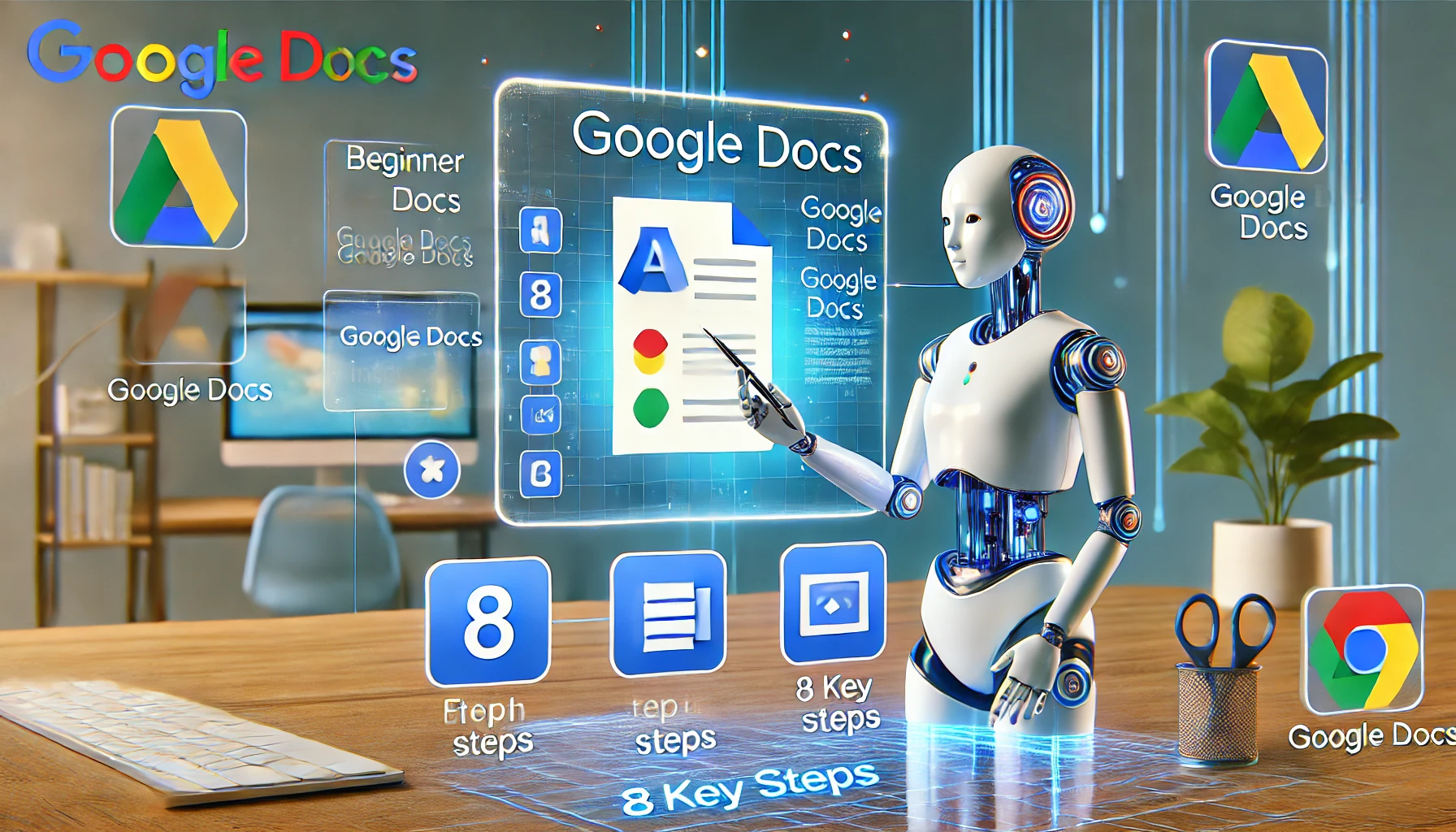Google Docs per principianti: padroneggialo in 8 passaggi 🚀📝
Google Docs è uno strumento estremamente versatile che semplifica la creazione, la modifica e la condivisione di documenti. Tuttavia, per sfruttarne appieno il potenziale, è necessario andare oltre le basi e apprendere funzionalità utili che miglioreranno il flusso di lavoro. Se non hai familiarità con Google Docs, ecco alcune funzionalità chiave con cui dovresti familiarizzare. ✍️📄
1 Visualizza il conteggio delle parole mentre digiti
Se sei un professionista o uno studente e hai bisogno di monitorare attentamente il conteggio delle parole, abilitare l'opzione di conteggio delle parole in tempo reale in Google Docs può essere molto utile. Anche se puoi controllare il conteggio delle parole tramite una scorciatoia o il menu Strumenti, questo potrebbe compromettere il flusso di lavoro. Abilitando il contatore di parole in tempo reale, nell'angolo in basso a sinistra viene visualizzato un piccolo display che non interferisce con la digitazione. 👀📝
In questo modo puoi tenere traccia del numero di parole a colpo d'occhio. Per abilitare questa funzione, vai alla scheda "Strumenti", seleziona "Conteggio parole" e seleziona la casella "Mostra conteggio parole durante la digitazione".
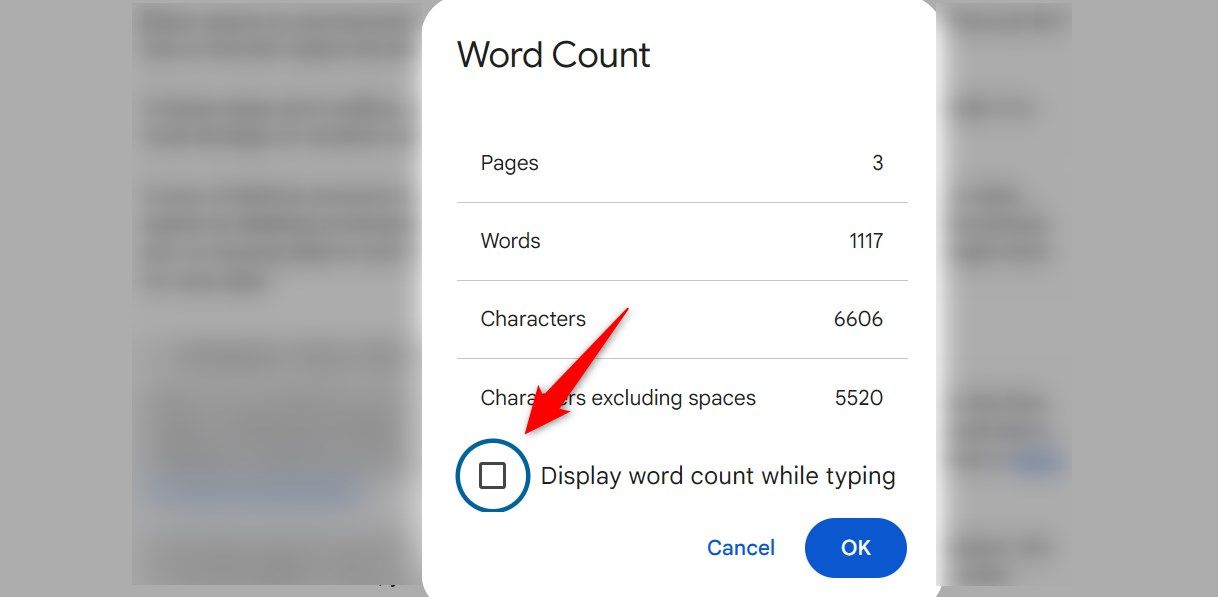
È importante notare che questo le impostazioni vengono ripristinate se si chiude o si aggiorna il documento, quindi sarà necessario riattivarlo ogni volta. Per evitare questo inconveniente, utilizzo il Plug-in Contatore di parole Max.
2 Incolla senza formattazione e Cancella formattazione
Copiare e incollare testo dal web o da altre fonti in Google Docs spesso include una formattazione indesiderata. Per mantenere uno stile coerente in tutti i tuoi documenti, puoi incollare senza formattazione. Google Docs ha una funzionalità integrata per questo scopo. Fa Fare clic con il tasto destro del mouse e selezionare "Incolla senza formattazione" dal menu. ✂️📋
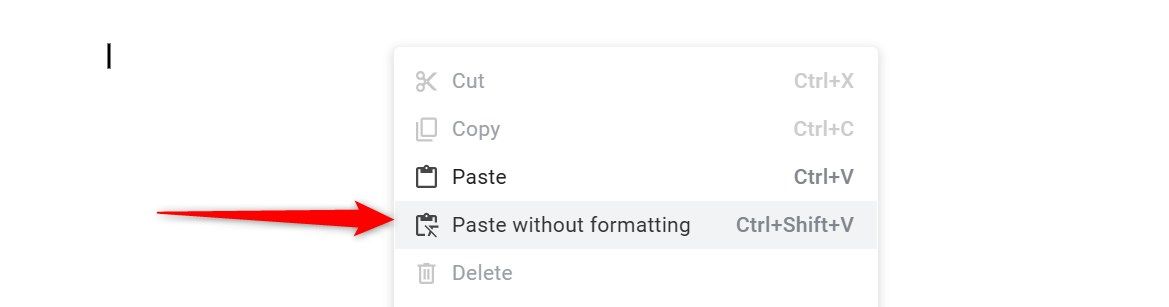
Per incollare direttamente il testo senza mantenere la formattazione web originale, puoi anche usare la scorciatoia Ctrl+Maiusc+V (su Windows) o Comando+Maiusc+V (su Mac). Se per errore incolli del testo con la sua formattazione originale, puoi rapidamente correggerlo per adattarlo allo stile del tuo documento. Per farlo, evidenzia il testo, vai al menu "Formato" e seleziona "Cancella formattazione". È anche possibile cancellare rapidamente la formattazione utilizzando la scorciatoia Ctrl+\ (su Windows) o Comando+Spazio (su Mac).
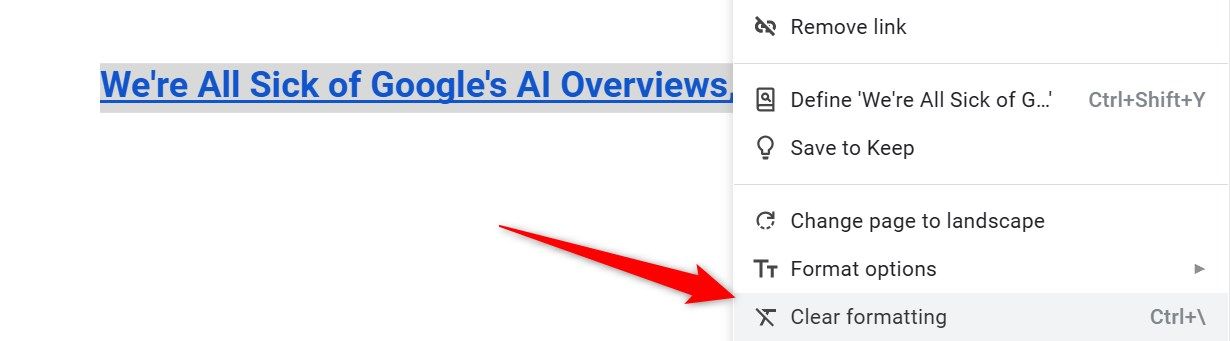
3 Regola la formattazione per tutto il testo corrispondente
A volte può essere necessario modificare lo stile solo dei titoli o di un testo specifico in tutto un documento senza influire sulle altre parti. Fortunatamente, Google Docs offre una funzionalità chiamata "Seleziona tutto il testo corrispondente", che consente di selezionare tutte le istanze di testo con una formattazione specifica e di apportare modifiche a ciascuna di esse contemporaneamente. 🎨✏️
Per utilizzare questa funzionalità, è sufficiente evidenziare una parola, un titolo o una frase con lo stile che si desidera aggiornare, fare clic con il pulsante destro del mouse e selezionare "Seleziona tutto il testo corrispondente". Puoi quindi modificare il carattere, il colore, la dimensione o altre formattazioni e tutte le istanze verranno aggiornate simultaneamente: un modo per risparmiarti la seccatura di cercarle e modificarle manualmente! 🙌
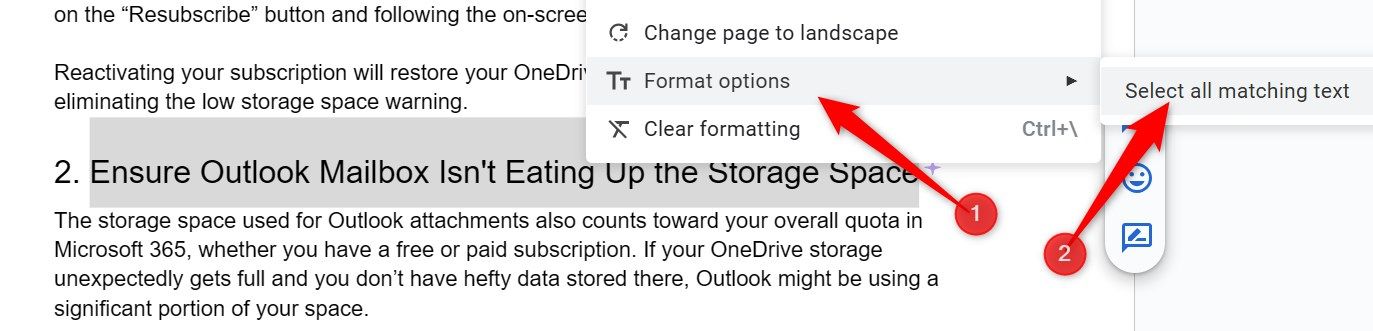
4 Prova la digitazione vocale per rompere la routine
Scrivere documenti lunghi a volte può essere noioso, soprattutto se non si ha voglia. Fortunatamente, Google Docs offre un soluzione utile con il tuo strumento Scrittura vocale. Questa funzione consente di comporre documenti e prendere appunti senza dover digitare. È ottimo se si ha una velocità di digitazione più lenta, poiché può accelerare notevolmente il processo di scrittura. 🎤⚡
Per utilizzare la digitazione vocale, vai al menu "Strumenti" e seleziona "Digitazione vocale". Una volta attivato, ti basterà iniziare a parlare e Google Docs trascriverà le tue parole in testo. Questo strumento è perfetto per dare un po' di tregua alle tue mani, anche se a volte può interpretare male alcune parole, quindi non dimenticare di rileggere il testo quando hai finito. 🔍
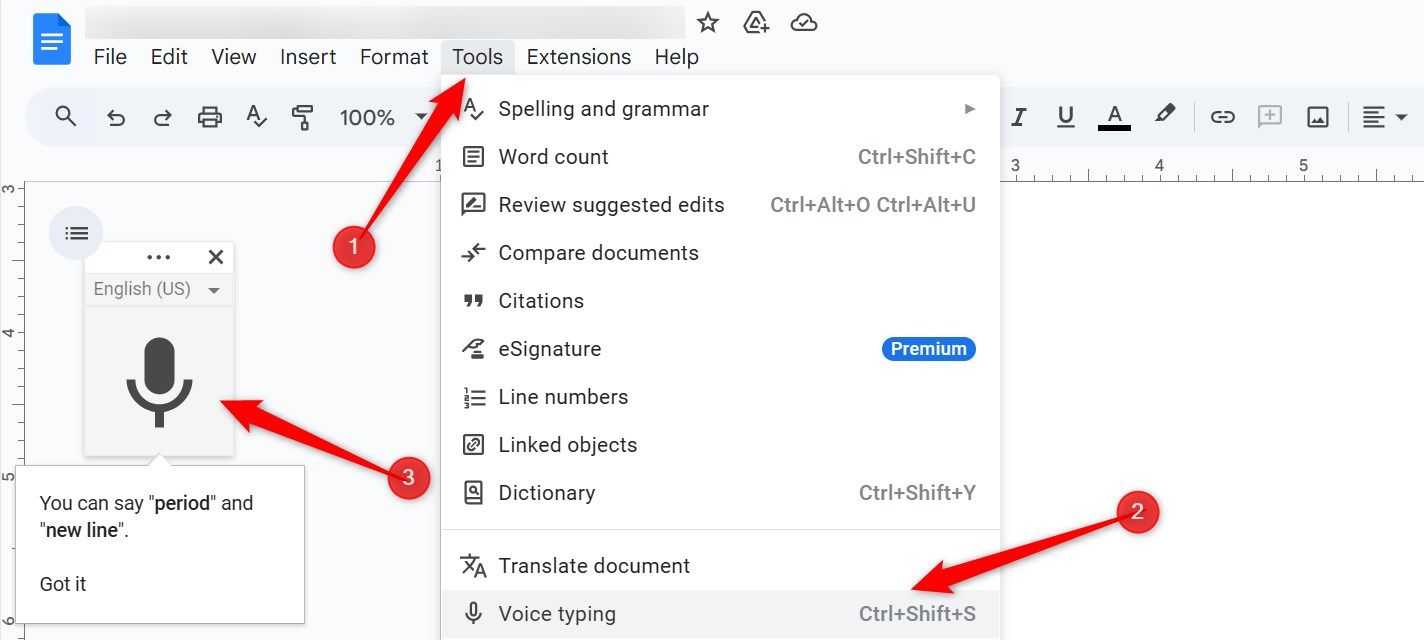
5 Usa lo schermo intero per ridurre al minimo le distrazioni
Quando lavoro in Google Docs, a volte ho la sensazione di non aver bisogno di barre degli strumenti o menu aggiuntivi e vorrei liberare la visuale. Google Docs offre un modo per a schermo intero a questo scopo. L'accesso alla modalità a schermo intero nasconde gli elementi non necessari, creando uno spazio più spazioso lavoro senza distrazioni che mi aiuta a concentrarmi e scrivere in modo più efficace. 🌟🔍
Per accedere alla modalità a schermo intero, vai al menu "Visualizza" e seleziona "Schermo intero". In questo modo gli elementi sullo schermo vengono nascosti, così puoi concentrarti esclusivamente sui tuoi contenuti. Per tornare alla visualizzazione normale, basta premere il tasto Esc. Un piccolo inconveniente è che perderai l'accesso a tutti i controlli, quindi dovrai uscire dal modalità a schermo intero per apportare modifiche uniformi formattazione rapida.
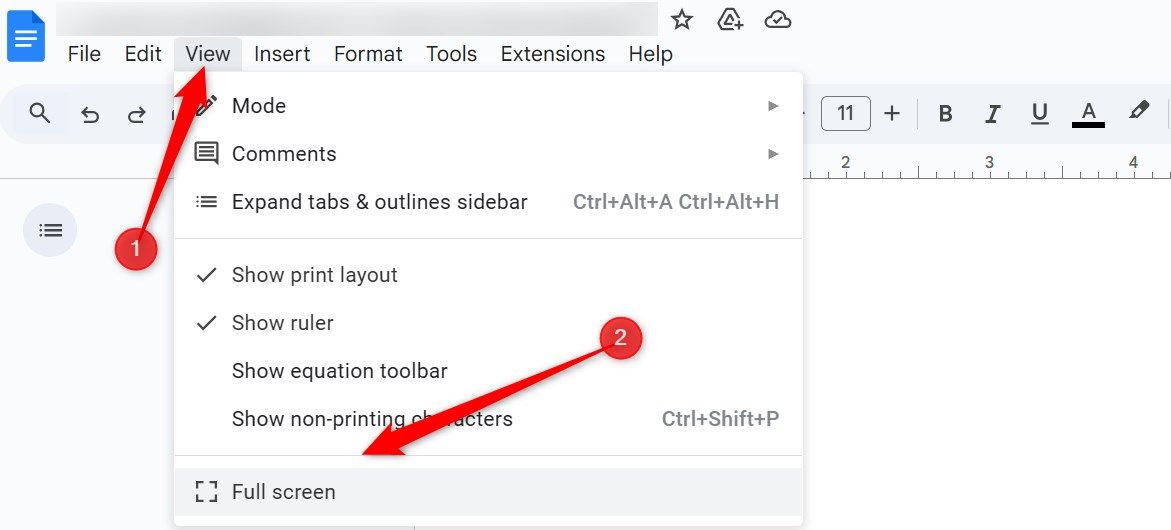
6 Scopri scorciatoie utili
Come gli altri strumenti di elaborazione testiGoogle Docs supporta numerose scorciatoie da tastiera che semplificano la scrittura e la modifica. Queste scorciatoie consentono di formattare il testo, navigare nel documento e organizzare i contenuti senza dover cliccare sui menu. Ciò rende il flusso di lavoro più rapido ed efficiente. 🔑⚡
Alcune scorciatoie essenziali includono Ctrl+B (Cmd+B su Mac) per rendere il testo in grassetto, Ctrl+I (Cmd+I su Mac) per renderlo in corsivo, Ctrl+Shift+C per visualizzare il conteggio delle parole e Ctrl+K per inserire o modificare un collegamento ipertestuale. Per visualizzare un elenco completo delle scorciatoie disponibili in Google Docs, vai al menu "Guida" e seleziona "Scorciatoie da tastiera".
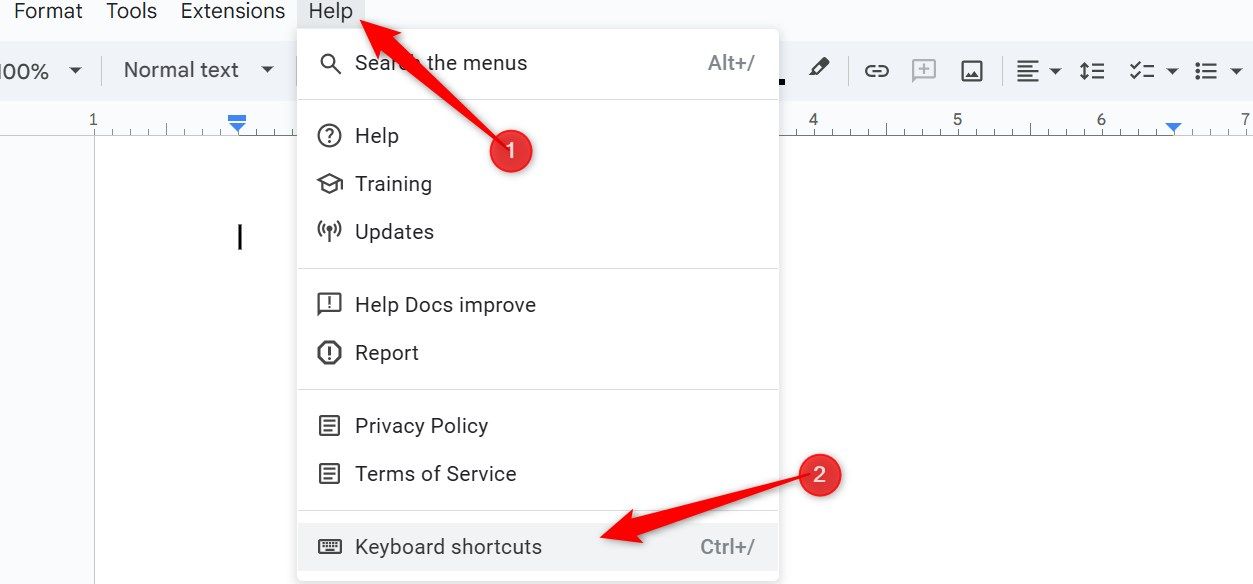
Da principiante, una delle mie sfide più grandi è trovare strumenti o opzioni specifici in Google Docs. Se hai difficoltà a navigare nei menu, la barra di ricerca ti sarà incredibilmente utile. Digitando parole chiave correlate allo strumento o alla funzionalità di cui hai bisogno, ti verranno rapidamente mostrate le opzioni pertinenti, consentendoti di aprirle direttamente. 🧐🔍
Per accedere alla barra di ricerca, cliccaci sopra nell'angolo in alto a sinistra oppure usa la scorciatoia Alt+/ (su Windows) o Opzione+/ (su Mac). Digita termini come "conteggio parole", "tabella" o "titoli" e verranno visualizzate le opzioni di menu corrispondenti. Questa funzione consente di risparmiare tempo e riduce la frustrazione di dover cercare nei menu. 💡
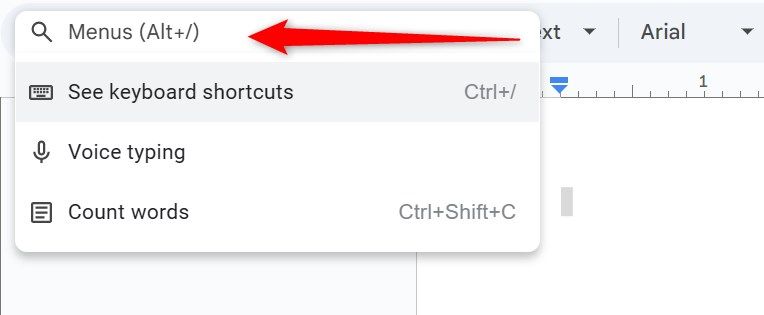
8 Migliora la tua scrittura con i componenti aggiuntivi
Di default, Google Docs non dispone di alcune funzionalità, ma ciò non significa che non sia possibile utilizzarle. Grazie al supporto di numerosi componenti aggiuntivi di terze parti, puoi personalizzare Google Docs in base alle tue esigenze. Consiglio di aggiungere questi utili componenti aggiuntivi: Word Count Max, Doc Secrets, ProWritingAid, OneLook Thesaurus, Paperpile e GPT Plus Docs. 🚀📚
L'installazione dei plugin è semplice. Vai al menu "Estensioni", seleziona Componenti aggiuntivi > Ottieni componenti aggiuntivi, trova lo strumento che desideri e fai clic su "Installa". Dopo aver concesso le autorizzazioni richieste, il plugin sarà pronto per l'uso. Per accedere a qualsiasi componente aggiuntivo installato, vai al menu "Estensioni" e seleziona il componente aggiuntivo dall'elenco.
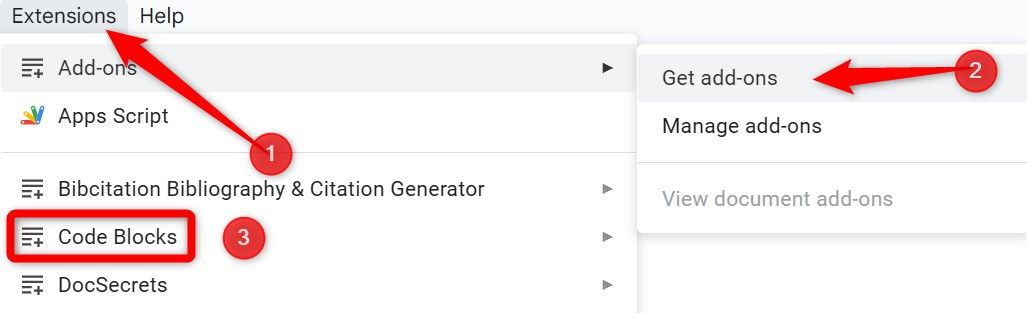
Ricorda che alcuni componenti aggiuntivi richiedono accesso ai dati sensibili nel tuo account da Google. Google rileva e blocca queste estensioni, quindi dovresti evitare di installarle.
Questi sono alcuni consigli utili in Google Docs che penso ogni principiante dovrebbe conoscere. Oltre a ciò, Google Docs consente di confrontare due versioni di un documento, tradurre documenti, aggiungere citazioni, inserire filigrane e altro ancora. Puoi anche condividere i tuoi documenti con altri e collaborare in tempo reale. Scopri subito le altre funzionalità che Google Docs ha da offrire! 🚀🌟