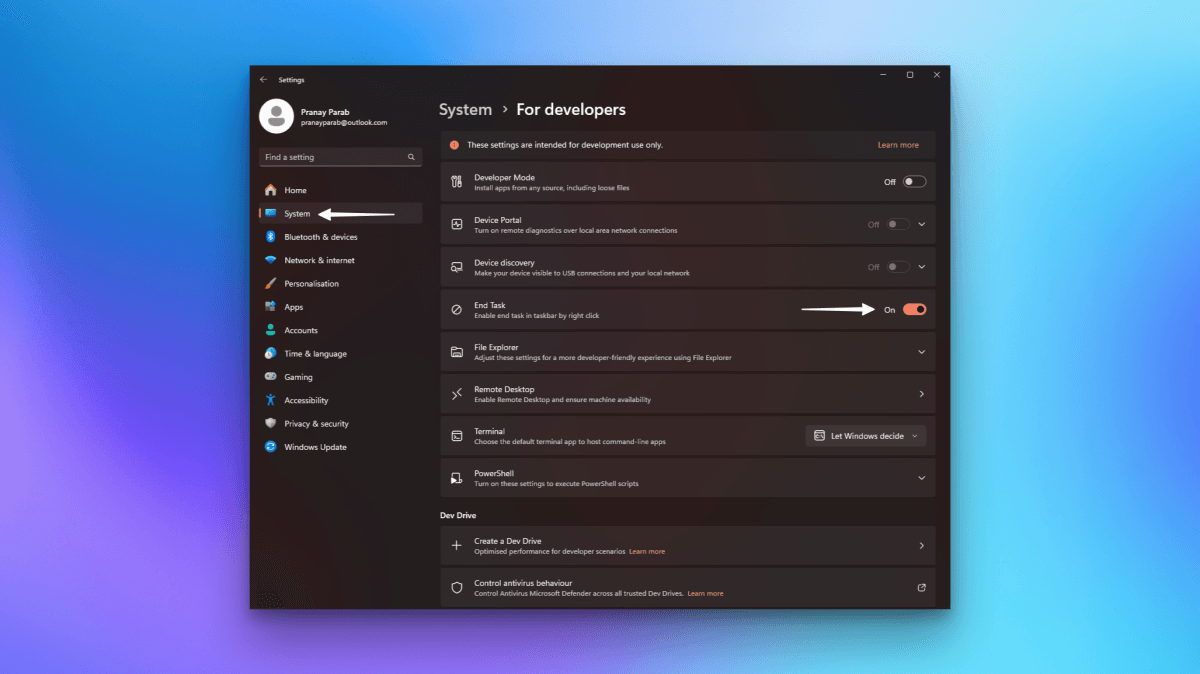Il modo più veloce per rimuovere le app che non rispondono in Windows 11
Di tanto in tanto sul PC non ho altra scelta che chiudere un'app che non risponde. In genere la chiusura dell'app funziona, ma a volte un'app bloccata non risponde quando fai clic sul pulsante di chiusura. In questi casi, di solito forzo l'uscita dall'applicazione attivando il task manager. Esistono alcuni modi per farlo, ma ci vuole ancora un po' di tempo per aprire il task manager e trovare il file processi trasgressori e poi chiuderli. Si scopre che esiste un modo molto più veloce per chiudere applicazioni che non rispondono in Windows 11.
Il modo più veloce per forzare la chiusura delle app in Windows 11

Ho scoperto questo suggerimento su Reddit ed è semplice come abilitare una casella di controllo nelle impostazioni. Per prima cosa, apri il menu Start di Windows 11 e clicca sull'icona dell'ingranaggio nell'angolo in basso a destra. Questo aprirà le Impostazioni Finestre 11. Ora vai a Sistema > Per sviluppatori che è la nona opzione in Impostazioni di sistema. Nella pagina Per sviluppatori, abilitare Termina il compito.
Fatto ciò, puoi fare clic con il tasto destro su qualsiasi icona applicazione sulla barra delle applicazioni e seleziona Termina il compito forzarne l'uscita. Questo è tutto! Ti ricordiamo che non dovresti utilizzare questa opzione a meno che non sia costretto a farlo. Se uno applicazione risponde, utilizzando il consueto pulsante di chiusura (il L'uscita forzata dovrebbe essere utilizzata come ultima risorsa se vuoi evitare di preoccuparti della perdita di dati.
Altri modi per chiudere le app che non rispondono in Windows 11
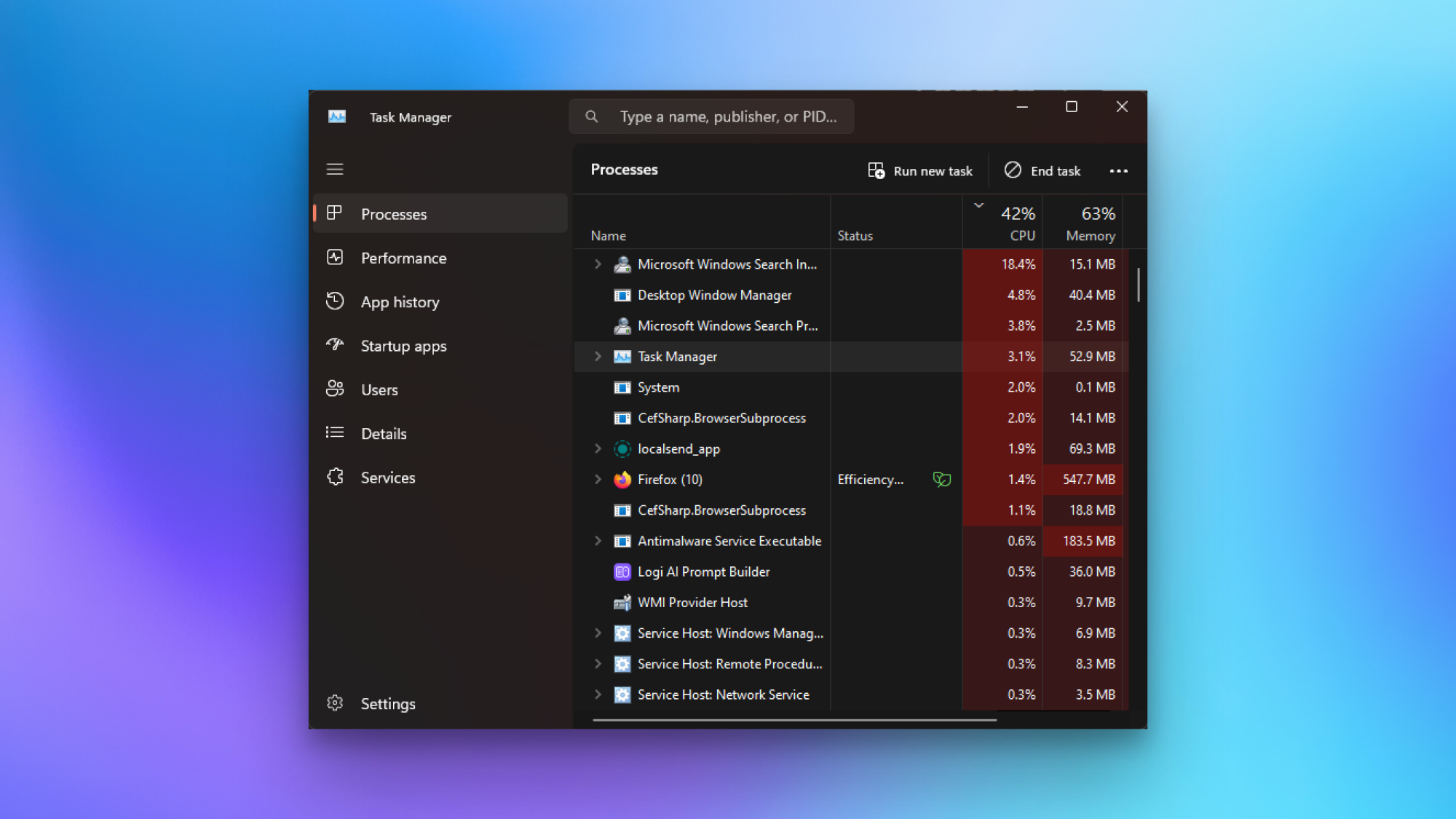
Esistono alcuni modi alternativi per aprire Task Manager e forzarne la chiusura. applicazioni in Windows 11. Il metodo più semplice è premere Ctrl-Maiusc-Esc nel tuo tastiera, che apre direttamente il Task Manager. Vai alla scheda Processi, seleziona l'app bloccata e fai clic su Termina il compito forzare l'abbandono. In alternativa è possibile premere Ctrl-Alt-Canc, seleziona Responsabile delle attività e seguire gli stessi passaggi. Puoi anche aprire il menu di avvio e utilizzare la barra di ricerca per cercare Task Manager.