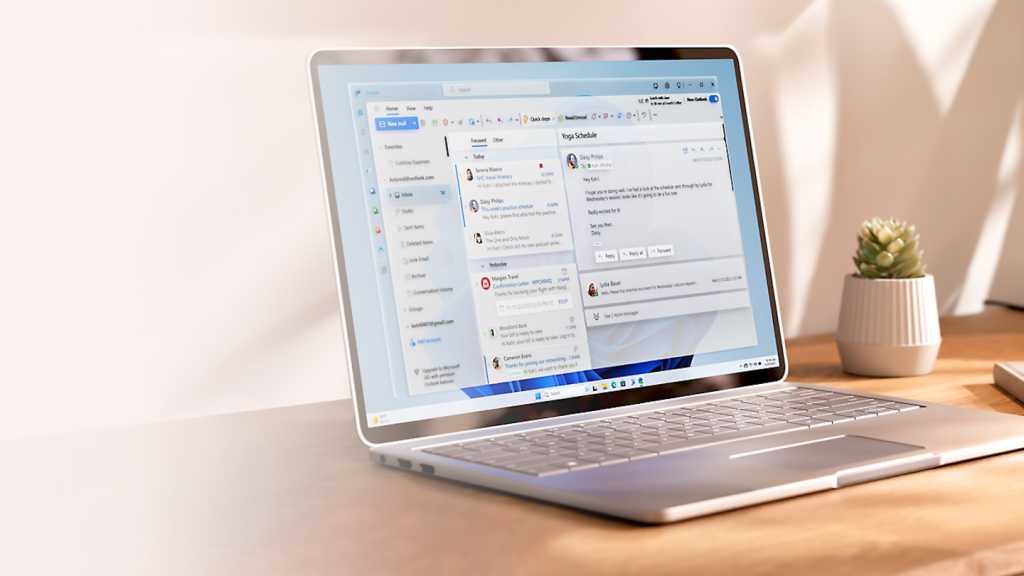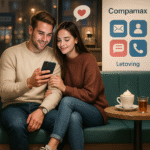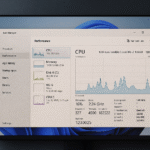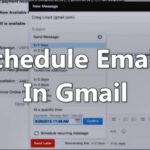Nuovo Microsoft Outlook: 12 consigli pratici per il suo utilizzo.
IL nuova versione di Outlook si distingue per le sue funzionalità versatili e le opzioni di personalizzazione che rendono il lavoro di ogni giorno più efficiente. Con le impostazioni e i suggerimenti giusti, puoi ridurre al minimo le distrazioni, gestire le e-mail in modo ottimale e tenere sempre in vista i tuoi appuntamenti e le tue attività. Dai un'occhiata a questi suggerimenti utili! 📧✨
1. Gestisci le tue email in modo efficiente disattivando la lettura automatica
Per impostazione predefinita, Outlook contrassegna le e-mail come lette non appena si fa clic su di esse. Ciò può farti perdere email importanti. Per evitarlo, disabilita questa funzione nelle Impostazioni > Posta > Gestione dei messaggi.
Puoi trovare le impostazioni nel nuovo Outlook tramite l'icona a forma di ingranaggio in alto a destra. Seleziona l'opzione Non contrassegnare automaticamente gli elementi come "Letti". Questo te lo permette Mantenere controllare e decidere quando un messaggio viene considerato letto, cosa utile per tenere traccia di un gran numero di email. 😉
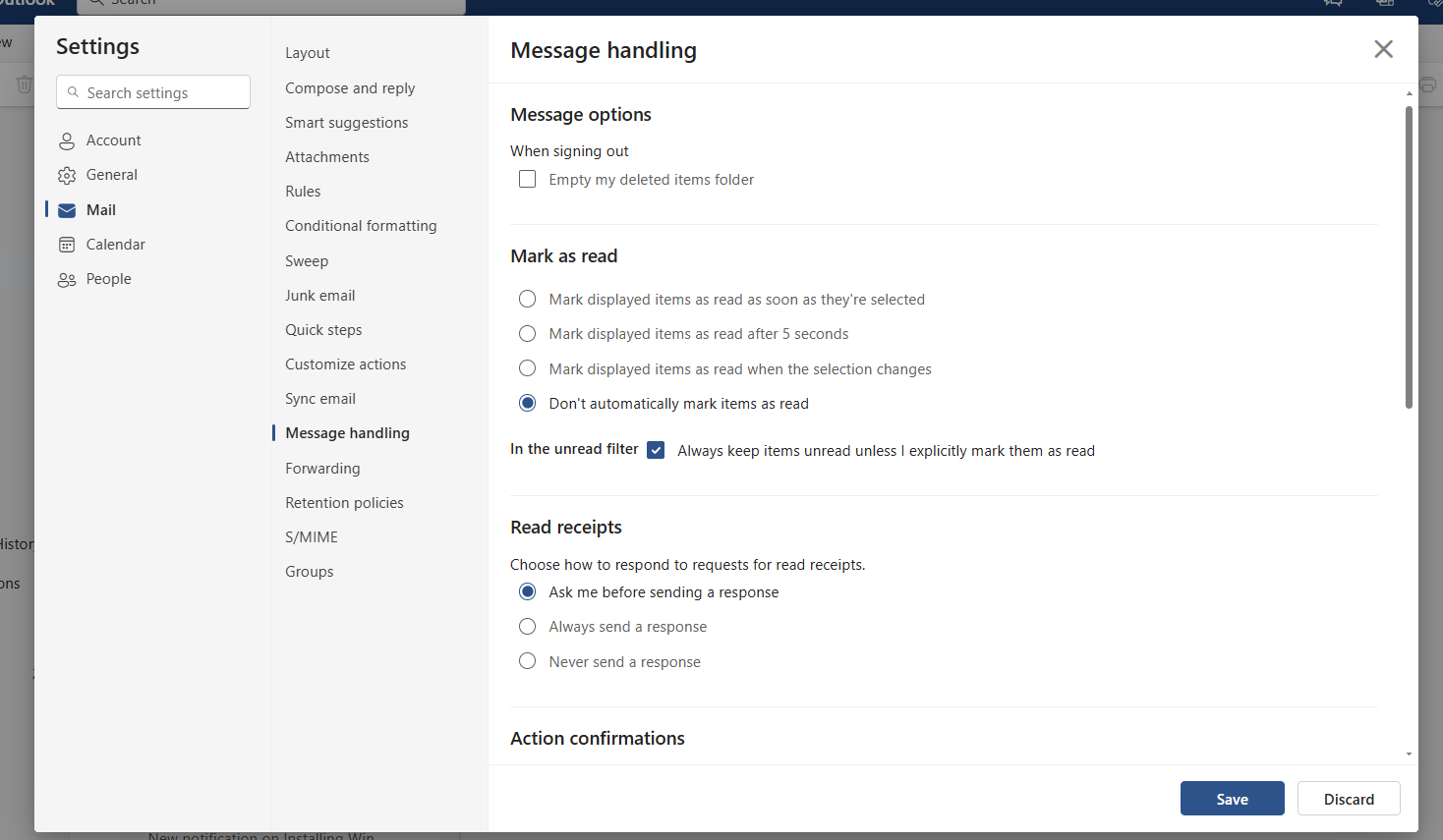
IDG/Ashley Biancuzzo
2. Personalizza la tua casella di posta disabilitando il raggruppamento per conversazioni
Per impostazione predefinita, Outlook raggruppa le email con lo stesso argomento come se fossero una conversazione. Tuttavia, questo può creare confusione, soprattutto su argomenti complessi con più partecipanti.
Vai a Impostazioni > Progettazione e disattivare l'opzione Mostra le email raggruppate per conversazione o attivare Mostra email come messaggi individuali. Con questa impostazione, le email vengono visualizzate singolarmente, consentendoti di esaminare ogni messaggio separatamente. Questo è di più facile tracciare le risposte ed evitarle confusione con righe dell'oggetto simili. 📨
Inoltre, a questo punto è possibile implementare più impostazioni per personalizzare la visualizzazione delle email in base alle proprie esigenze.
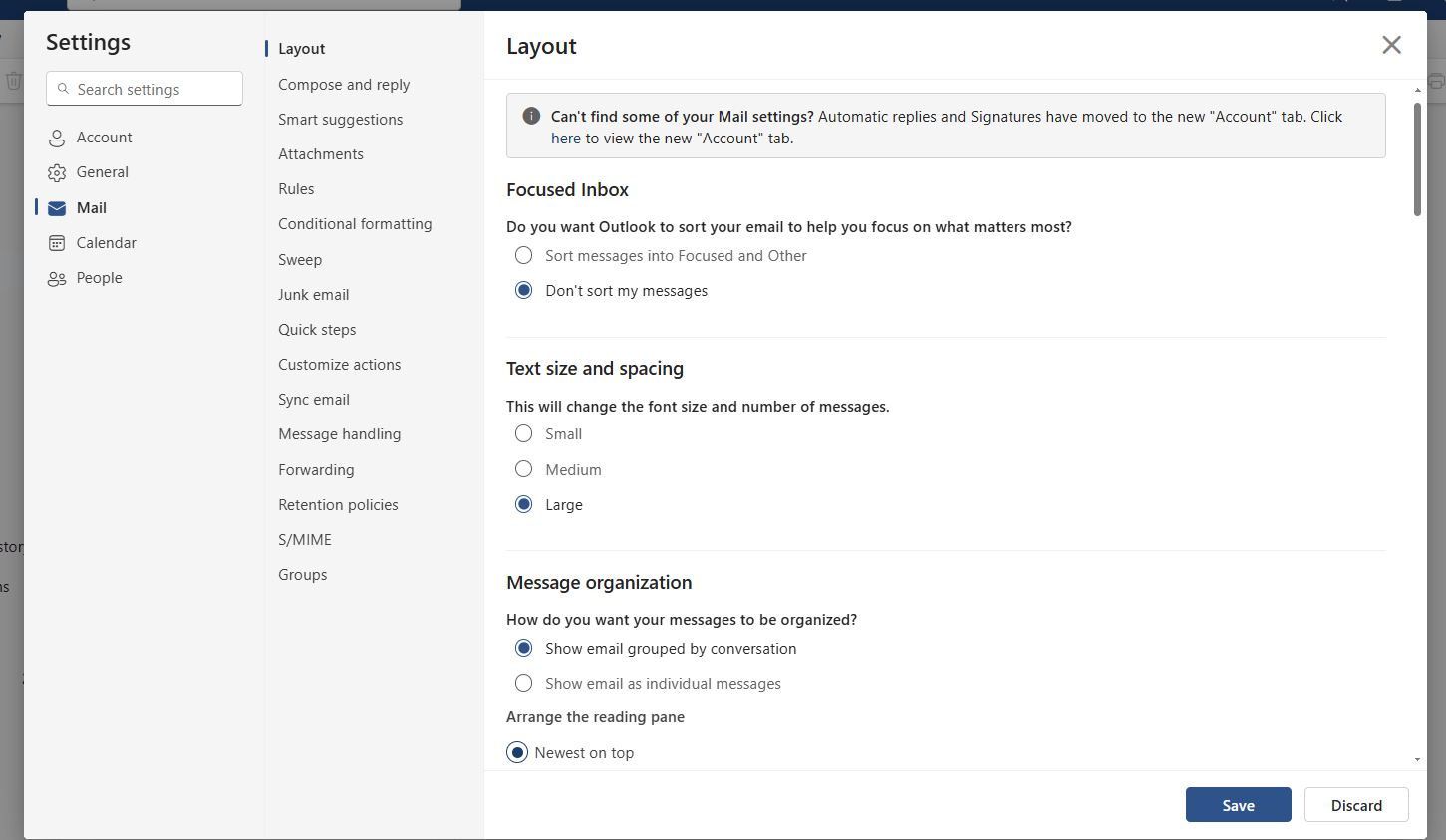
IDG/Ashley Biancuzzo
3. Evidenzia le email importanti impostando la formattazione condizionale
Per assicurarti di non perdere nessun messaggio importante, puoi evidenziare le email di determinati mittenti o con parole chiave specifiche a colori. Per fare ciò, accedi Posta > Formattazione condizionale e creare regole.
La distinzione visiva semplifica l'identificazione immediata delle e-mail urgenti e la loro priorità. Quando crei la regola, definisci la condizione e seleziona il colore che ti piace di più. 🎨
4. Configura il pannello di gestione e combina calendario e attività
Un chiaro pannello di gestione in Outlook aiuta a combinare e-mail, attività e appuntamenti in un'unica visualizzazione. Per fare ciò, attiva il calendario o le attività tramite l'icona in alto a destra.
Ciò ti consente di vedere tutte le informazioni rilevanti a colpo d'occhio senza dover passare da una visualizzazione all'altra. Questa configurazione non solo migliora la visibilità ma fa anche risparmiare tempo avendo tutte le informazioni cruciali disponibili in un unico posto. 🗓️
5. Ottimizza le notifiche e concentrati su ciò che è importante
Le notifiche possono essere una grande distrazione e influenzare il produttività. Per lavorare in modo più mirato è consigliabile disattivare le notifiche email. Puoi personalizzarlo facilmente da Impostazioni > Generali > Notifiche.
Tuttavia, le notifiche e le menzioni del calendario per i documenti salvati o salvati da altri in OneDrive o nelle raccolte di SharePoint Microsoft 365 Devono rimanere attivi. Ti aiutano a non perdere appuntamenti e messaggi importanti. Questa personalizzazione rende più semplice concentrarsi su attività rilevanti senza essere costantemente interrotti da nuove e-mail. 🔕
6. Ho trasformato le email in attività o appuntamenti
Non tutte le e-mail devono esserlo elaborato immediatamente. Per lavorare sui messaggi importanti in un secondo momento, puoi trasformarli in attività o appuntamenti. Basta trascinare e rilasciare l'e-mail sul file barra delle applicazioni o il calendario. Ciò ti consente di creare direttamente un'attività o un appuntamento con tutti i contenuti rilevanti.
Puoi regolare la data facendo clic con il tasto destro. Questa funzione ti aiuta a non dimenticare nulla di importante e mantiene organizzata la tua casella di posta. La posta viene trattenuta, ma anche tutti gli oggetti e le informazioni vengono trasferiti all'appuntamento o all'attività. 🔄
7. Attiva le settimane di calendario per una pianificazione efficiente
Per avere una migliore visione e programmazione è possibile attivare la visualizzazione delle settimane solari. Trovi questa configurazione in Impostazioni > Calendario. Le settimane di calendario semplificano il coordinamento degli appuntamenti, soprattutto per la pianificazione a lungo termine o per progetti con più partecipanti. 📆
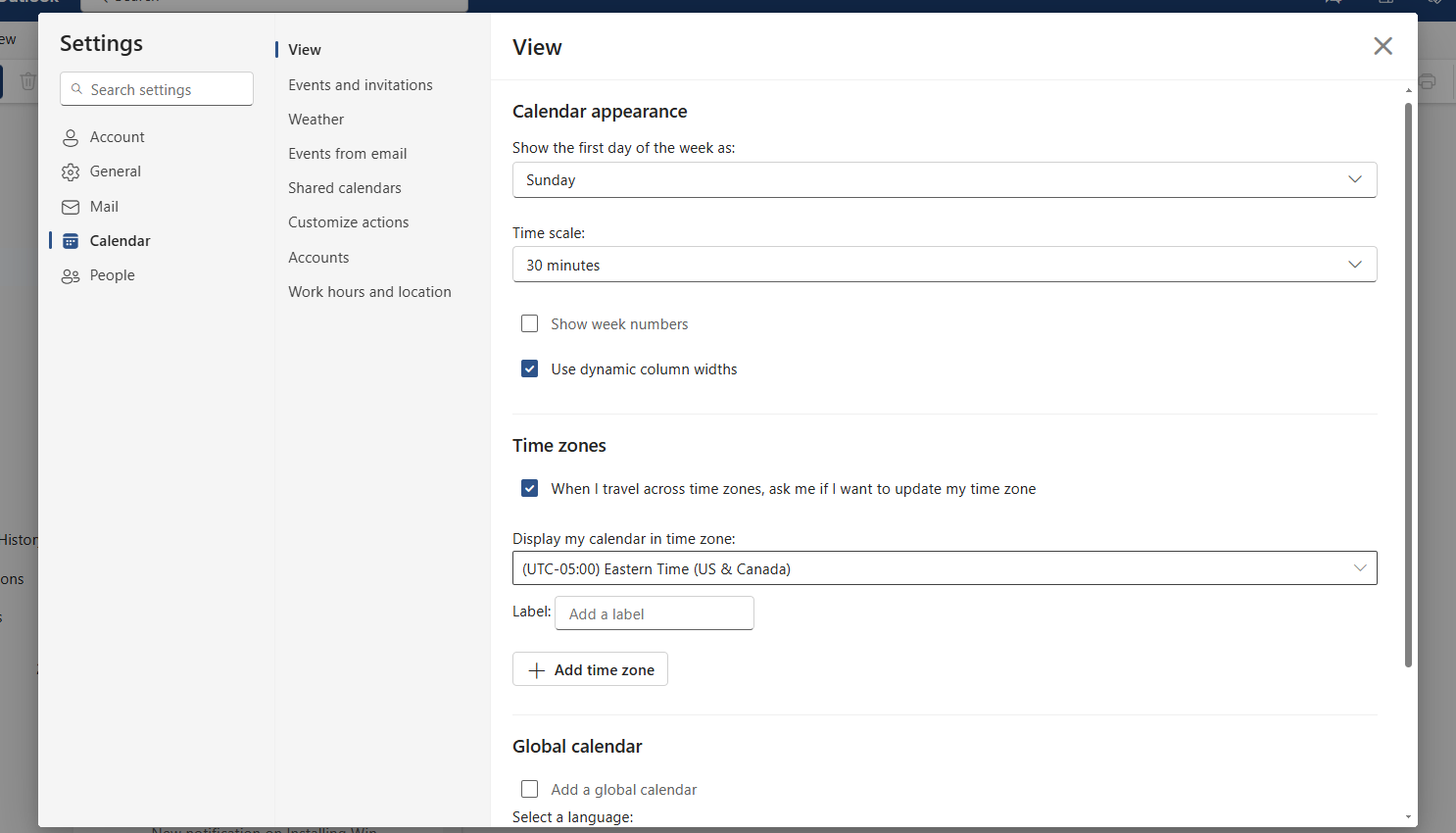
IDG/Ashley Biancuzzo
Se utilizzi Outlook per pianificare gli appuntamenti, dovresti rivedere anche le altre impostazioni in quest'area e modificarle in base alle tue esigenze. 🛠️
8. Pubblica e-mail o ricorda più tardi
Outlook offre due utili funzionalità per garantire che i messaggi di posta elettronica importanti non vadano persi lungo il percorso. Puoi appuntare le email nella parte superiore della casella di posta utilizzando la funzione "Appunta". Per fare ciò, fare clic con il tasto destro sul messaggio e selezionare Impostato. In alternativa è possibile utilizzare il ricordati di me più tardi per spostare automaticamente un'e-mail nella posta in arrivo in un secondo momento.
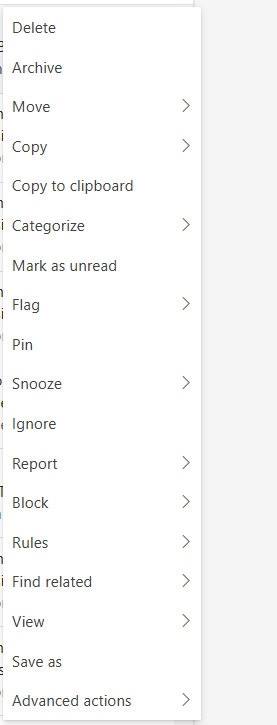
IDG/Ashley Biancuzzo
Puoi trovare questa funzione anche facendo clic con il tasto destro del mouse, dove puoi impostare individualmente la data e l'ora per il promemoria.
9. Allega file più velocemente
L'allegare file in Outlook è accelerato con funzionalità intelligenti. Quando alleghi un file, inserisci semplicemente una barra (/) per visualizzare i documenti utilizzati di recente.
In alternativa, puoi cercare il nome del file digitando le prime lettere. Tuttavia, questa funzionalità funziona solo per i file archiviati in SharePoint o OneDrive. Ciò ti fa risparmiare tempo, soprattutto se lavori regolarmente con gli stessi file. ⏳
10. Invia e-mail con un ritardo
È possibile utilizzare la funzione Pianifica la spedizione per specificare quando viene inviata un'e-mail. Invece di premere direttamente "Invia", seleziona la piccola freccia accanto a quel pulsante e imposta la data e l'ora. Ciò è particolarmente utile se desideri preparare messaggi al di fuori dell'orario di lavoro o inviarli all'inizio della giornata. ⏰
11. Recupera le email
Se un'email è stata inviata per errore, puoi recuperarla entro un periodo di tempo prestabilito. Per farlo, vai su Impostazioni > Posta > Scrivi e rispondi e attivare la funzione Disfare al momento dell'invio, specificando il tempo consentito.
In alternativa, puoi eliminare le email inviate successivamente utilizzando l'opzione Recupera messaggio, purché il mittente e il destinatario utilizzino la stessa casella di posta Exchange o Microsoft 365. 🔄
12. Elabora le email in modo produttivo
Una casella di posta ordinato Si inizia con l'elaborazione costante delle e-mail. Ho deciso quanto segue per ciascun messaggio: Elimina, Rispondi, Delega o Crea un'attività. Ciò eviterà che la tua casella di posta si riempia e sarai sempre aggiornato comunicazione. Con strumenti come attività e promemoria, Outlook ti aiuta a implementare questo principio in modo efficiente. ✅