Problemi di Gmail in Chrome: 10 modi migliori per risolverli.
Anche se Google Chrome è per lo più privo di bug, gli utenti a volte riscontrano problemi. Recentemente diversi utenti hanno segnalato problemi di accesso alla versione web di Gmail tramite il browser Chrome.
Molti utenti hanno commentato che la versione web di Gmail non si apre, mentre altri hanno menzionato che alcuni elementi visivi di Gmail non si caricano correttamente quando si utilizza il browser Chrome. Quindi, se riscontri problemi con Gmail durante l'utilizzo di Chrome, questo tutorial Ti sarà molto utile. 📧
In questo articolo, condividiamo alcuni dei migliori metodi per risolvere i problemi di Gmail in Browser Chrome. IL i metodi sono abbastanza semplici da seguire. Allora, vediamo come risolvere i problemi di Gmail in Chrome su Windows! 💻
1. Riavvia il browser Chrome
Sì Gmail non funziona, la prima cosa che dovresti fare è riavviare il browser Chrome. Per ricominciare Google Chrome in Windows, chiudilo e riaprilo.
Dopo il riavvio, visita Gmail.com e controlla se il sito funziona. Se ancora non si carica, segui i metodi seguenti.
2. Assicurati di avere una connessione Internet attiva

Anche se hai superato la schermata di accesso a Gmail, se la tua connessione a Internet non è stabile, si verificheranno problemi frequenti. 🌐
Una connessione lenta potrebbe rallentare il caricamento di Gmail; A volte potrebbe addirittura fallire completamente. Quindi, se Gmail non funziona nel tuo browser, è meglio controllare se la tua connessione Internet è Internet è in buone condizioni.
3. Controlla se Gmail non è disponibile
Se i server di Google non funzionano, indipendentemente dal browser che utilizzi, Gmail non si aprirà. Le pagine e servizi Google a volte si blocca a causa di interruzioni del server.
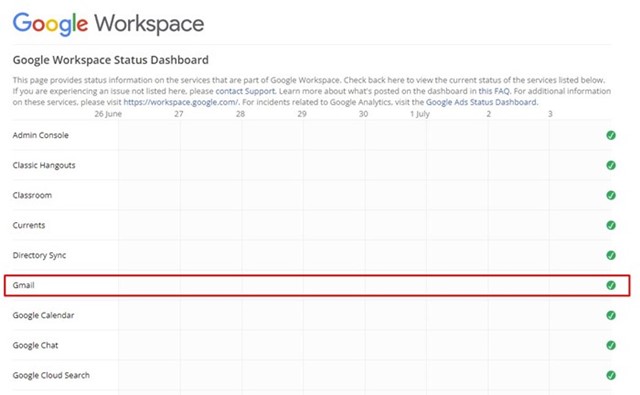
Quindi, prima di continuare con i metodi di Risoluzione dei problemi, controlla se c'è un problema con i server Gmail. Puoi vedere lo stato in tempo reale dei server Gmail visitando il Dashboard dello stato di Google Workspace.
4. Utilizza Gmail in modalità di navigazione in incognito
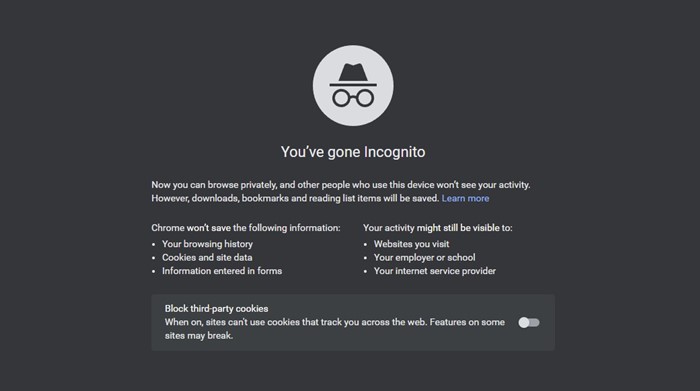
Se i server funzionano correttamente e non riesci ancora ad aprire la versione web di Gmail, prova la modalità di navigazione in incognito di Chrome. La modalità di navigazione in incognito disabilita tutte le interferenze disabilitando la cache, i cookie e le estensioni del browser.
Se Gmail funziona correttamente in modalità di navigazione in incognito, è probabile che il problema siano i file di cache, i cookie o le estensioni. Se il sito funziona bene in modalità di navigazione in incognito, dovresti svuota la cache, cookie e altri dati di navigazione.
5. Disabilita le estensioni del browser
IL estensioni Chrome è ottimo perché estendono le funzionalità del browser. Tuttavia, alcune estensioni possono creare problemi con il file di cache e rendere difficile il corretto caricamento dei siti.
Pertanto, se di recente hai aggiunto una nuova estensione al tuo browser Chrome, è meglio controllarla attentamente. Qui ti mostriamo come disabilitare le estensioni nel browser web Chrome.
1. Apri il browser Chrome e fai clic su fare clic su tre punti nell'angolo in alto a destra.

2. Dall'elenco delle opzioni, fare clic su Altri strumenti > Estensioni.
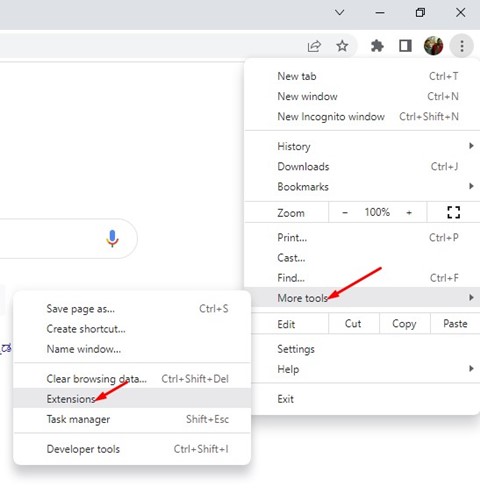
3. La pagina Estensioni elenca tutte le estensioni installate. Per disattivare un'estensione, fare clic su controllare scorrevole sotto la descrizione.
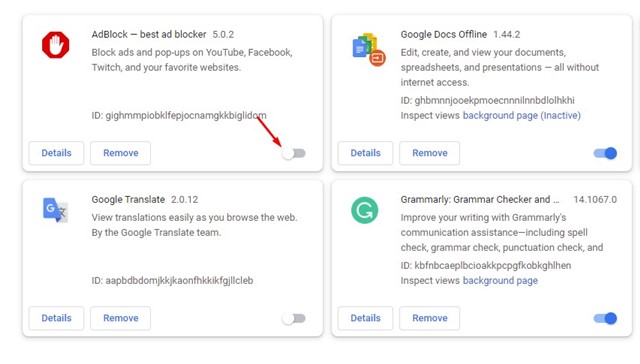
Dopo aver disattivato le estensioni, riavvia il browser Chrome per risolvere il problema da Gmail in Chrome.
6. Disattiva temporaneamente il software di sicurezza
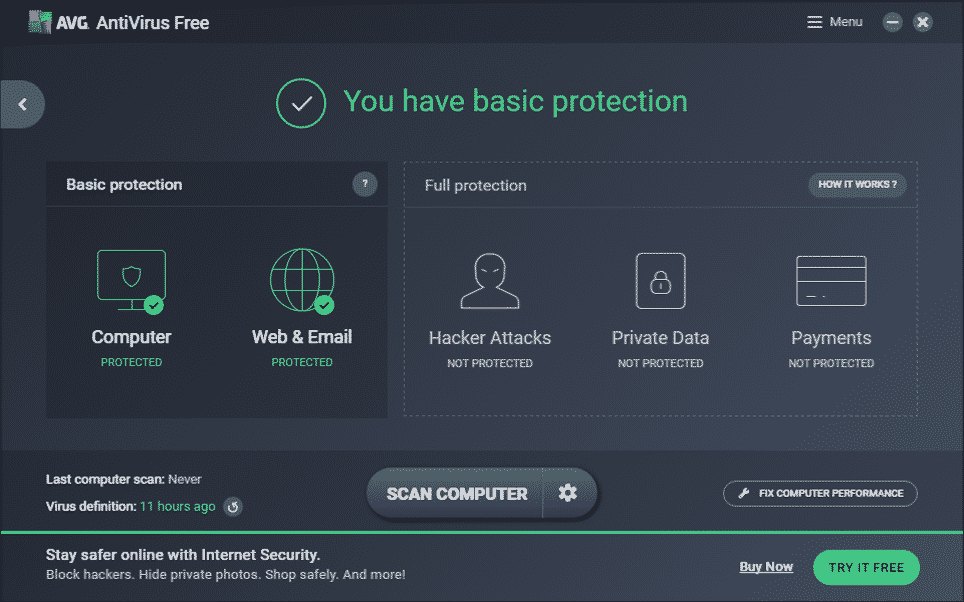
Strumenti antivirus o software Le impostazioni del controllo genitori a volte possono entrare in conflitto con la funzionalità di Gmail. Questo è raro, ma può succedere.
Pertanto, se Gmail è ancora senza caricare nel browser Google Chrome, è meglio disattivare temporaneamente il software di sicurezza. Inoltre, se usi qualsiasi estensione sicurezza, disabilitalo da Extension Manager. 🔒
Per trovare il colpevole è necessario disattivare questi strumenti uno alla volta. Una volta identificato il problema, puoi riattivare gli altri strumenti. sicurezza.
7. Reimposta le autorizzazioni di Gmail
Se Gmail si apre nel browser Chrome ma non puoi utilizzare alcune funzionalità come le notifiche desktop, devi reimpostare le autorizzazioni per Gmail. È abbastanza semplice reimpostare le autorizzazioni del sito per Gmail nel browser Chrome; basta aprire il sito Gmail.com e fare clic su icona del lucchetto all'inizio dell'URL.
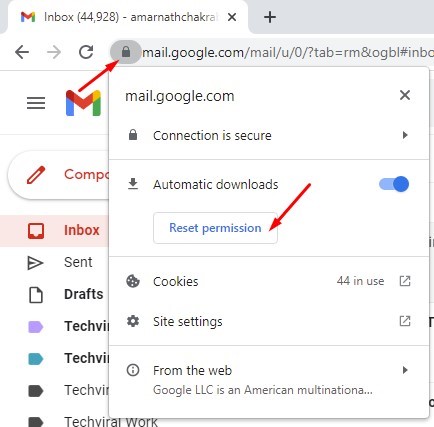
Apparirà un menu; clic Reimposta le autorizzazioni per reimpostare tutte le autorizzazioni di Gmail. Dopo averlo fatto, riavvia il browser Chrome per risolvere il problema di Gmail.
8. Abilita Javascript in Google Chrome
Se Javascript è disabilitato nel tuo browser Chrome, riscontrerai diversi errori durante l'utilizzo di Gmail. Non avrai problemi solo con Gmail, ma anche con molti servizi e applicazioni Google. Per risolvere questo problema, devi abilitare Javascript nel tuo browser Chrome.
1. Apri il browser Chrome e fai clic su tre punti nell'angolo in alto a destra.

2. Dall'elenco di opzioni visualizzato, fare clic su Configurazione.
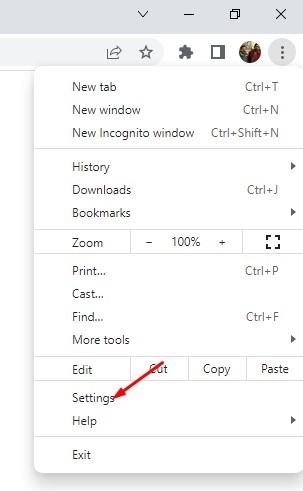
3. Fare clic sull'opzione Privacy e sicurezza nel pannello di sinistra.
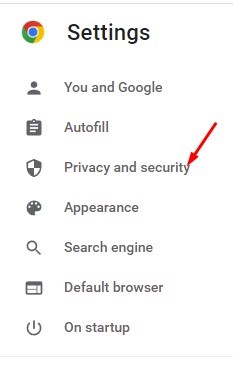
4. Nel pannello di destra, fare clic sull'opzione Impostazioni del sito.
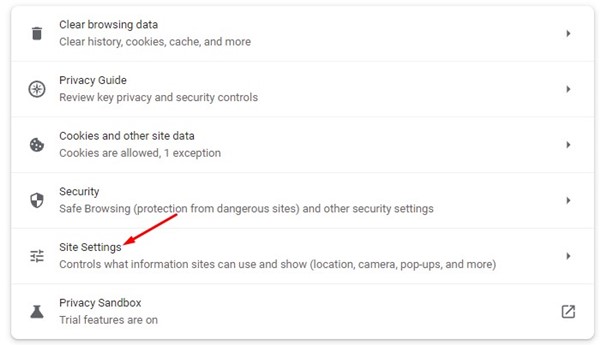
5. Ora, nel prossimo schermo, scorrere verso il basso e fare clic javascript.
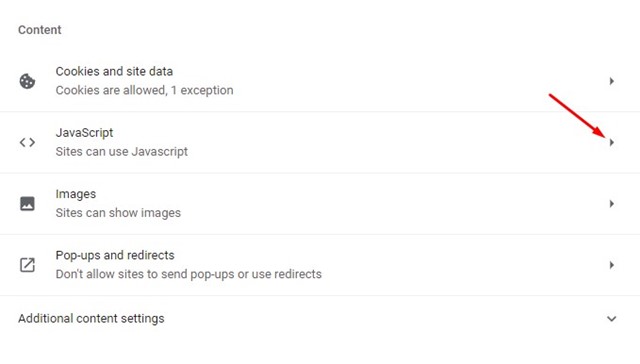
6. Nel comportamento predefinito, marca l'opzione I siti possono utilizzare Javascript.
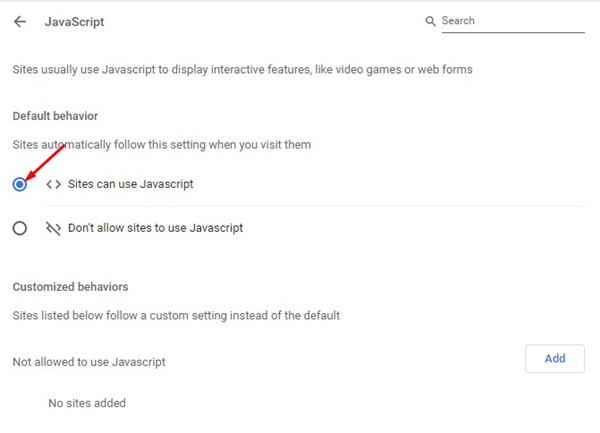
Ciò abiliterà Javascript nel browser Chrome. Dopo aver apportato le modifiche, assicurati di riavviare il browser web.
9. Cancella cookie e dati memorizzati nella cache
A volte cache obsolete e cookie problematici impediscono il corretto caricamento dei siti nel browser Chrome. Pertanto, se Gmail continua a non funzionare in Chrome, devi cancellare i cookie del browser e i dati della cache. Qui ti diciamo come farlo.
1. Apri il browser Chrome e fai clic su tre punti nell'angolo in alto a destra.

2. Fare clic Altri strumenti > Cancella dati di navigazione dal menu che appare.
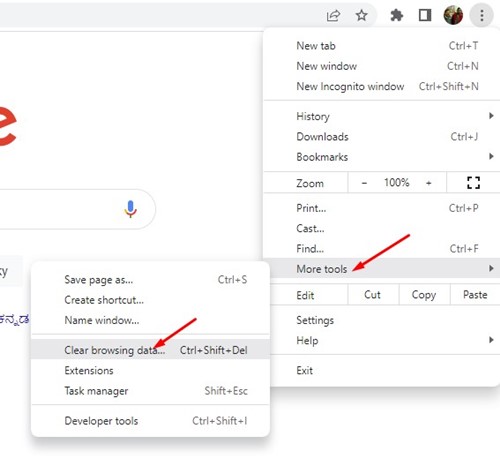
3. Alla richiesta Cancella dati di navigazione, seleziona Tutto il tempo nell'intervallo di tempo e controlla le opzioni Cookie e altri dati del sito E Immagini e file memorizzati nella cache. Una volta fatto ciò, clicca sul pulsante Elimina dati.
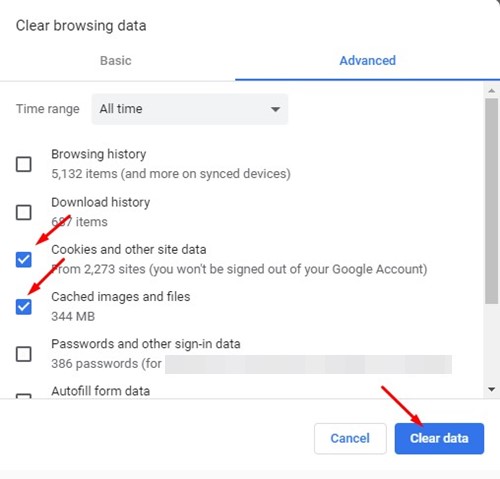
Dopo aver svuotato la cache e svuotato i cookie, riavvia il browser e riapri Gmail. Gmail dovrebbe funzionare ora. 👍
10. Ripristina il browser Chrome
Se tutti gli altri metodi falliscono per Risolvi il problema di Gmail che non funzionaL'ultima cosa che puoi provare è reimpostare le impostazioni del browser Chrome. Reimpostando Chrome verranno rimosse tutte le estensioni, le schede aggiunte e i dati di navigazione. Qui vi mostriamo come farlo.
1. Apri il browser Google Chrome e digita chrome://settings/reset nella barra degli indirizzi. Una volta fatto questo, premere il pulsante Entra.
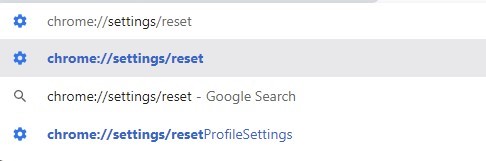
2. Nella sezione Reimposta e pulisci, fare clic su Ripristina le impostazioni ai valori originali.
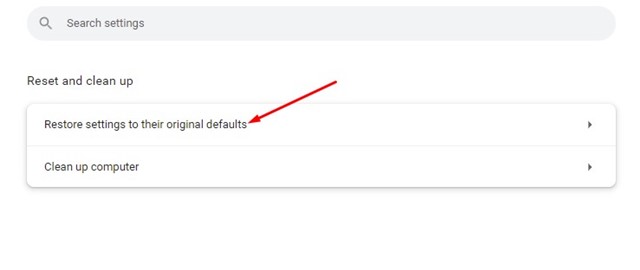
3. Alla richiesta di conferma per ripristinare le impostazioni, fare clic sul pulsante Ripristina le impostazioni.
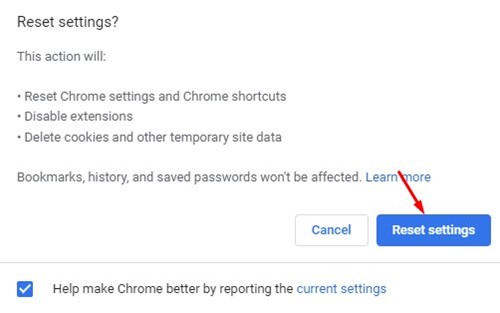
Ecco come puoi ripristinare le impostazioni del browser Chrome su Windows.
Quindi, questi sono alcuni dei modi migliori per risolvere il problema con Gmail che non funziona sul telefono. Browser Chrome per Windows. Raccontaci nei commenti se conosci altri metodi per sistemare la versione web di Gmail su PC. 💬

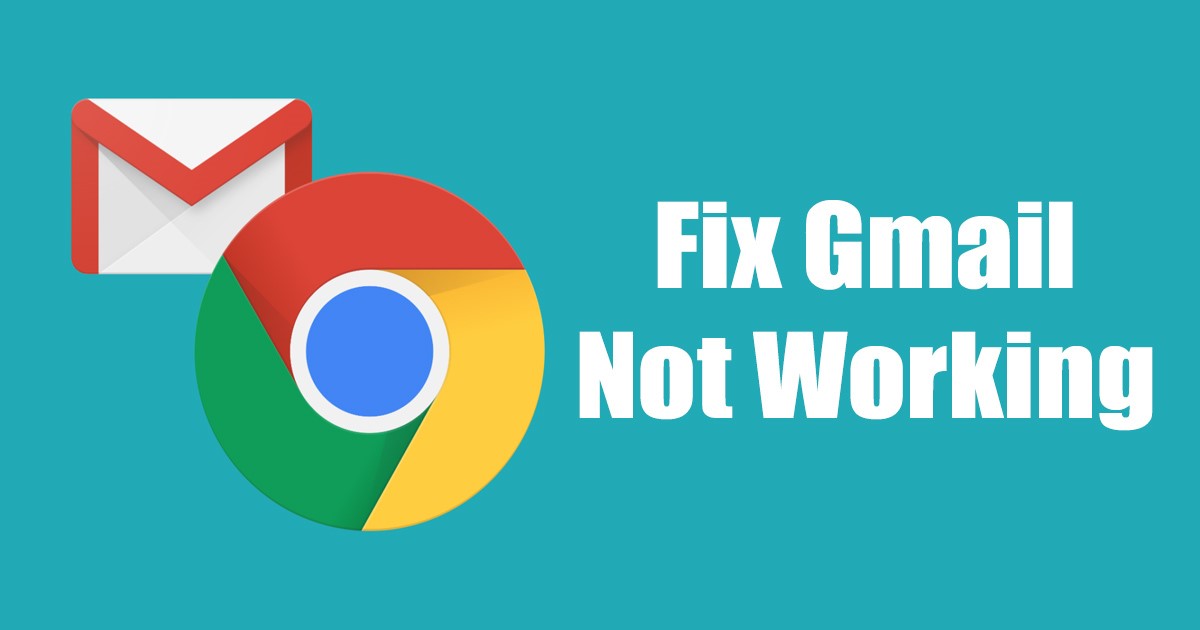



















I tuoi post riescono sempre a sollevarmi il morale e a ricordarmi tutto il bene che c'è al mondo. Grazie per essere un faro di positività.
Grazie mille, Lucy! Sono così felice di sapere che i miei post ti sollevano il morale e ti ricordano le cose belle del mondo. Le tue parole sono molto motivanti e mi ispirano a continuare a condividere contenuti positivi e utili. Grazie per il vostro supporto e per far parte di questa community!