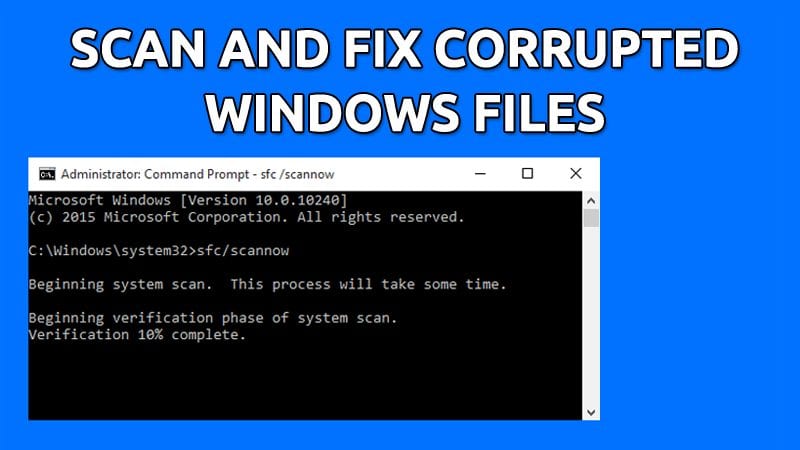Ripara i file danneggiati in Windows 🔧 Guida rapida!
È abbastanza comune per gli utenti Windows riscontrare problemi durante l'utilizzo dei loro computer. Potresti riscontrare messaggi di errore, crash del driver, la famigerata schermata blu, cicli di riavvio infiniti e altro ancora. Spesso questi problemi sono dovuti a file di sistema danneggiati, ma non preoccuparti! Sono facili da risolvere. 🛠️
Pertanto, in questa guida dettagliato, condividiamo con voi alcuni semplici metodi per analizzare e riparare i file corrotti in Windows. Eseguendo questi passaggi, sarai in grado di rimuovere tutti i errori e problemi causati dai file file di sistema danneggiati o mancanti. Cominciamo! 🚀
Esecuzione dello strumento SFC su Windows
SFC, o System File Checker, è un'eccellente utilità per individuare e riparare i file di sistema danneggiati. Se trova file danneggiati, li sostituirà automaticamente. Qui spieghiamo come eseguire lo strumento tramite PowerShell.
1. Premere il pulsante Finestre e tipo powershell. Fare clic con il tasto destro del mouse su PowerShell e seleziona Esegui come amministratore.
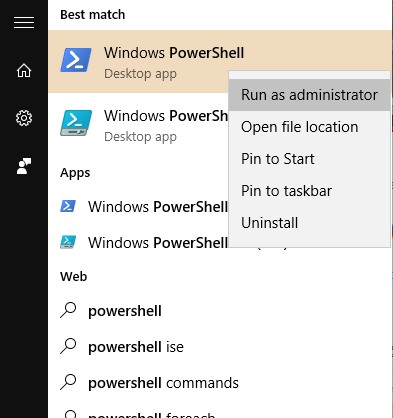
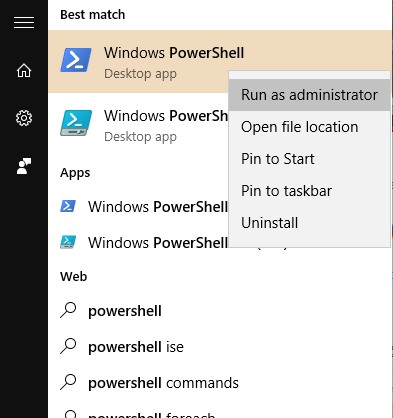
2. Ora, in PowerShell, immetti il comando sfc/scannow per analizzare tutti i file danneggiati. 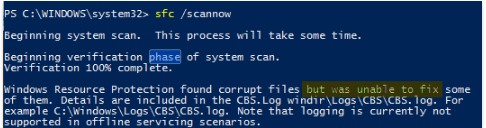
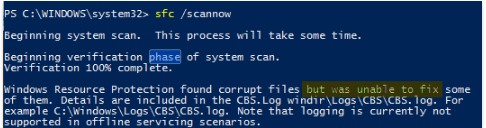
3. Ora è necessario riparare i file. Per fare ciò, immettere il seguente comando in PowerShell.
Dism /Online /Pulisci-Immagine /RipristinaSalute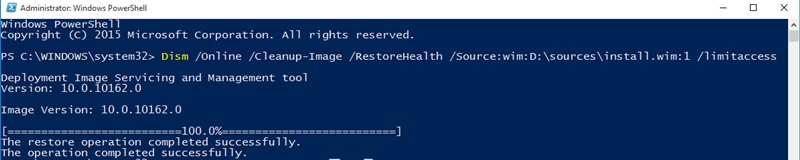
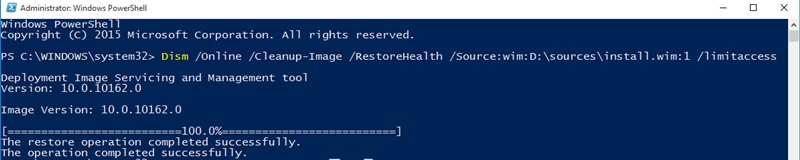
4. Windows inizierà ora a riparare i file. Ti preghiamo di avere pazienza durante questo processo poiché potrebbe richiedere del tempo.
5. Per recuperare il file è necessario il file ISO originale. Per fare questo, Scarica il File ISO di Windows per la tua versione in particolare.
6. Una volta scaricato il file, fare clic su fare clic con il tasto destro a riguardo e scegli montare.
7. Ritornare alla finestra di PowerShell e immettere il seguente comando.
Dism /Online /Cleanup-Image /RestoreHealth /Source:wim:X:\sources\install.wim:1
Nota: Sostituisci la lettera “X” con la lettera dell’unità corrispondente al tuo supporto di memorizzazione. installazione di finestre.


8. Ora esegui nuovamente il seguente comando in PowerShell sfc/scannow
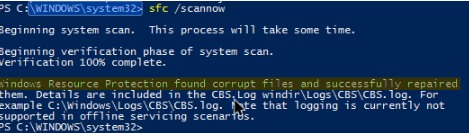
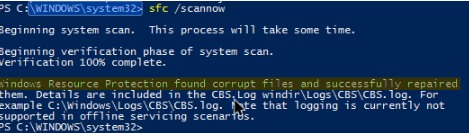
Ripara i file di Windows danneggiati se il comando SFC non è riuscito a risolvere
A volte il comando SFC potrebbe non riuscire a riparare i file Windows danneggiati. Ti verrà mostrato un messaggio del tipo "Protezione risorse di Windows ha trovato file danneggiati ma non è stato in grado di ripararne alcuni". Pertanto, se il comando SFC non viene eseguito correttamente o non è in grado di sostituire i file danneggiati, il comando DISM a volte può risolvere i problemi di base di Windows. ⚠️
Tuttavia, non dovresti aver bisogno di eseguire frequentemente il comando DISM. Utilizzarlo solo se il comando SFC non riesce a correggere i problemi sottostanti.
1. Per prima cosa, apri il prompt dei comandi con diritti di amministratore. Ora inserisci i seguenti comandi.
DISM /Online /Cleanup-Image /RestoreHealth
2. Il completamento del processo potrebbe richiedere dai 10 ai 15 minuti. A volte i progressi si fermano a diverse percentuali, ma non c'è nulla di cui preoccuparsi.
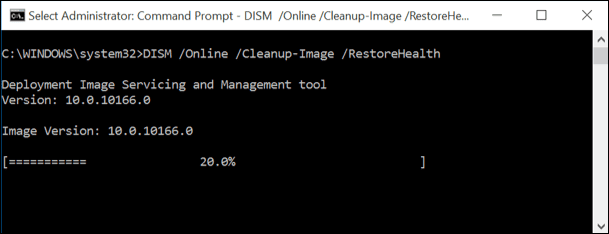
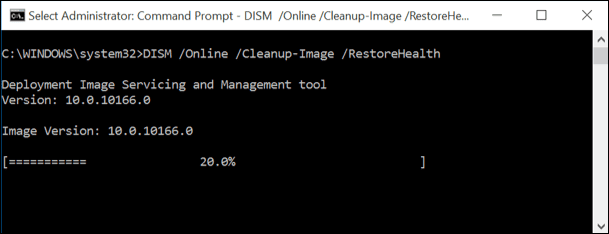
Una volta completato il processo di scansione, verranno visualizzati i risultati del comando DISM. Riavvia il tuo computer Windows e quindi eseguire nuovamente il comando SFC. Questa volta il comando SFC dovrebbe essere eseguito correttamente e riparare i file danneggiati.
Riparare i file di sistema quando Windows non si avvia
1. È necessario un DVD di installazione di Windows; Puoi prenderne in prestito uno da un amico o utilizzare un'unità di ripristino creata ovunque computer. Inserire il DVD di installazione. Finestre e avvialo sul tuo computer.
2. Una volta avviato, vedrai l'opzione per installare Windows. Nel primo passaggio ti verrà chiesto di selezionare la lingua e il formato dell'ora. Fare clic su Seguente per continuare.
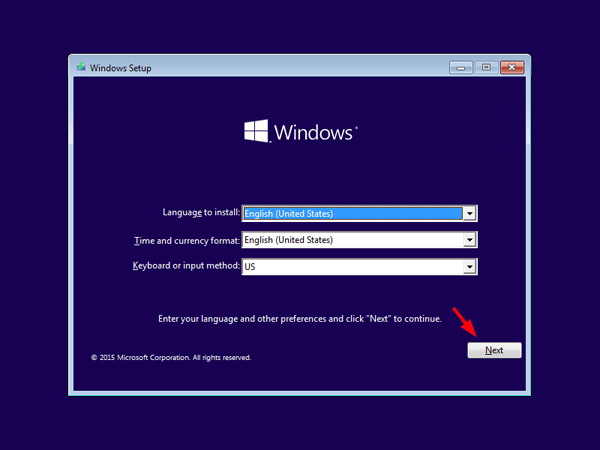
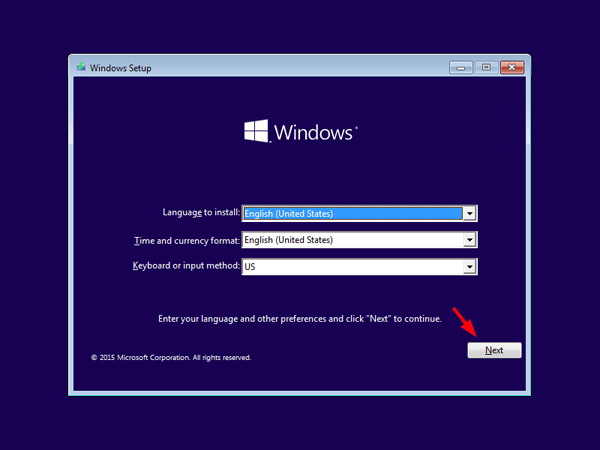
3. Ora nella pagina successiva devi cliccare su Ripara il tuo computer.
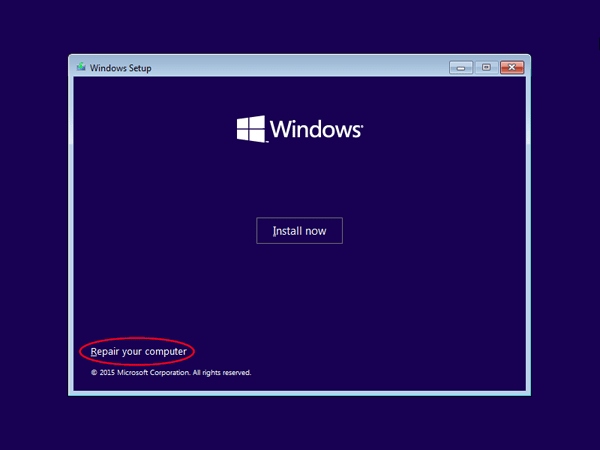
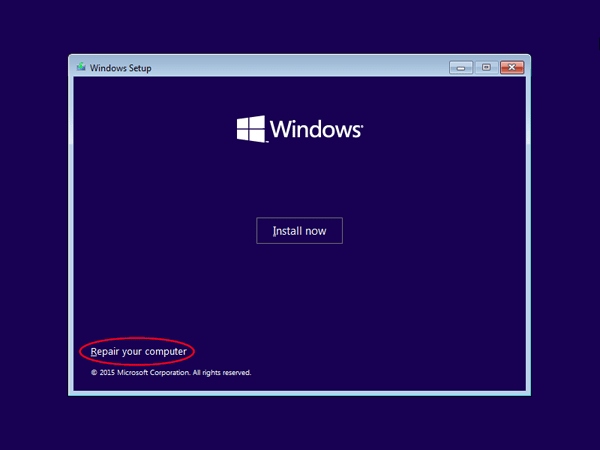
4. Ti verrà chiesto come desideri continuare a riparare il tuo computer. Selezionare Risoluzione dei problemi.
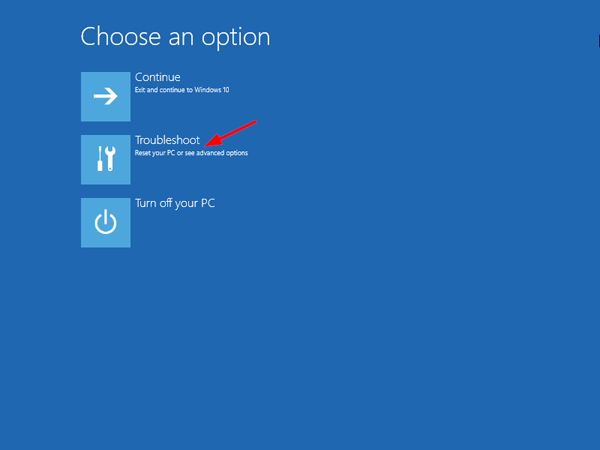
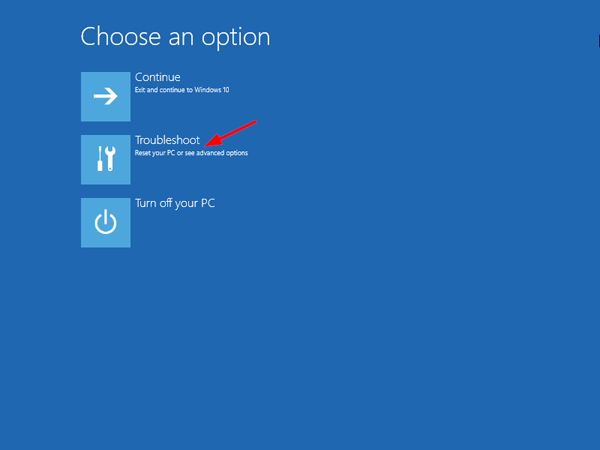
5. Nel passaggio successivo ti verranno offerte due opzioni; Devi selezionare Opzioni avanzate.
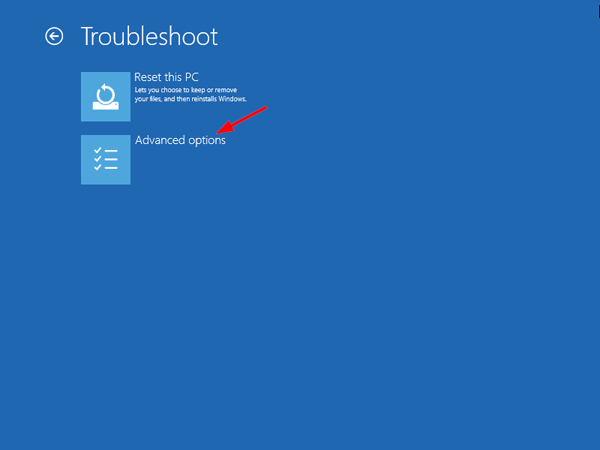
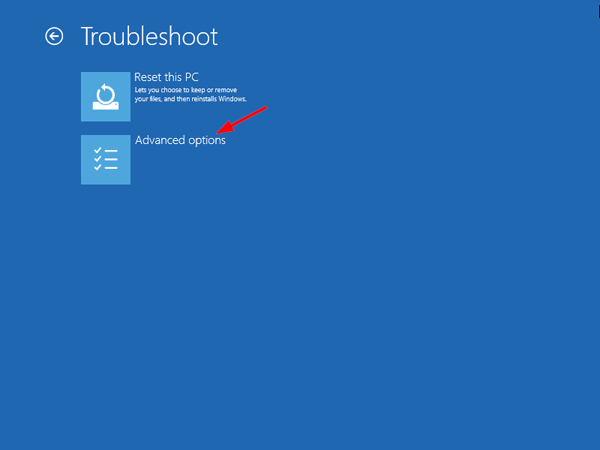
6. Ora, in "Opzioni avanzate", seleziona Prompt dei comandi.
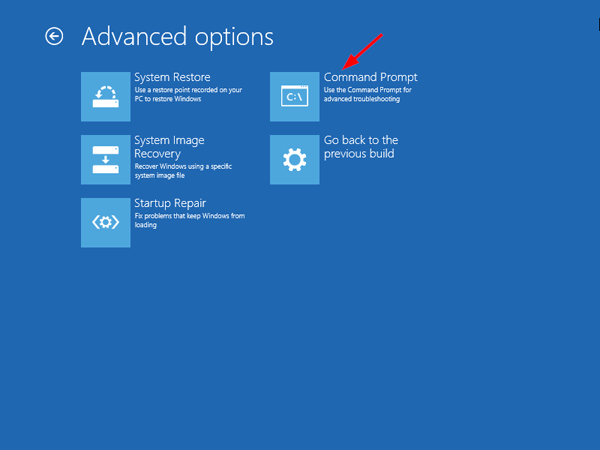
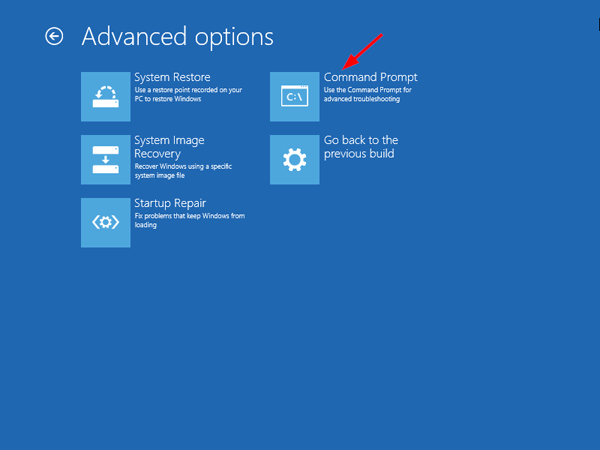
7. Ora, nel prompt dei comandi, è necessario utilizzare il comando 'dir'. Questo comando ti aiuterà a trovare la lettera dell'unità del tuo Partizione di Windows. Come nel schermata Prossimo. D:\ contiene la partizione Windows vera e propria.
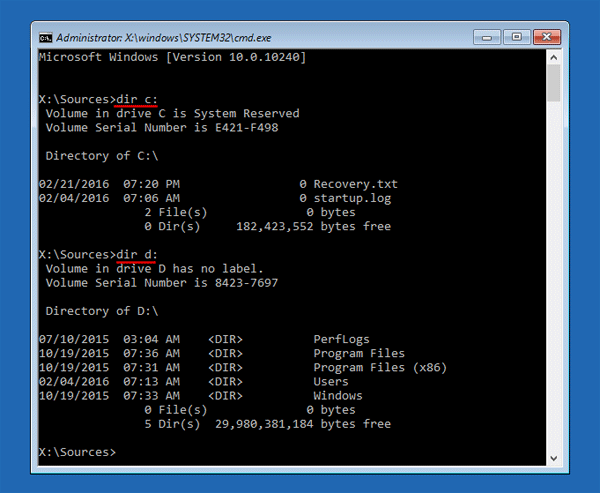
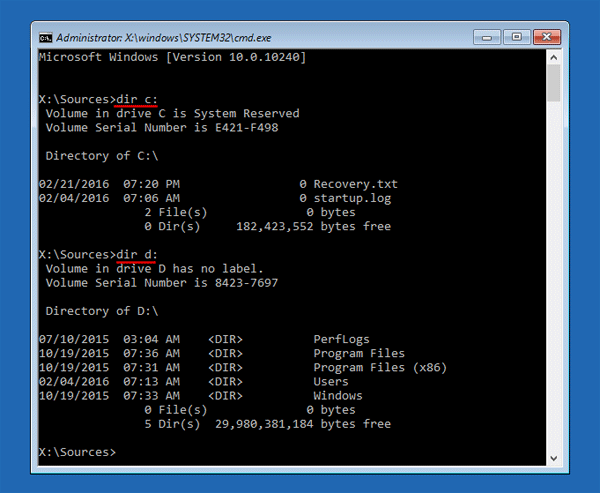
8. È necessario eseguire il comando 'SFC' per riparare l'installazione di Windows. Risolverà tutti i file corrotto. Inserisci il comando
sfc /scannow /offbootdir=D:\ /offwindir=D:\windows
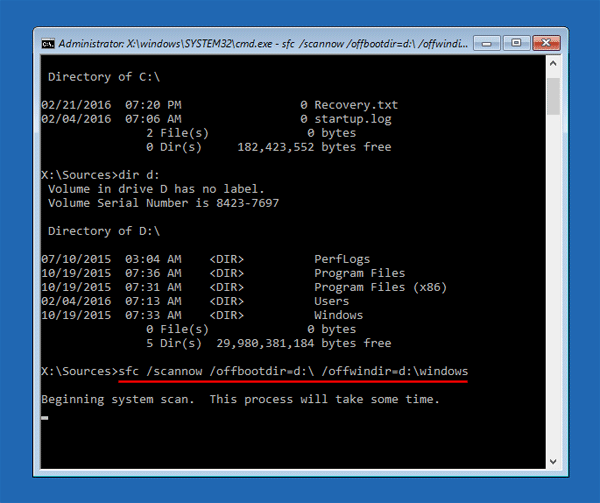
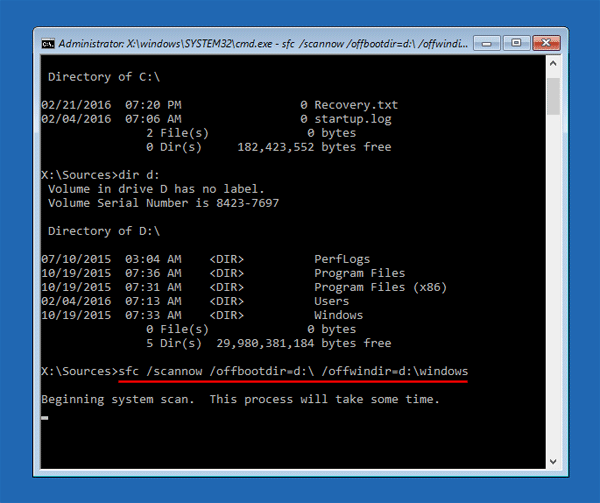
Nota: È possibile sostituire D:\ con la lettera effettiva dell'unità nel comando precedente.
Attendi il completamento della scansione. Una volta terminato, riavvia il sistema e buon divertimento! Questo risolverà il Problema file danneggiati di Windows. 🎉
Esegui la scansione CHKDSK per riparare i settori del disco danneggiati
Se riscontri problemi con il disco rigido, puoi eseguire la scansione CHKDSK. Grazie a questa scansione, potrai sostituire i file danneggiati presenti sulle tue unità preferite. Qui ti mostriamo come utilizzare l'utilità Check Disk per riparare i settori danneggiati sul tuo disco.
1. Apri il Esplora file sul tuo PC Windows 11.
2. Quando si apre Esplora file, fare clic con il pulsante destro del mouse sull'unità che si desidera analizzare e selezionare Proprietà.
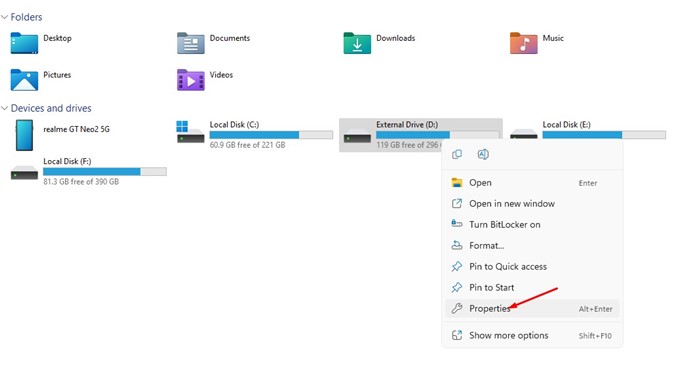
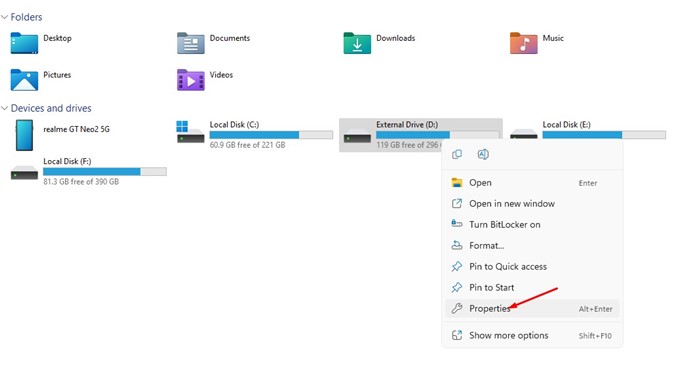
3. Passare alla sezione Utensili nelle proprietà dell'unità.
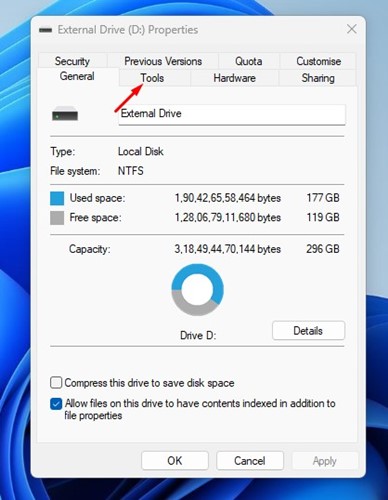
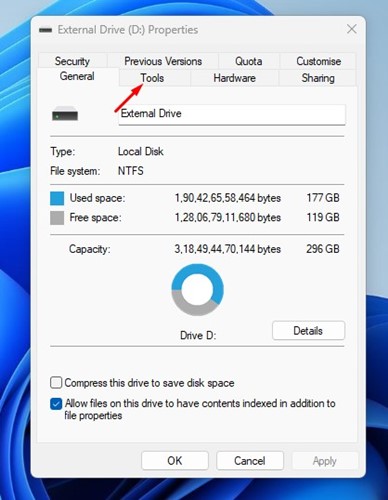
4. Quindi fare clic sul pulsante Scoprire nella sezione Controllo degli errori.
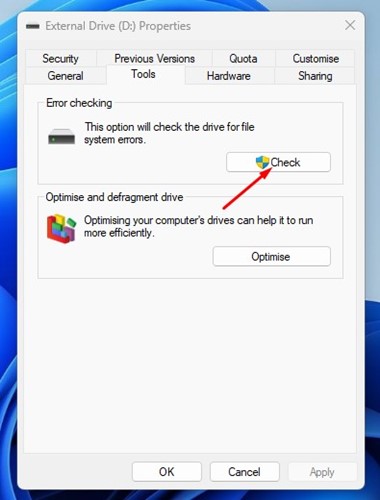
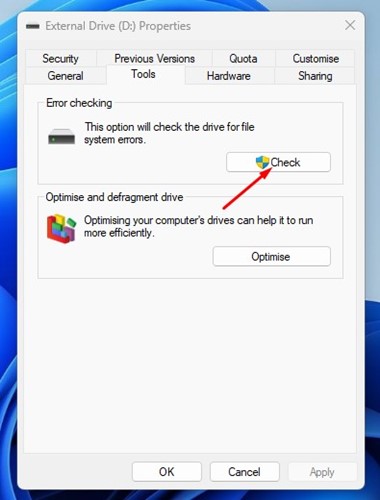
Ripristino e riavvio del sistema
Se i due metodi sopra indicati falliscono, sarà necessario eseguire lo strumento ripristino del sistema per risolvere il problema. Questo lo strumento ripristina i file di sistema stato operativo a uno stato precedente, quando i file non erano danneggiati.
Tuttavia, ricordati di annotare i nomi delle app essenziali o di eseguire il backup file su un disco rigido esterna o chiavetta USB, poiché il ripristino del sistema rimuoverà alcune delle applicazioni installate sul computer.
1. Nella barra di ricerca di Windows, digita "Ripristino configurazione di sistema" e apri Crea un punto di ripristino.
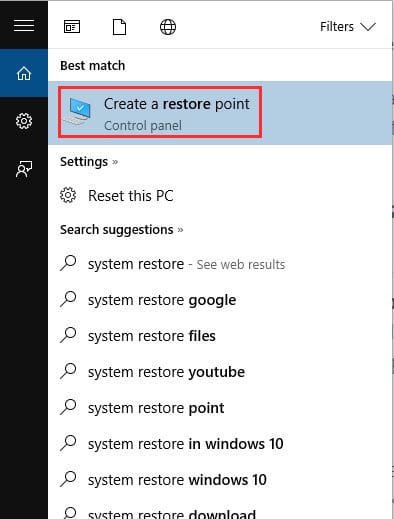
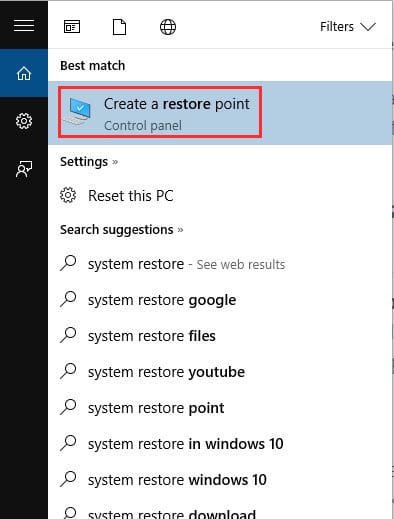
2. Ora devi cliccare sul pulsante Impostare.
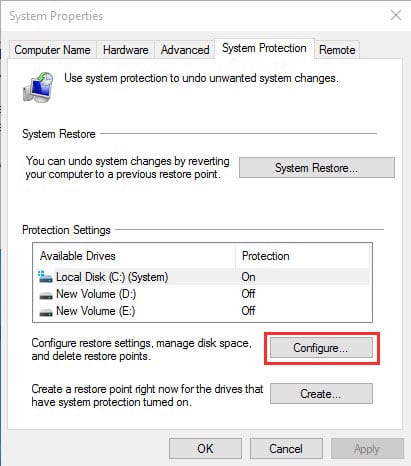
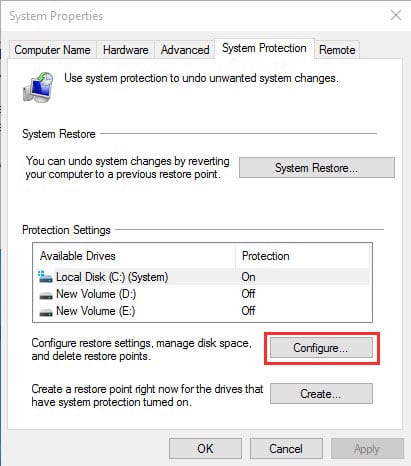
3. È necessario abilitare l'opzione Abilita la protezione del sistema, impostare il livello di utilizzo massimo su 5-10% e premere Applica.
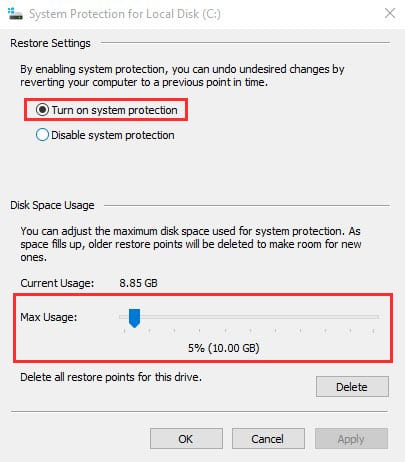
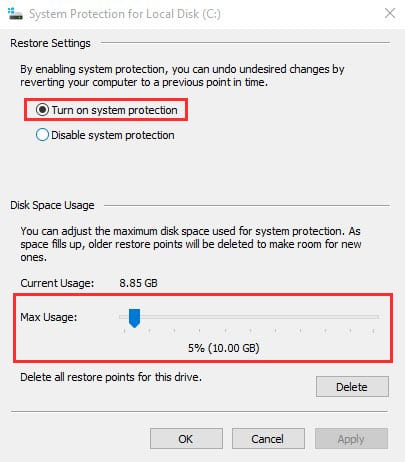
Ripristinare:
Puoi anche riparare il file di Windows corrotto riavviandolo completamente. Per fare ciò, apri la casella di ricerca e digita "Ripristino del sistema" e in Reimposta questo PC, fai clic su "Inizia".
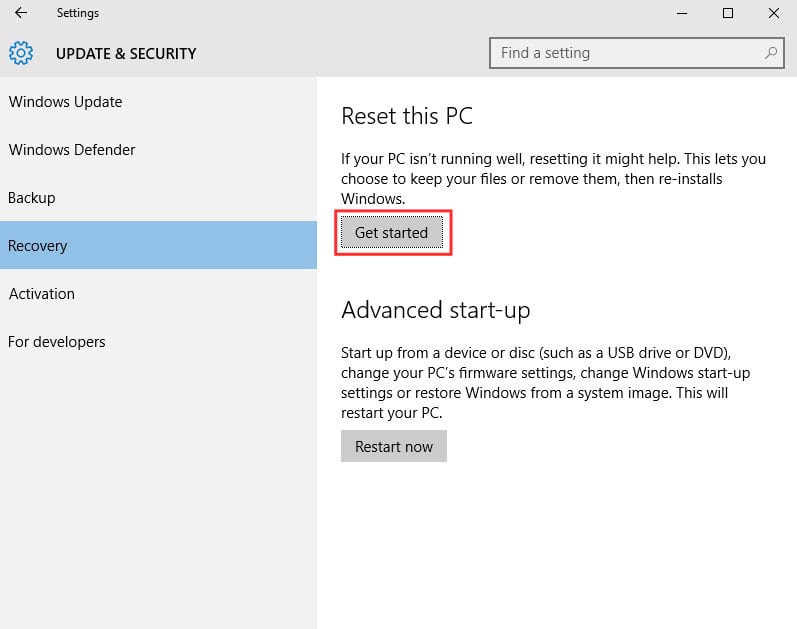
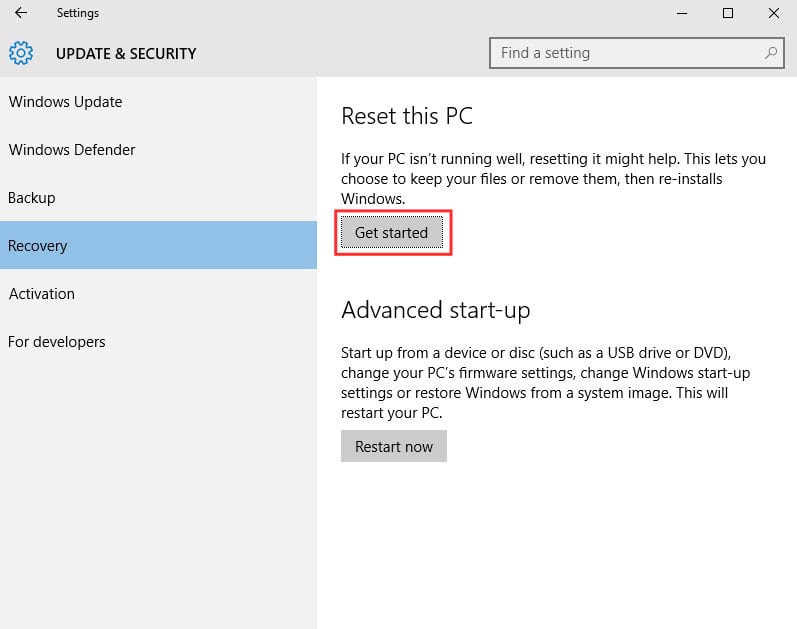
Ora vedrai due opzioni "Conserva i miei file" ed "Elimina tutto". Scegli l'opzione desiderata.
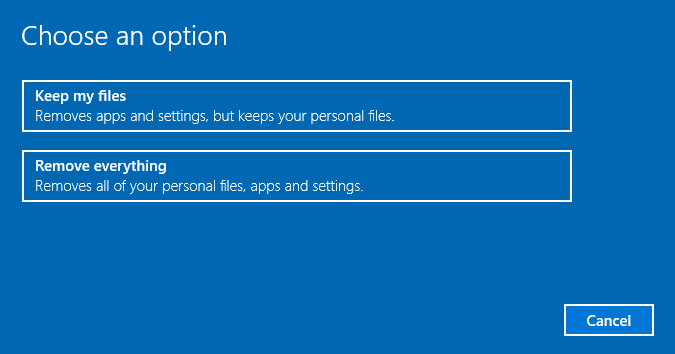
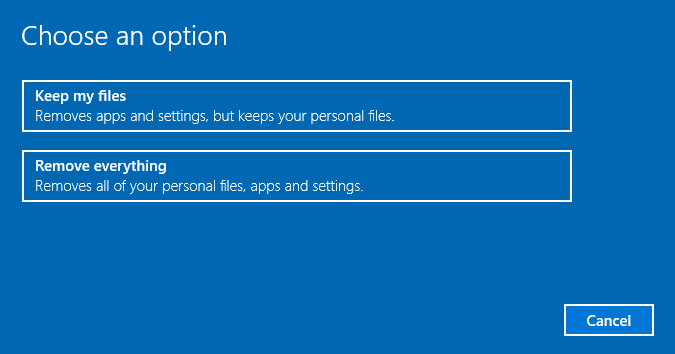
IL guida quanto sopra riguarda la scansione e la riparazione dei file corrotti di Windows. Utilizzando PowerShell, puoi correggere rapidamente tutti i file danneggiati sul tuo sistema operativo Finestre. Se sei bloccato in qualche passaggio e hai bisogno di aiuto, faccelo sapere nei commenti qui sotto! 👇🏼