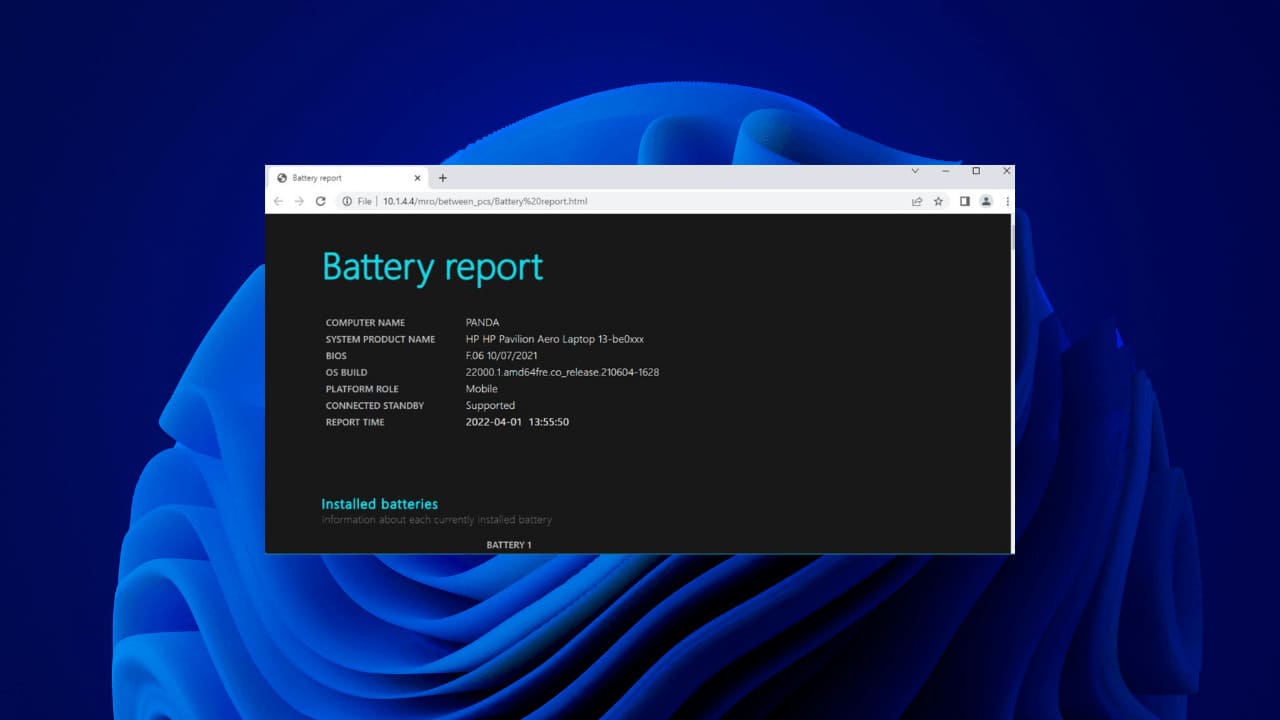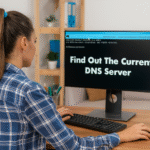Stato della batteria: verifica in semplici passaggi in Windows 11 🔋💻
Puoi scoprire rapidamente lo stato della batteria in Windows 11 generando un report specifico. Questo rapporto ti aiuterà a determinare se la batteria deve essere sostituita o se ha ancora qualche anno a disposizione. 🔋
Quindi, se hai iniziato ad avere problemi relativi alla batteria sul tuo PC con Finestre 11, seguire i passaggi seguenti per generare un rapporto completo sulla batteria. Il rapporto ti dirà tutto ciò che devi sapere sulla batteria del tuo dispositivo! 📊
Genera un report sullo stato della batteria con il terminale Windows
Per generare il rapporto sanitario del batteria in Windows 11, è necessario utilizzare l'applicazione Terminale di Windows. Qui ti diciamo come farlo.
1. Ho digitato "Terminale Windows" nel file ricerca di Windows 11. Fare clic con il tasto destro sull'applicazione e selezionare Esegui come amministratore.
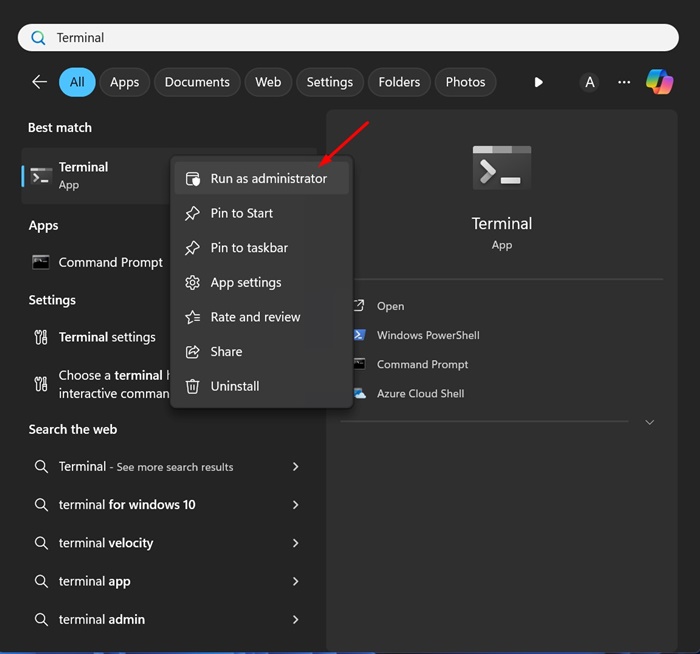
2. Una volta che Applicazione Windows Terminale, esegui il seguente comando:
powercfg /batteryreport /output "C:\battery-report.html"
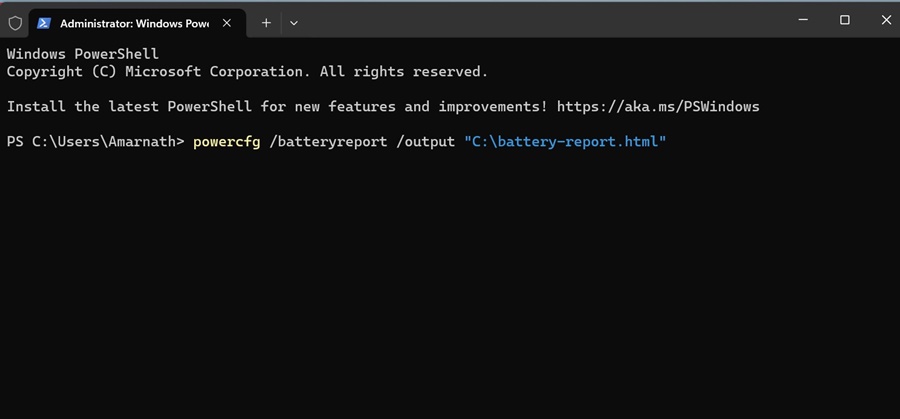
Nota: Nel comando dato, il report verrà salvato nella seguente cartella: “C:\battery-report.html”. Se lo desideri, puoi modificare la cartella.
3. Una volta che l'app Terminale ha generato il rapporto, ti dirà dove è stato salvato il rapporto sulla batteria.
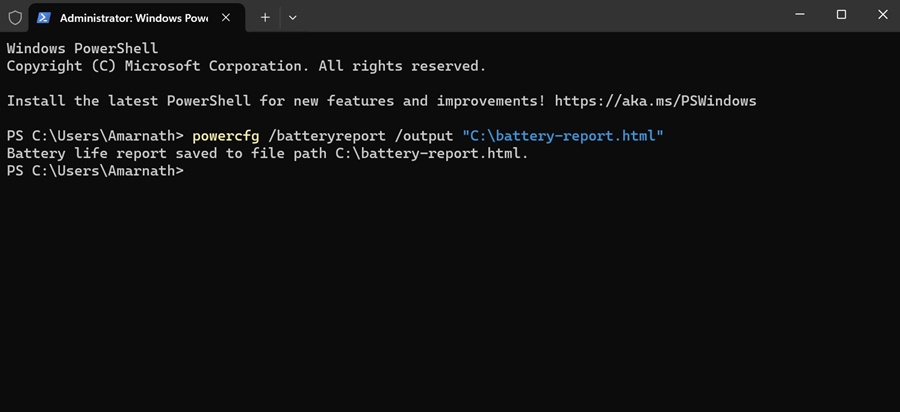
4. Vai al percorso mostrato sul Terminale Windows per trovare il rapporto sulla durata della batteria.
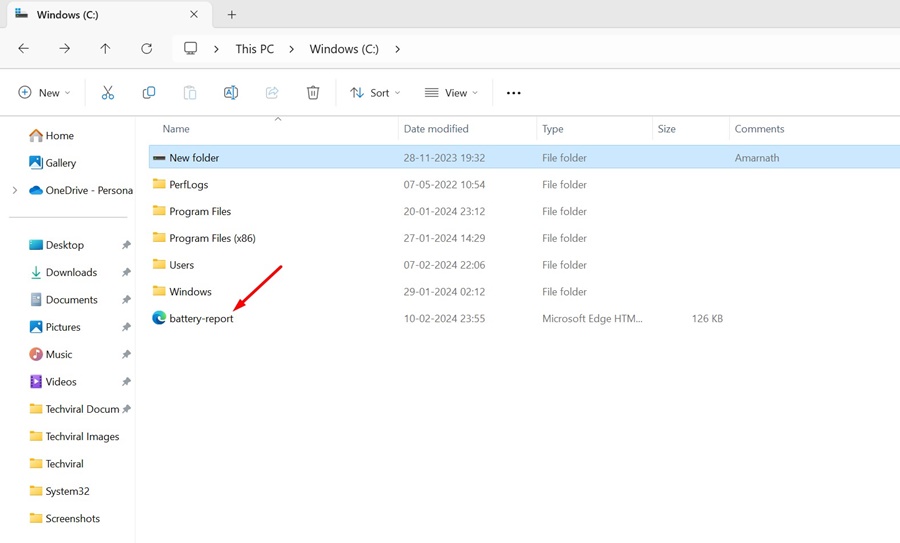
Il rapporto sulla durata della batteria verrà salvato in formato HTML, il che significa che puoi aprirlo ovunque browser web. Non ce n'è bisogno installare un visualizzatore HTML dedicato in Windows 11.
Come visualizzare il report sulla durata della batteria in Windows 11?
Ora che il rapporto sulla durata della batteria è stato generato sul tuo PC con Finestre 11, è tempo di imparare a vederlo! Segui i passaggi sottostanti per accedere al report della batteria del tuo PC/laptop con Finestre 11.
1. Fare doppio clic su File HTML Battery-Report da aprire in un browser web.
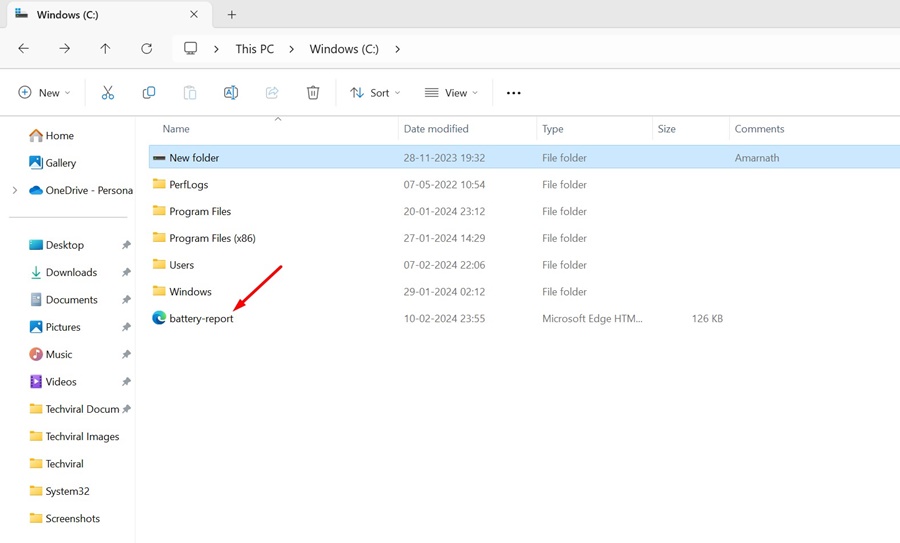
2. Ora potrai vedere il rapporto sulla batteria. La sezione superiore campione dettagli di base COME il nome del computer, il BIOS, la versione del sistema operativo, l'ora del rapporto, ecc. 🖥️
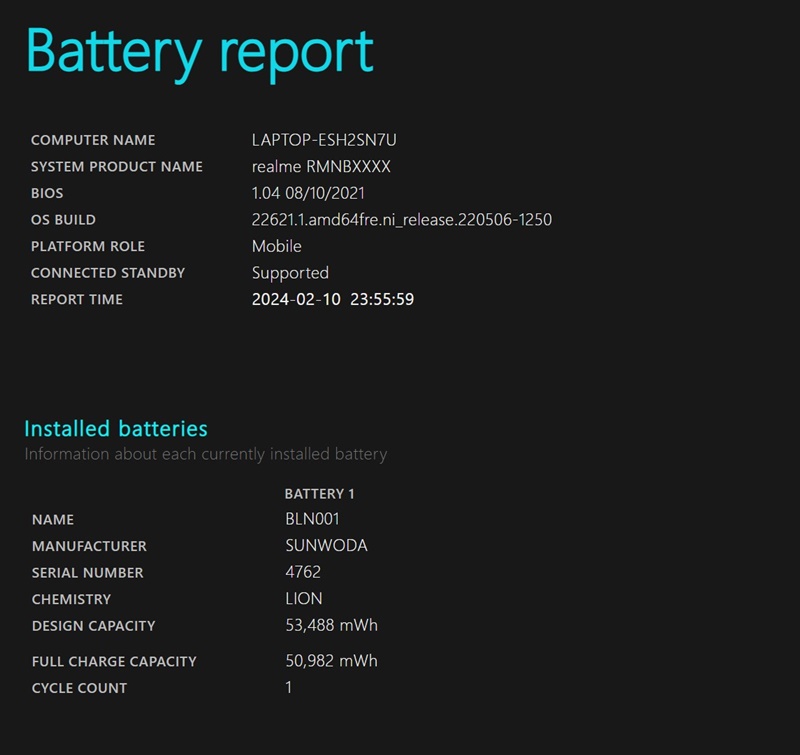
3. Successivamente potrai vedere le batterie installate. Fondamentalmente, queste sono le specifiche della batteria del tuo dispositivo.
4. Sezione Uso recente mostra il consumo della batteria negli ultimi tre giorni. Tieni presente quando il tuo dispositivo era alimentato a batteria. ⚡
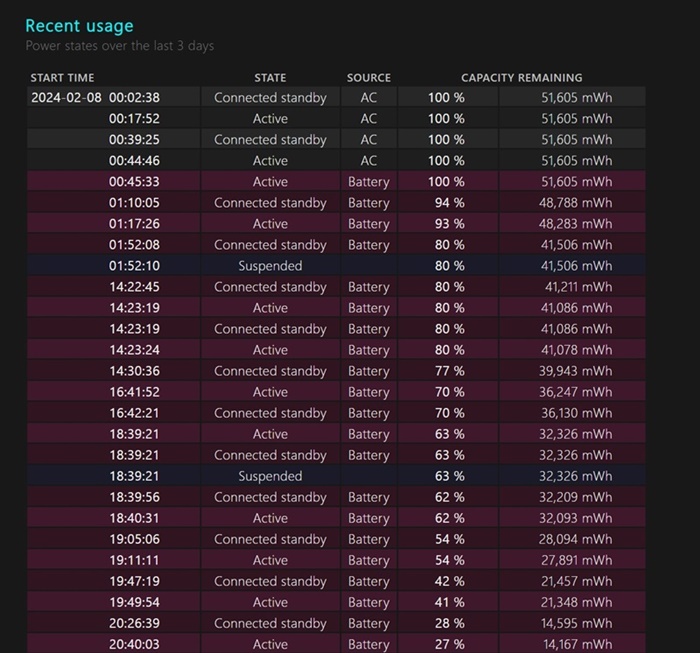
5. Scorri verso il basso fino alla sezione Cronologia della capacità della batteria. Questa sezione mostra come la capacità della batteria è cambiata tempo atmosferico. La capacità di progettazione sulla destra indica la quantità di energia che la batteria è stata progettata per gestire.
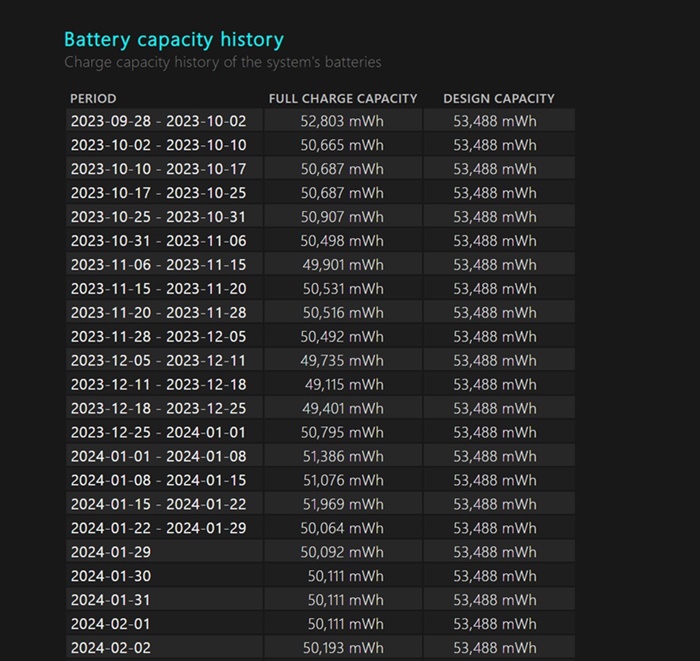
6. Il La capacità di carica completa mostra la capacità attuale della batteria a pieno carico. È probabile che questa capacità diminuisca nel tempo.
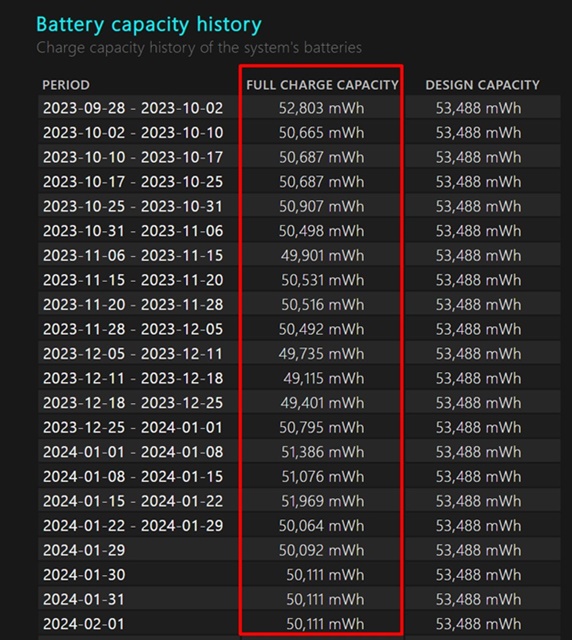
7. Verso il fondo del schermo, troverai la sezione Stime della durata della batteria. La colonna Una capacità progettuale mostra quanto dovrebbe durare la batteria in base alla capacità di progetto.
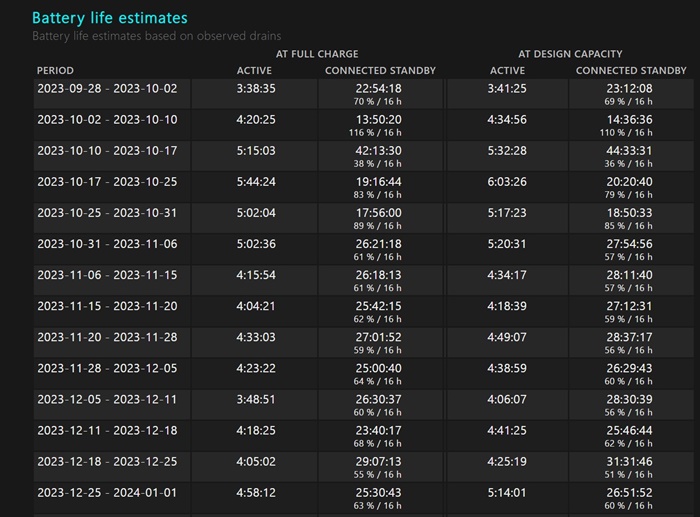
8. La colonna Pieno carico mostra la durata effettiva della batteria. Questo ti darà un'idea chiara delle stime di durata della batteria. ⏳
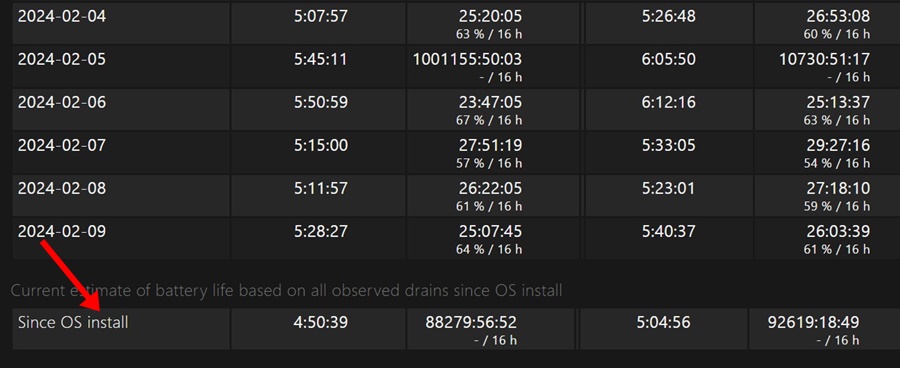
In questo articolo ti mostriamo come generare un rapporto dettagliato sulla durata della batteria del tuo Laptop o PC con Windows 11. Questo processo È essenziale valutare lo stato della batteria del dispositivo e determinare se è necessario sostituirla.
Come il dispositivi elettronici utilizzate, le batterie tendono a perdere capacità nel tempo, il che può influire sulle prestazioni e sulla durata della carica. Generando questo rapporto, otterrai preziose informazioni sullo stato della batteria, inclusa la sua capacità attuale, i cicli di ricarica e altri dati rilevanti.
Una volta generato il report, sarai in grado di analizzare i risultati e prendere decisioni informate al riguardo manutenzione o sostituzione della batteria.
Se trovi utile questa guida e pensi che anche i tuoi amici potrebbero trarne beneficio, sentiti libero di condividerla. Insieme potete garantire che il vostro dispositivi funzionare in modo ottimale e continuare a fornire buone prestazioni per lungo tempo. Non dimenticare di mantenere i tuoi dispositivi in ottime condizioni! ✨