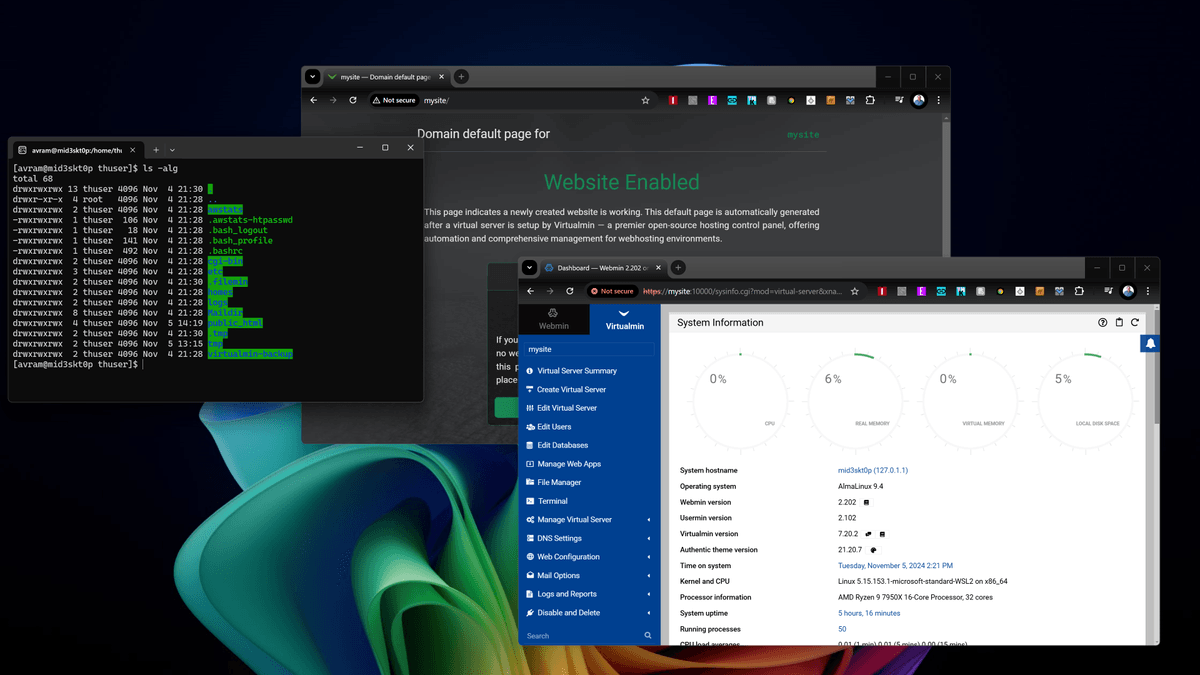Come eseguire un server Web Linux locale in una finestra Windows 11
Stai creando un sito web o programmando strumenti web utilizzando PHP, MySQL o altri linguaggi comuni? Avere un sito di prova che puoi eseguire sul tuo PC locale è di grande aiuto. 🌐 Tuttavia, la maggior parte dei servizi di web hosting, compresi quelli migliori, utilizzano Linux e non Windows come ambiente di hosting. 🤔 Ma cosa succede se hai un PC con Finestre e vuoi realizzare un sito che sarà ospitato su un server Linux? Abbiamo buone notizie! 🎉
Con il servizio Sottosistema Windows per Linux (WSL) integrato in Windows 11 o 10, puoi creare un server Web Linux locale per testare e sviluppare siti. Esegui semplicemente Linux in una finestra e puoi visitare il sito web nel tuo browser basato su Windows, nonché modificare HTML, PHP o altri file chiave con un editor Windows (ad esempio: Blocco note++, il mio preferito). Puoi anche esplorare il file system del tuo server Linux utilizzando Esplora risorse. 🖥️
Successivamente, ti mostreremo come creare un server Web Linux locale in esecuzione su WSL. useremo Alma Linux 9 invece di Ubuntu perché AlmaLinux è uno dei sistemi operativi server più utilizzati dai provider di web hosting ed è simile a CentOS, anch'esso ampiamente utilizzato. Il nostro pannello controllare per il server sarà Virtualmin, poiché è un pannello gratuito e facile da usare. Molte persone preferiscono cPanel, ma la licenza cPanel ha un costo. 💸
1. Installare WSL (sottosistema Windows Server) Finestre per Linux) se non lo hai ancora installato. 🌟 Per fare ciò, inserisci il comando wsl --install al prompt dei comandi PowerShell. 🚀
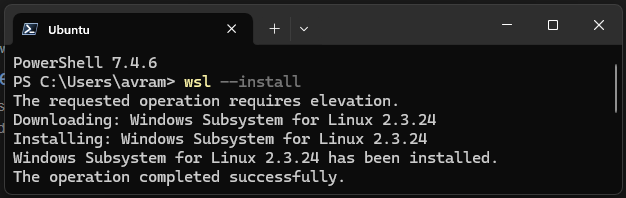
(Credito immagine: Tom's Hardware)
2.🌟 Installa AlmaLinux OS 9 per WSL. Ora è disponibile in Microsoft Store così potrai scaricarlo facilmente. 🚀

(Credito immagine: Tom's Hardware)
Durante questo processo, dovrai creare un file nome utente e password per la tua istanza AlmaLinux. 🔐
3. Aggiorna l'ambiente Linux con i pacchetti più recenti. Questo è fondamentale per garantire le migliori prestazioni e sicurezza. 🚀
aggiornamento sudo dnf4. Imposta una password per l'utente root. Questo è un passaggio essenziale per proteggere il tuo sistema. 🔒
sudo password root5. Installa VirtualMin eseguendo i seguenti comandi. ⚙️ Il file scaricato è uno script che eseguirà una serie di comandi. Non è consigliabile installarlo software in questo modo se non ti fidi della fonte. È possibile leggere il contenuto dello script digitando meno install.sh dopo che è stato scaricato.
wget -O install.sh https://raw.githubusercontent.com/virtualmin/virtualmin-install/master/virtualmin-install.sh chmod a+x install.sh sudo ./install.shVisita l'URL fornito nel tuo browser (il nome della tua macchina o l'indirizzo IP con: 10000 alla fine). 🌐
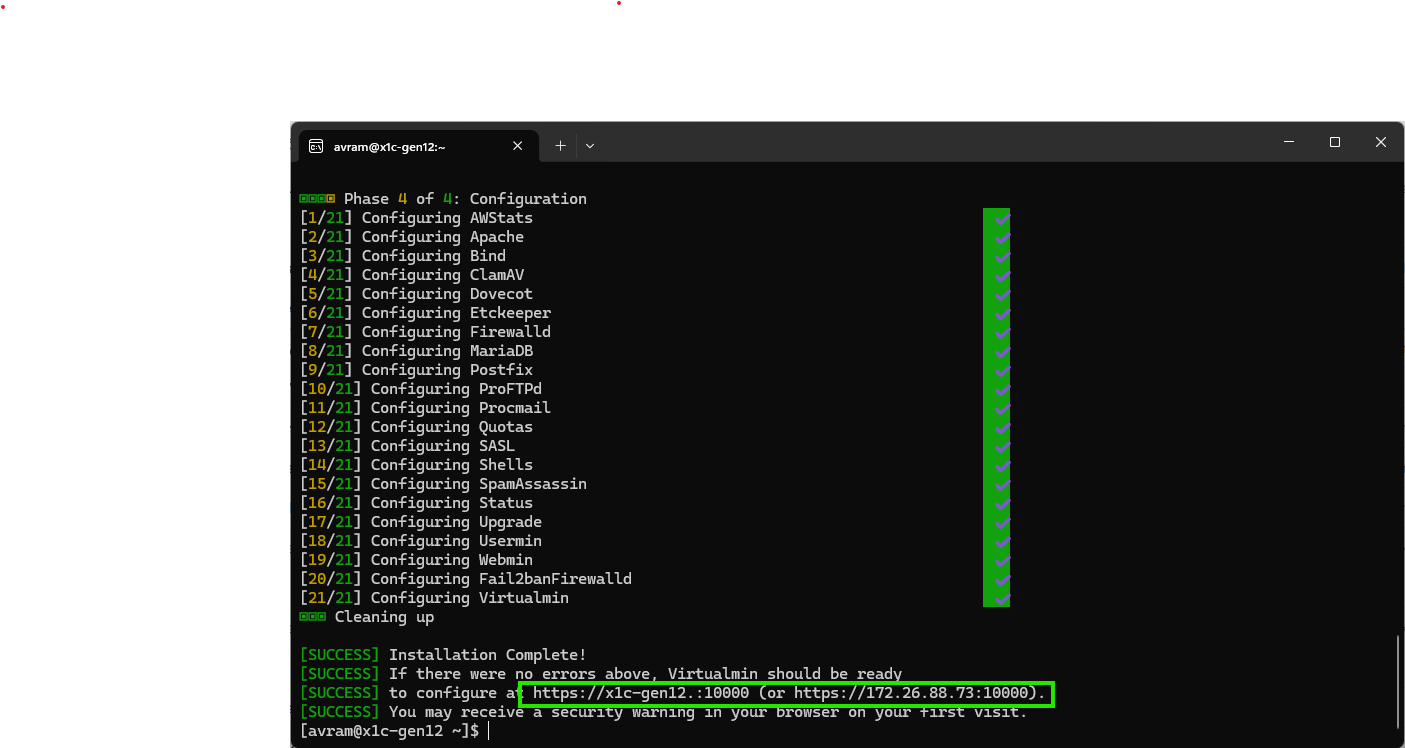
6. Accedi come root con la password che hai creato. 🔐✨
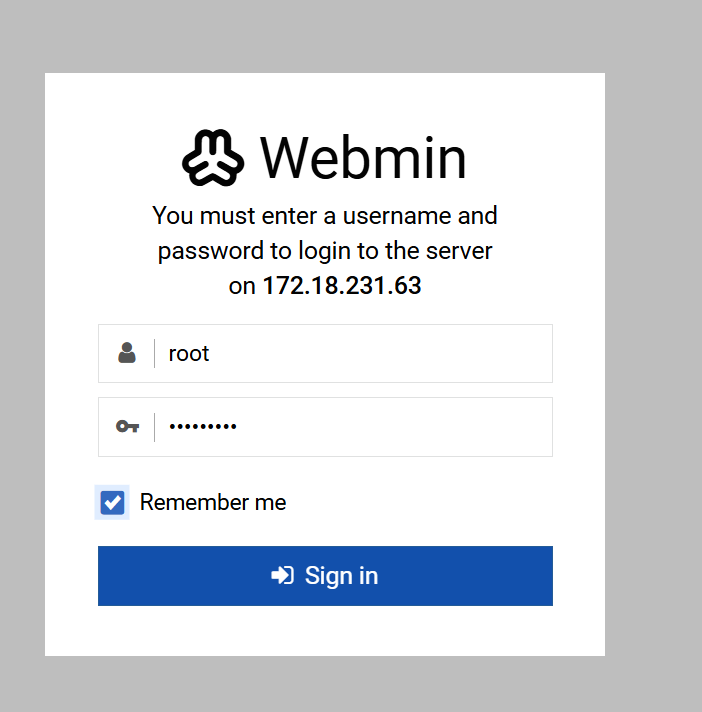
(Credito immagine: futuro)
7. Navigare attraverso la procedura guidata post-installazione, lasciando i valori predefiniti ad eccezione di quanto indicato di seguito. 🚀
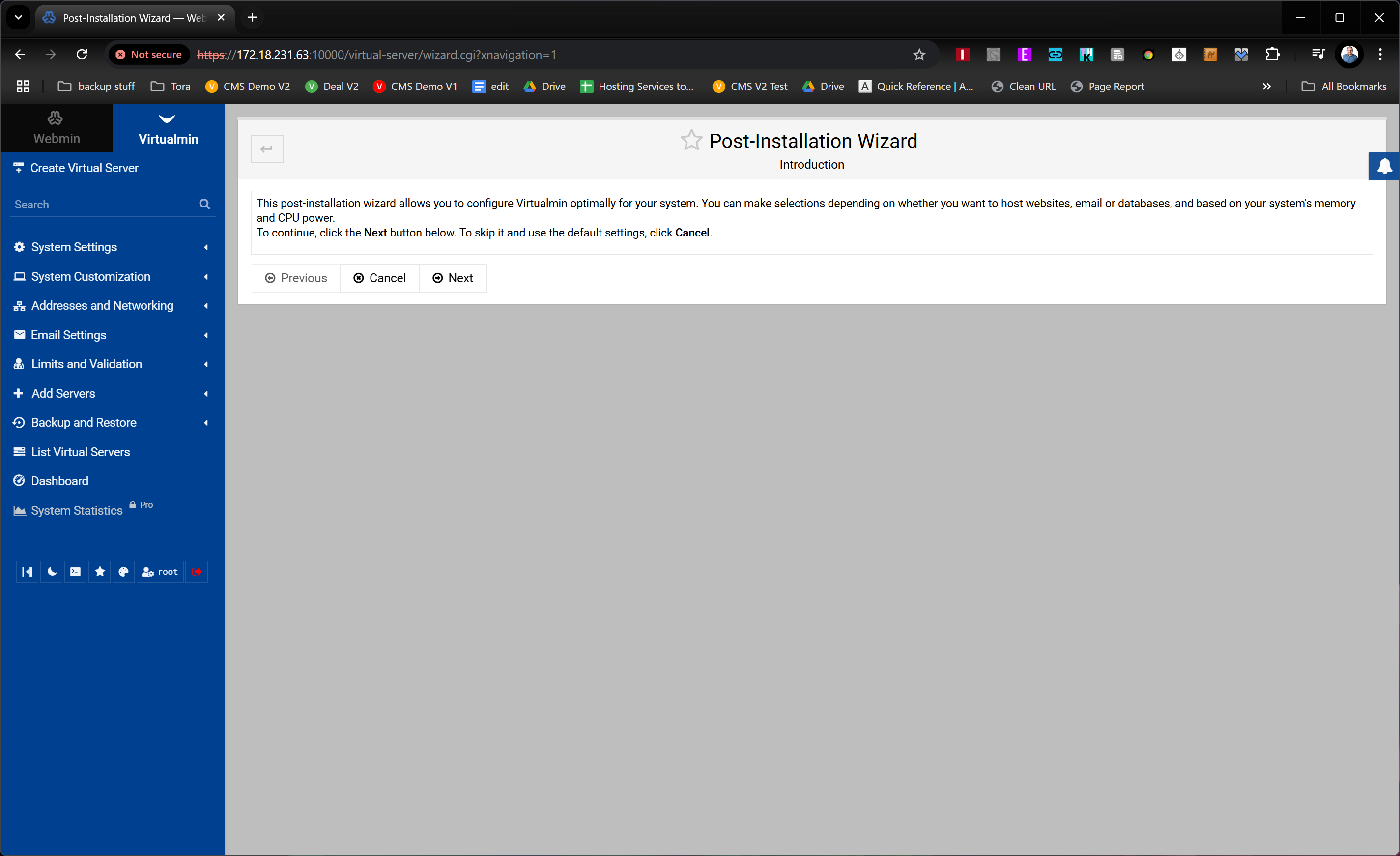
(Credito immagine: futuro)
Ti consiglio di cambiare la tua password MariaDB con una più facile da ricordare rispetto a quella predefinita. 🔒💡
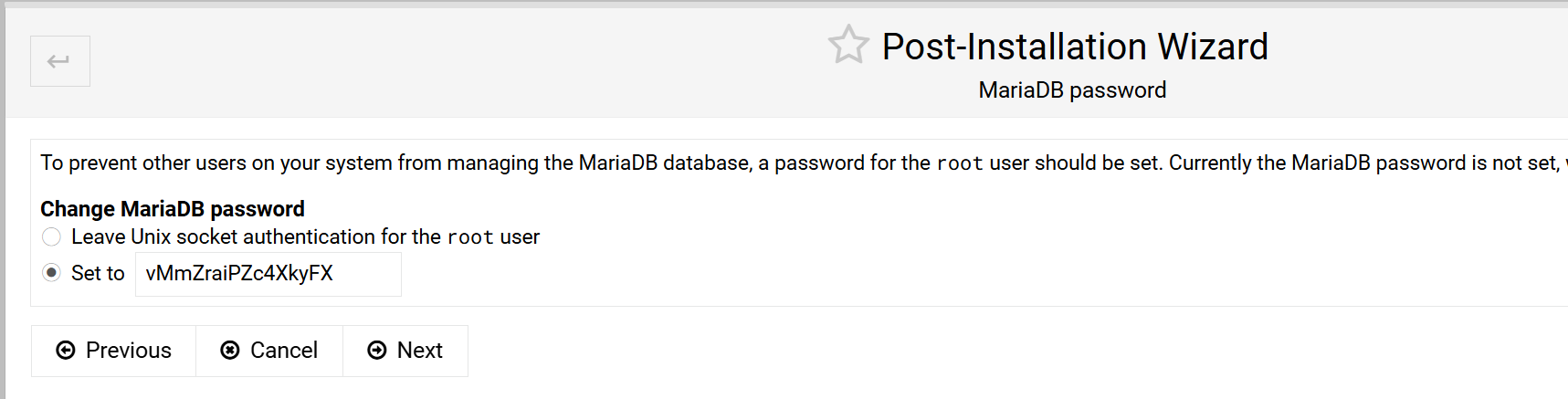
(Credito immagine: futuro)
Per migliorare la configurazione del tuo server dei nomi primario, ti consiglio di abilitare l'opzione "Ignora controllo di risoluzione". Questo può aiutare a ottimizzare il prestazione del tuo sito web e assicurati che tutto funzioni senza intoppi 🌐.
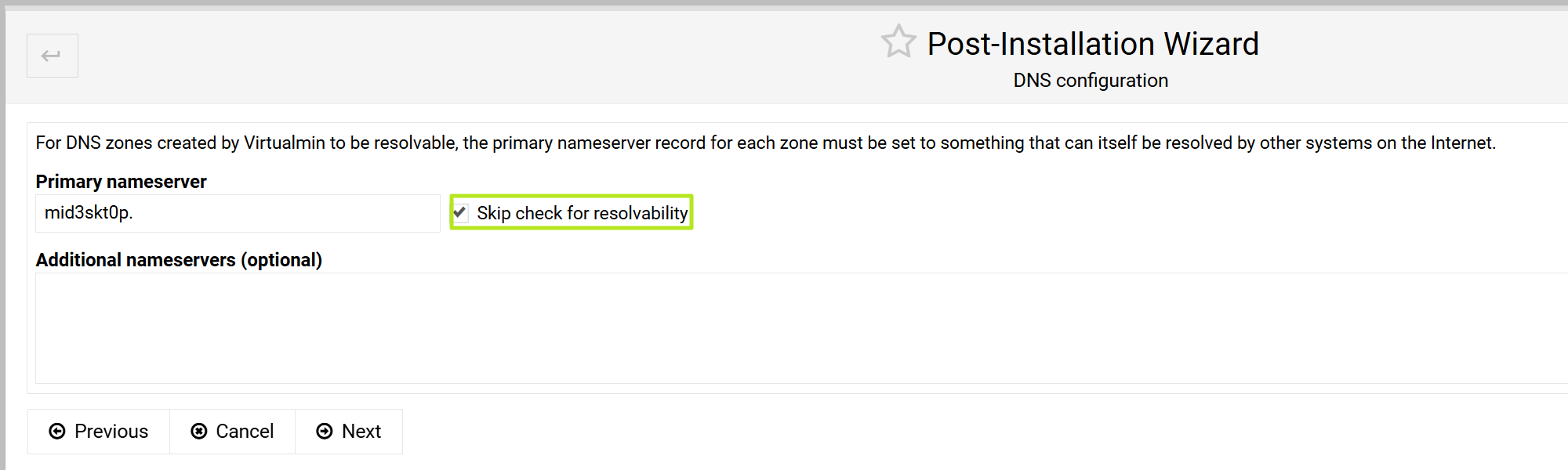
(Credito immagine: futuro)
8. Fare clic su **Aggiungi un nuovo server virtuale**. 🌐
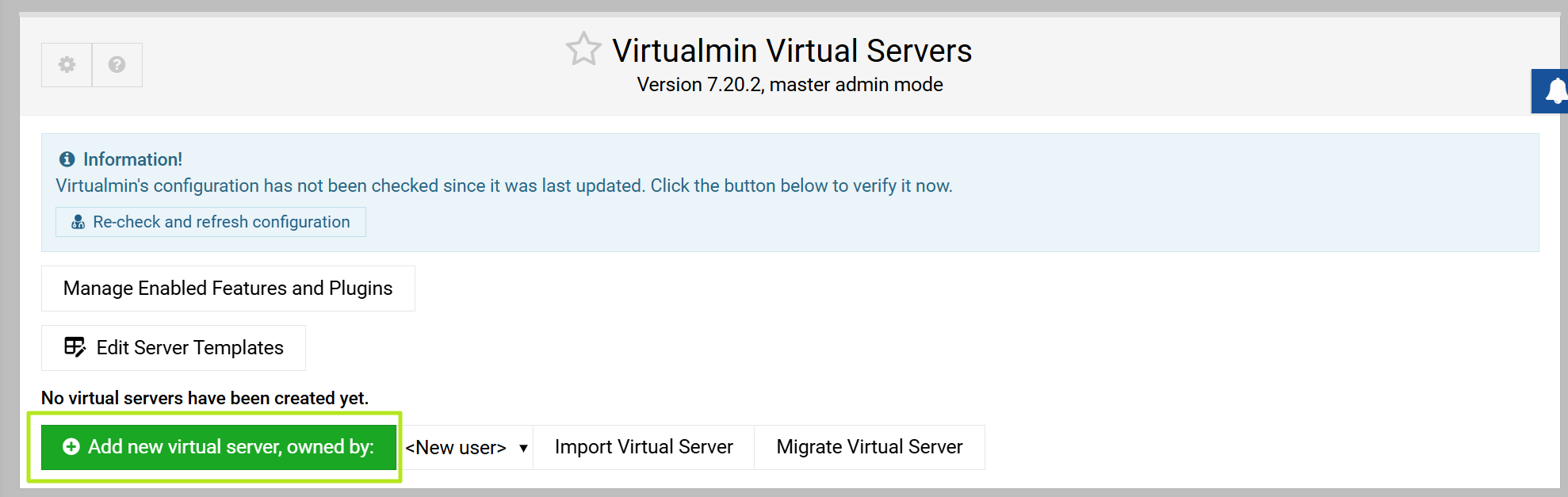
(Credito immagine: futuro)
9. Assegna al tuo sito un nome di dominio, una password di amministratore e un utente amministratore. 🚀 Potresti aver bisogno o meno del nome utente e della password, poiché potresti preferire rimanere connesso come root. 🔒
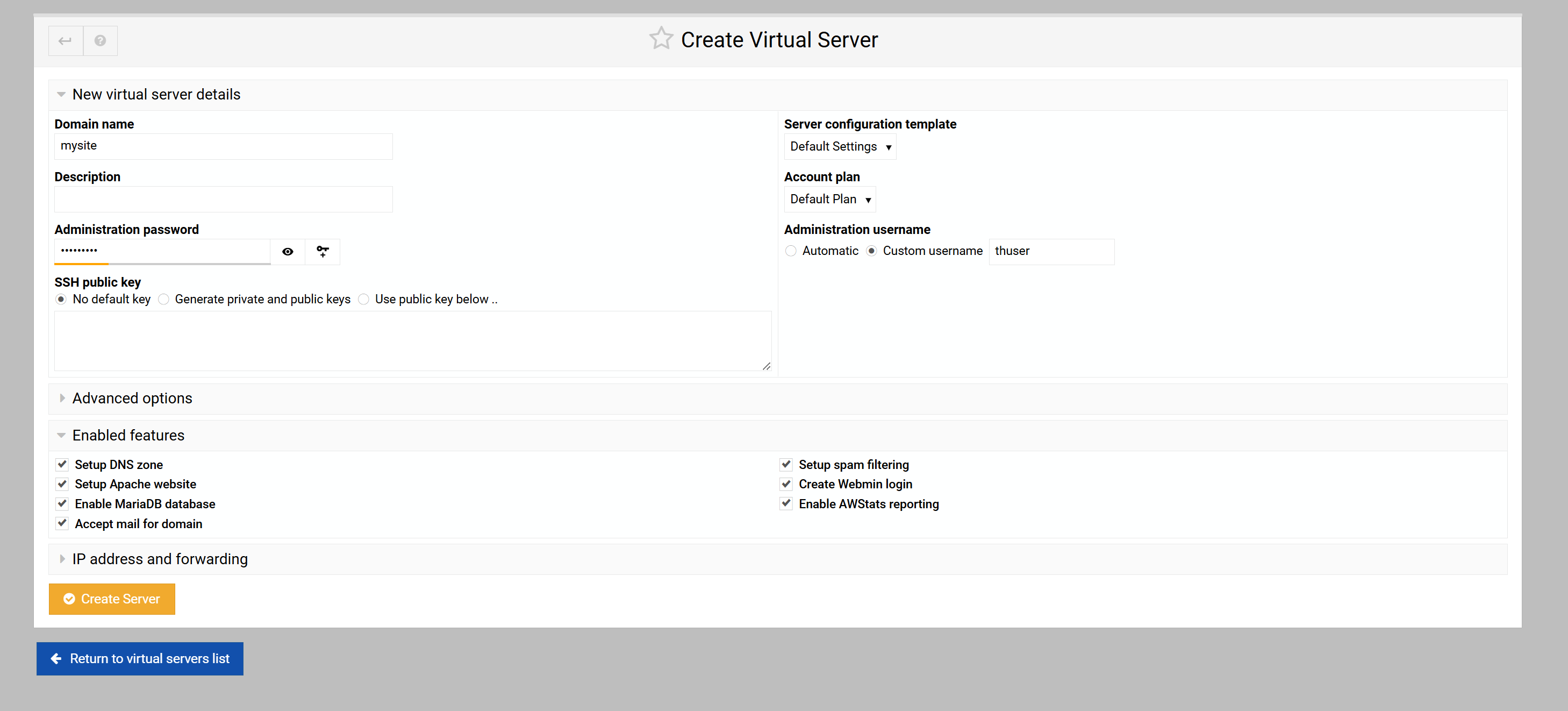
(Credito immagine: futuro)
10. Installa Phpmyadmin e/o WordPress accedendo a Virtualmin -> Gestisci Applicazioni Web. Seleziona il applicazioni che desideri installare e fai clic su «Mostra opzioni di installazione. Quindi, scegli le opzioni di installazione o accetta le opzioni predefinite. 🚀
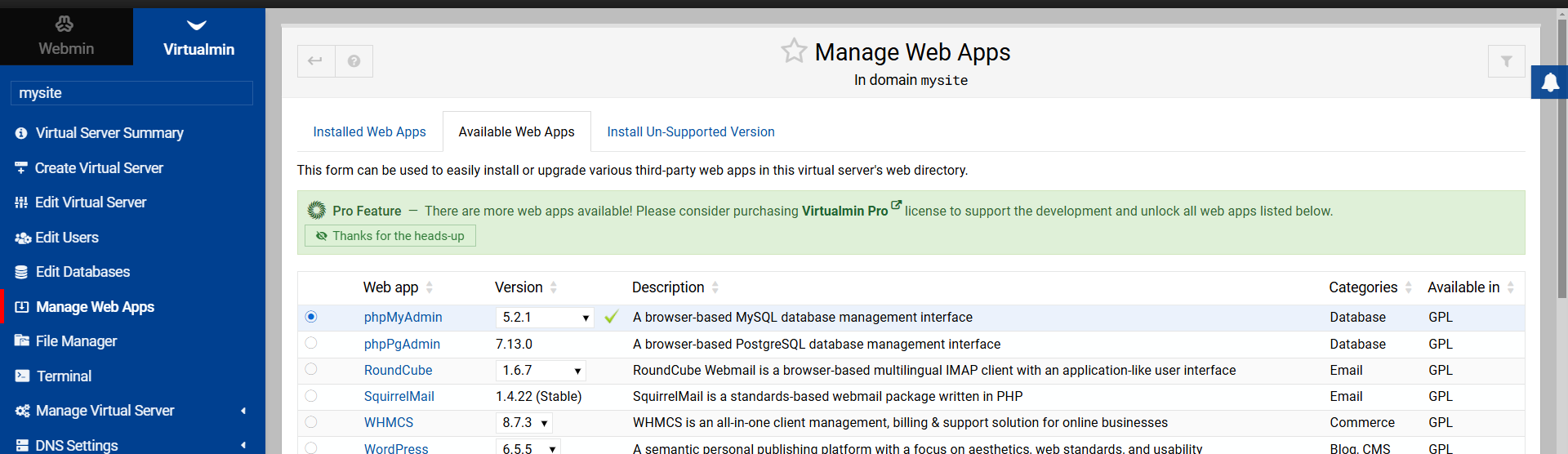
(Credito immagine: futuro)
Ora puoi gestire i tuoi database accedendo http://IPaddresss/phpmyadmin nel tuo browser (ad esempio: http://172.18.231.63/phpmyadmin nel mio caso). 🌐
11. Assegna un nome host al tuo IP in C:\Windows\System32\drivers\etc\hosts. Per fare ciò, aggiungi l'indirizzo IP, premi Tab, quindi inserisci il nome spagnolo che desideri utilizzare per accedere al tuo sito. ⚙️ Questo non è necessario, poiché puoi sempre andare direttamente all'indirizzo IP nel tuo browser, ma rende la navigazione nel tuo sito locale un po' più semplice. 🚀

(Credito immagine: futuro)
12. Concedere a tutti gli utenti l'accesso in lettura e scrittura alla directory public_html in modo che possano accedere a tutte le cartelle dei siti web tramite Finestre Esploratore. 🌐 Se imposti un server virtuale con un utente che ne è il proprietario (nel mio caso, ho chiamato quell'utente "thuser"), la cartella contenente i file del sito web è /home/[NOMEUTENTE]/public_html (ex: /home/thuser/public_html). È lì che troverai il file indice.html che ha la home page predefinita del tuo sito.
Se, per qualche motivo, hai configurato il server virtuale per l'esecuzione con l'utente root, i file del sito verranno posizionati in /var/www. Ma se hai seguito le istruzioni sopra, entreranno /home/[NOMEUTENTE]/public_html. 📁
C'è solo un problema. Se provi a navigare verso /home/thuser/public_html In Finestre Explorer, riceverai un messaggio di errore come il seguente. 🚫

Per risolvere questo problema, devi entrare sudo chmod -R 777 [PERCORSO] al prompt dei comandi di AlmaLinux. Per esempio. 🐧✨
sudo chmod -R 777 /home/thuserCiò renderà l'intera cartella Inizio disponibile in Esplora risorse. Finestre. Quindi puoi usare il tuo software strumento di modifica del codice preferito in Windows, come Notepad++, per aprire e modificare i file lì. 🖥️✏️

(Credito immagine: futuro)
Ora puoi lavorare sul tuo sito e testarlo sul tuo PC locale 🖥️. Puoi accedervi nel tuo browser accedendo all'indirizzo IP o al nome di dominio che hai scelto (ad esempio: miosito). È possibile modificare i file utilizzando il software di editing Windows e accedere al database andando su http://mysite/phpmyadmin. Utilizza le seguenti indicazioni per arrivare dove ti serve 📍.
| Indirizzo (assumendo mysite come nome) | Utilizzo |
|---|---|
| http://mysite | Pagina iniziale |
| http://mysite:10000 | Pannello di controllo di Virtualmin |
| http://mysite/phpmyadmin | Gestione della banca dati |
| \\wsl.localhost\AlmaLinux-9\home\thuser\public_html | Cartella della home page in Esplora risorse |
🛠️ Quindi questo sito di prova funziona correttamente, è essenziale che tu abbia una finestra aperta AlmaLinux-9 nel tuo sistema Finestre. Senza questo, il server web non sarà in grado di funzionare correttamente. 🌐