Eye Tracking su iPhone 👀 Attivalo subito con iOS 18!
Punti chiave
- 🧐 Con iOS 18 è ora disponibile l'eye tracking su iPhone e iPad, che ti consente di controllare il tuo dispositivo solo con gli occhi.
- 👍 Abilita l'eye tracking nelle impostazioni, calibra e usa Dwell Control per la navigazione a mani libere.
- ⚙️ Personalizza le preferenze di eye tracking per un'esperienza più efficiente, particolarmente utile per le persone con difficoltà motorie.
L'eye tracking funziona così bene in Vision Pro che Apple ha deciso di portarlo su iPhone e iPad. Come funzione di accessibilità, l'eye tracking può essere utilizzato in tutto il sistema, anche nelle app native e di terze parti. Vediamo come configurarlo e utilizzarlo! 📲
Cos'è l'Eye Tracking sul tuo iPhone?
Fa parte di una nuova serie di funzionalità di accessibilità in iOS18. L'eye tracking consente di "navigare attraverso gli elementi di un'app e di utilizzare Dwell Control per attivare ciascun elemento, accedendo a funzionalità aggiuntive come pulsanti fisici, scorrimenti e altri gesti", secondo Mela. 📰
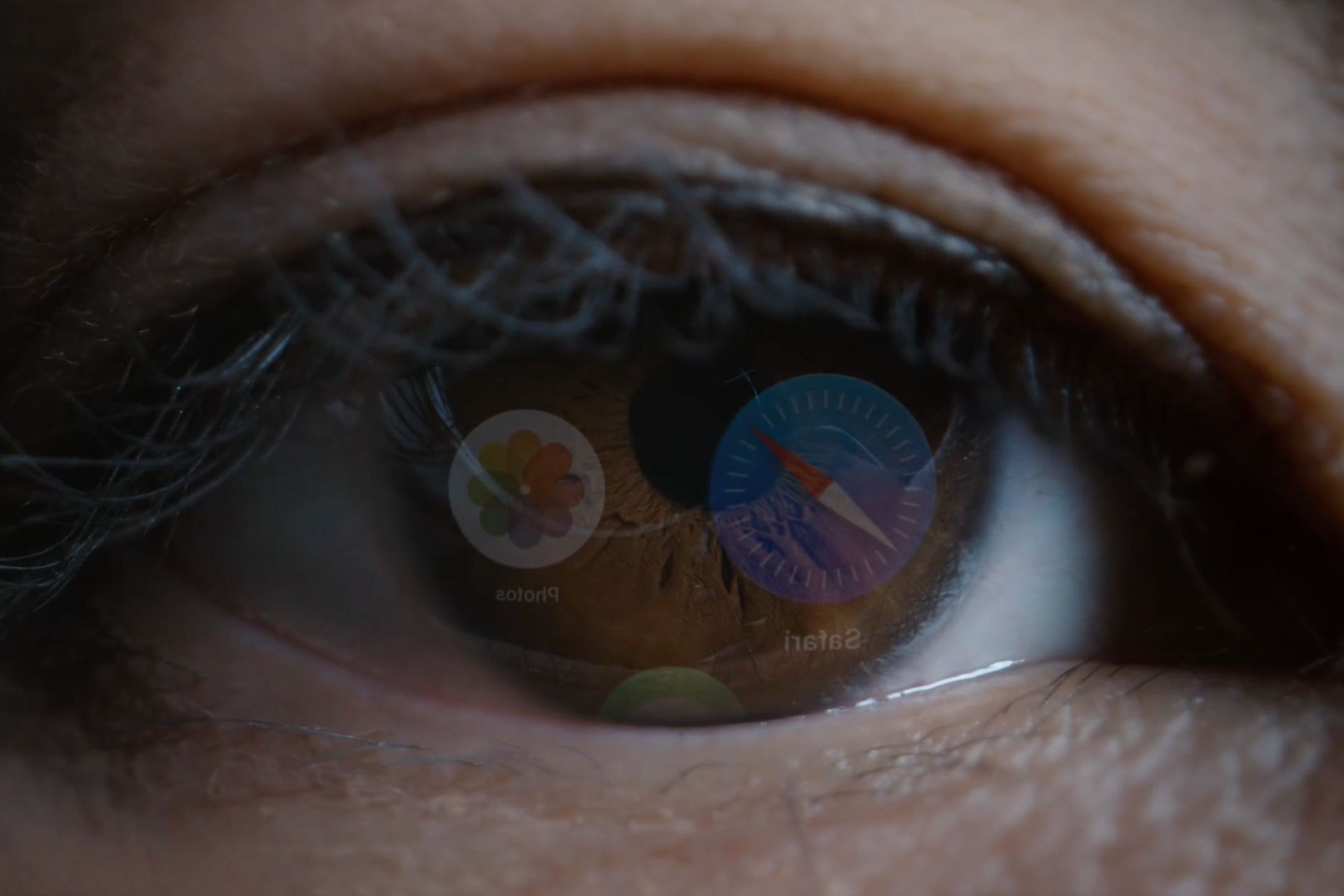
L'eye tracking è disponibile su tutti i modelli di iPhone a partire dalla famiglia iPhone 12 (2020) e sull'iPhone SE di terza generazione (2022). Su iPad, l'eye tracking è supportato su iPad mini 6 (2021) e successivi, iPad 10 (2022), iPad Air 4 (2020) e successivi, iPad Pro da 11 pollici (3a generazione) (2021) e successivi e iPad Pro da 12,9 pollici (5a generazione) (2021) e successivi. 📘
Come impostare e calibrare l'eye tracking su un iPhone o iPad
Prima di poter essere utilizzato, è necessario abilitare il tracciamento oculare nelle impostazioni di Accessibilità e calibrarlo. Vai su Impostazioni > Accessibilità e seleziona l'opzione Eye Tracking nella sezione Fisica e motoria, quindi attiva "Eye Tracking" per abilitare la funzione. 🔧
Ti verrà chiesto di calibrare l'eye tracking seguendo un punto che appare in diverse posizioni sullo schermo (evita di sbattere le palpebre durante il processo di allenamento). Mentre ti concentri sul punto, la fotocamera frontale cattura il movimento dei tuoi occhi per determinare la direzione del tuo sguardo.
Per ottenere risultati ottimali durante la calibrazione dell'eye tracking:
- 🤫 Si prega di rimanere fermi durante l'impostazione della funzione e di non inclinare la testa in nessuna direzione.
- 📏 Non tenere il dispositivo tra le mani; posizionarlo su una superficie piana.
- 🧲 Se hai un supporto MagSafe per il tuo iPhone, come il supporto pieghevole Qi2 di Satechi, o una custodia pieghevole per il tuo iPad, usalo per la calibrazione!
- 📏 Tieni l'iPhone a una distanza pari a quella del tuo braccio, circa 30 cm, e l'iPad a circa 32 cm dal tuo viso.
Con l'eye tracking calibrato, sullo schermo apparirà un punto trasparente. Questo sarà il puntatore del tuo eye tracking. Noterai anche un rettangolo nero attorno all'elemento dell'interfaccia utente più vicino che stai osservando. Prova a guardarti intorno sullo schermo per vedere come funziona. ✨

Se il puntatore sembra instabile, puoi regolarlo trascinando il cursore Levigatura verso sinistra o verso destra per renderlo più fluido (ma meno reattivo) o viceversa. 😅
Per un'esperienza ottimale, attiva Nascondi automaticamente in modo che il puntatore di eye tracking scompaia automaticamente quando muovi gli occhi. Nella sezione Secondi, imposta per quanto tempo devi tenere lo sguardo fisso affinché il puntatore riappaia; Il valore predefinito è 0,5 secondi. Il cursore sottostante consente di modificare la visibilità del puntatore durante l'occultamento automatico rispetto alla trasparenza predefinita di 40%.
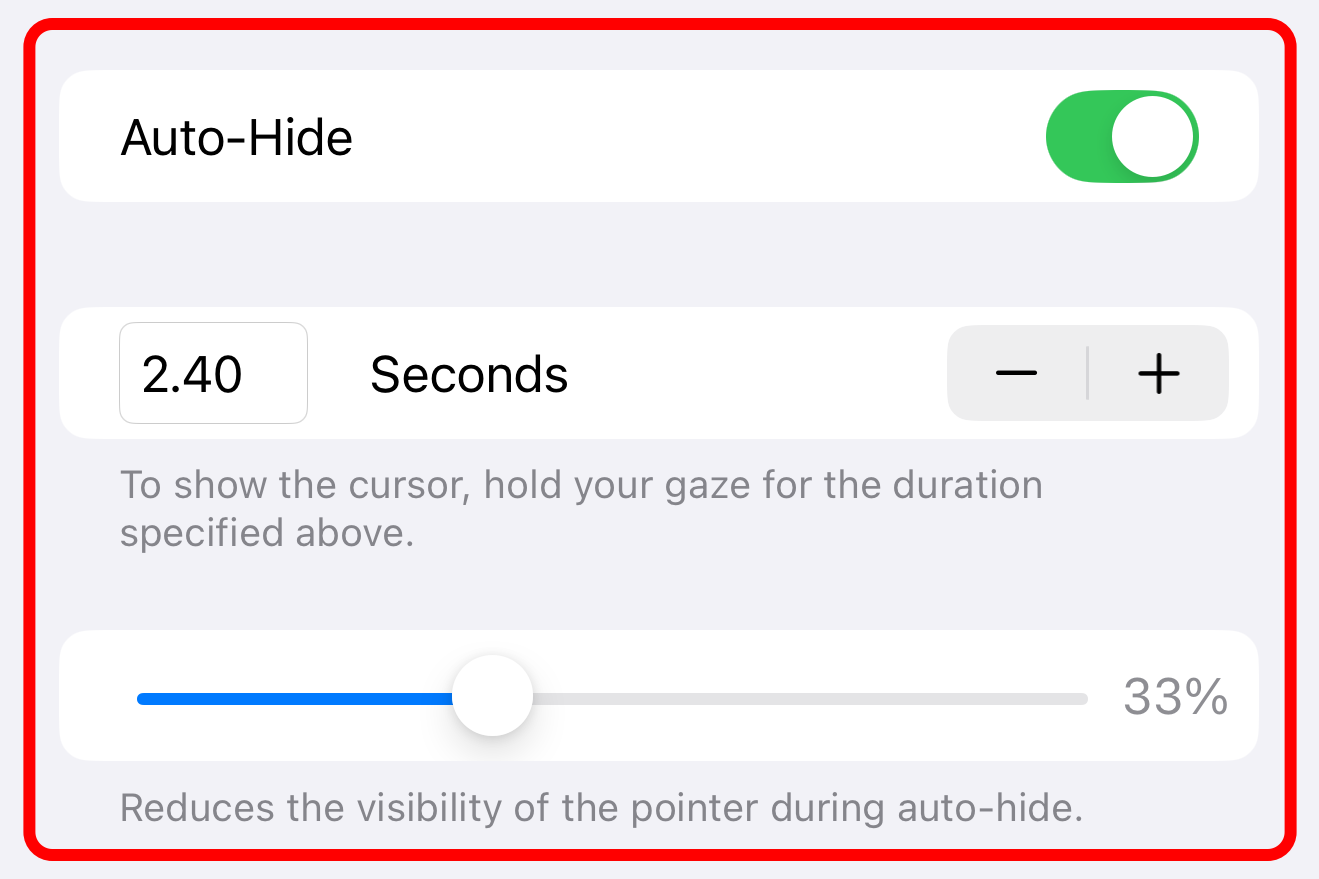
🔔 La cosa più importante da fare dopo aver abilitato l'eye tracking è attivare il "Dwell Control" nella parte inferiore dello schermo. Ciò ti consentirà di selezionare un elemento tenendo lo sguardo fisso per un certo periodo di tempo oppure di aprire il menu AssistiveTouch con opzioni di scorrimento, scorrimento e altro ancora.
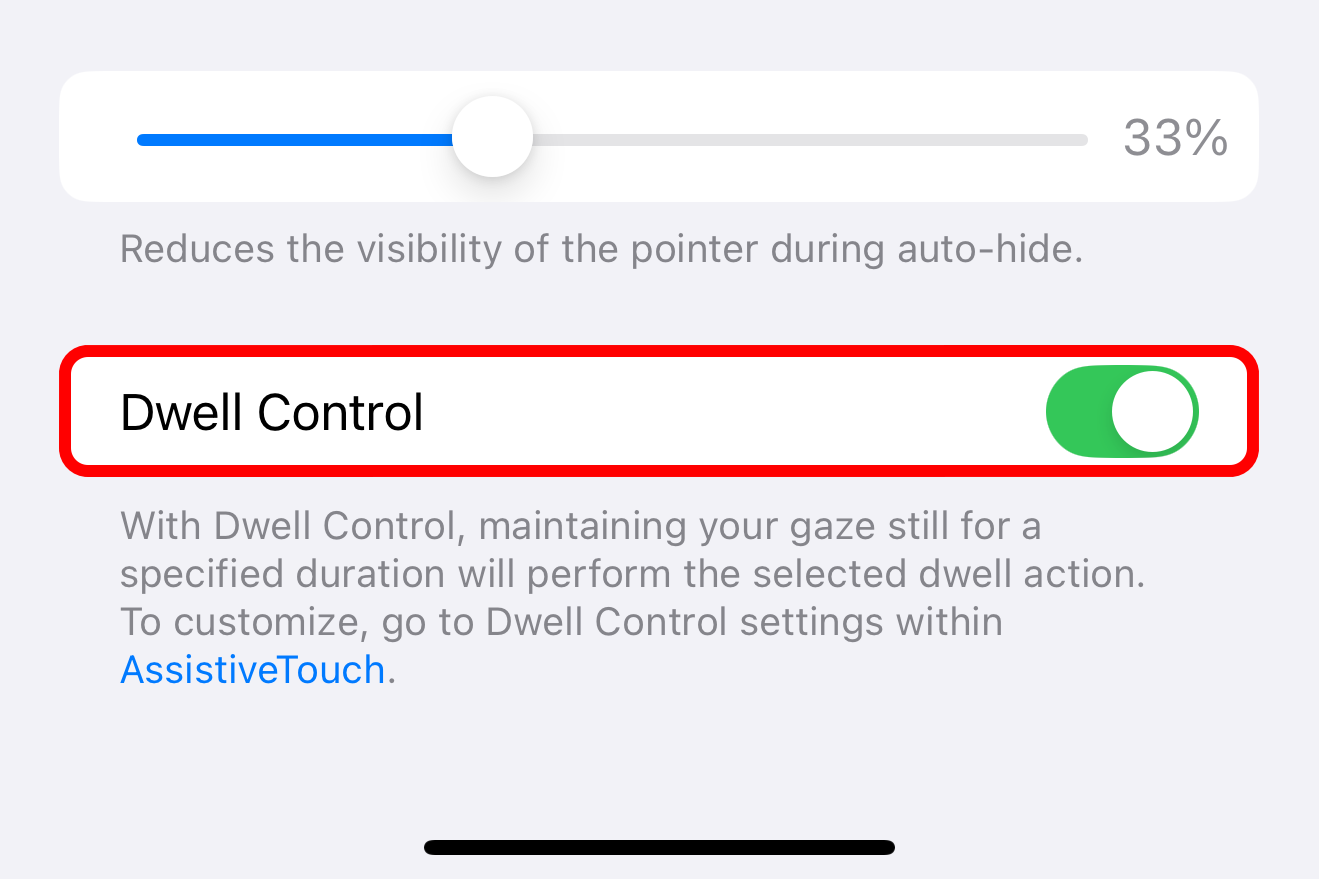
Come usare l'Eye Tracking sul tuo iPhone
Grazie all'Eye Tracking, puoi navigare sul tuo iPhone o iPad usando solo lo sguardo, grazie a un puntatore sullo schermo che segue i movimenti dei tuoi occhi. 👀

💡 Per modificare le dimensioni e il colore del puntatore, vai su Impostazioni > Accessibilità > Controllo puntatore.
Guarda un elemento dell'interfaccia, come un pulsante o un campo di testo, e tieni premuto lo sguardo (anche detto "dwell") per attivarlo. Quando lo fai, apparirà un contorno attorno all'elemento e questo inizierà a riempirsi. Al termine del timer, verrà eseguita l'azione di tocco predefinita. ⏳
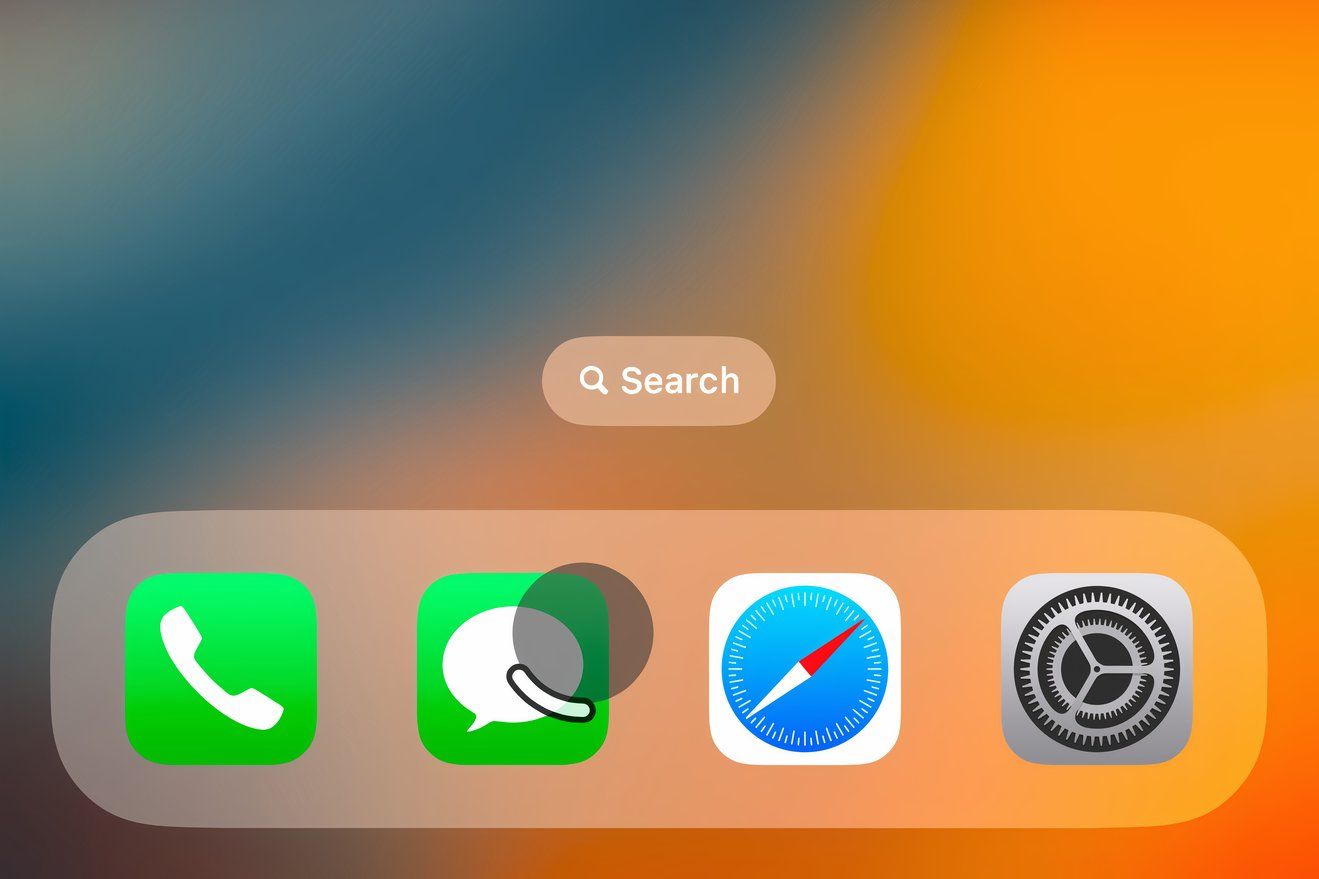
🔄 Per modificare il timer di permanenza, vai su Impostazioni > Accessibilità > Tocco > AssistiveTouch, scorri verso il basso e usa i pulsanti "+" e "-" per regolarlo con incrementi di 0,05 secondi (il valore predefinito è 1,5 secondi e il massimo è quattro).
Per accedere ad azioni aggiuntive come lo scorrimento, continua a guardare il punto grigio AssistiveTouch. 🖱️
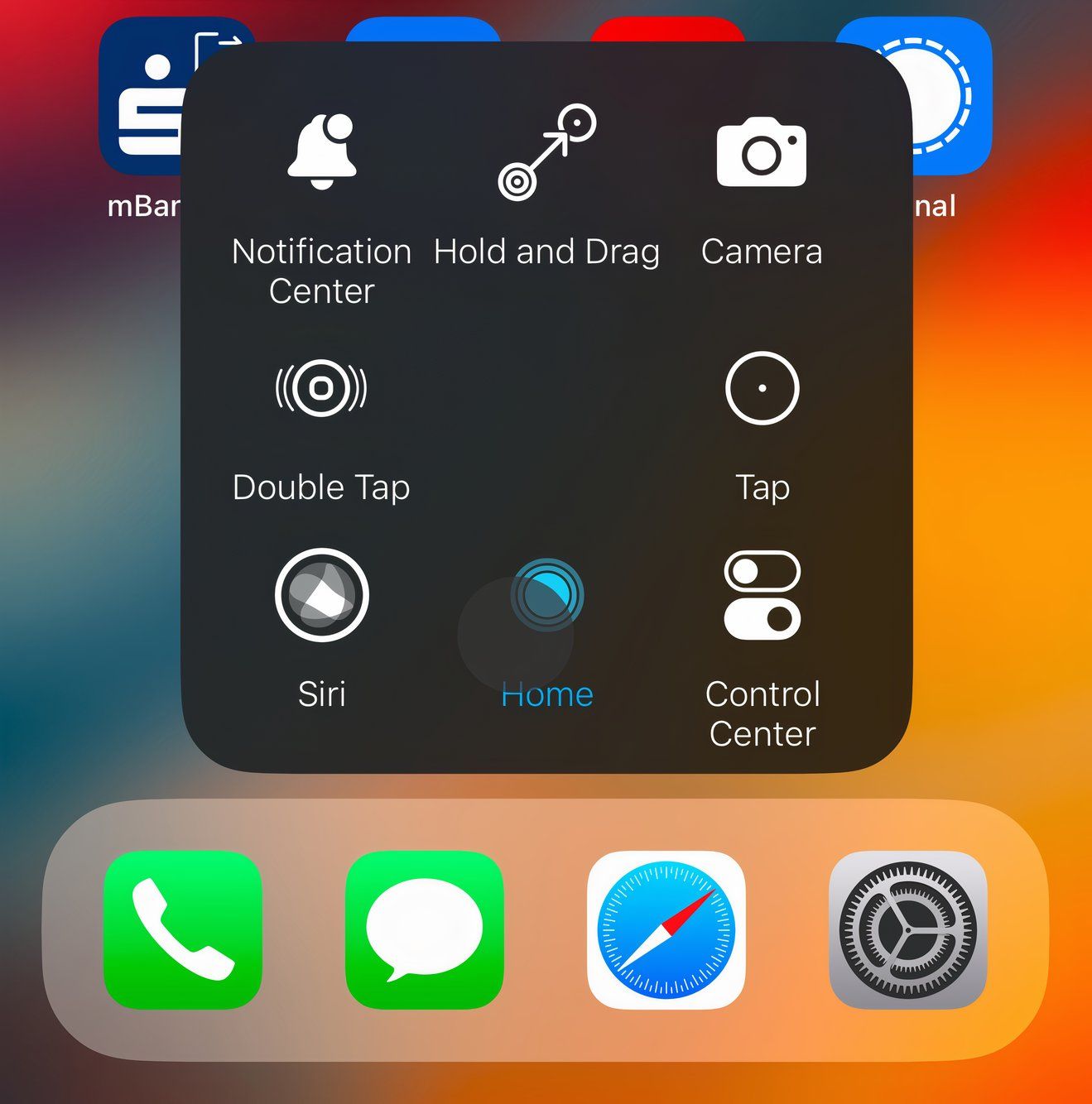
Utilizzo di AssistiveTouch per scorrere e scorrere con gli occhi
Per ottimizzare il menu AssistiveTouch per l'eye tracking, vai su Impostazioni > Accessibilità > Tocco > AssistiveTouch > Personalizza menu di livello superiore. Qui puoi sostituire qualsiasi opzione nel menu AssistiveTouch, come "Fotocamera", con qualcosa di più utile; Tocca un'icona per scegliere una nuova azione dall'elenco, quindi tocca "Fine" per salvare le modifiche. 🔄
Come minimo, aggiungi i gesti di scorrimento e l'azione Home al tuo menu AssistiveTouch per navigare e tornare alla schermata Home con gli occhi. 🌟
Prenditi il tempo necessario per scegliere le azioni più adatte a te. Ad esempio, ho aggiunto Doppio tocco, Tieni premuto e trascina, Centro di controllo, Centro notifiche e Siri al mio menu AssistiveTouch. 📝
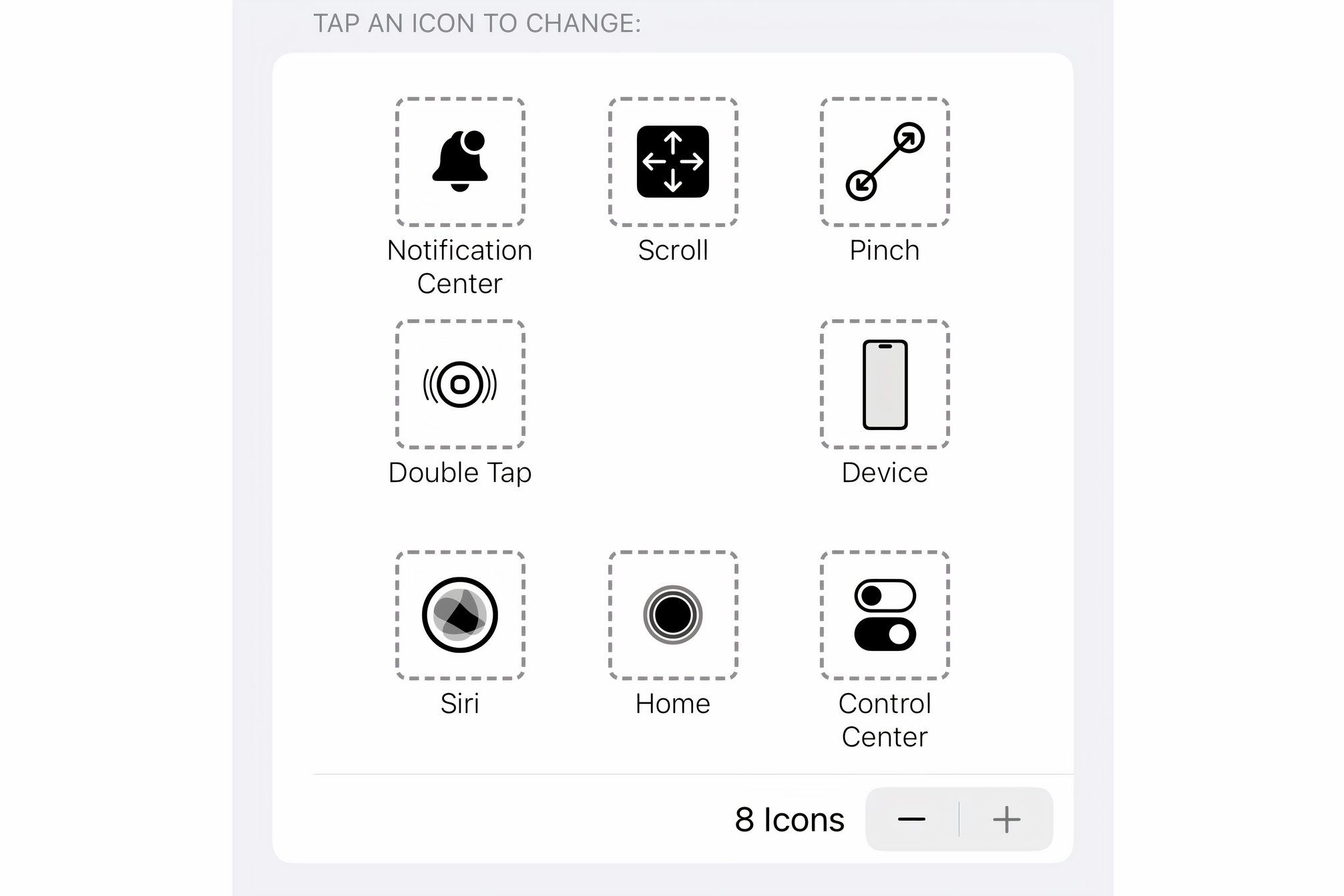
Attivazione degli angoli attivi con Eye Tracking
La funzione Hot Corners consente di attivare diverse azioni guardando ogni angolo dello schermo. Per configurare questa funzione a tuo piacimento, vai su Impostazioni > Accessibilità > Tocco > AssistiveTouch, scorri verso il basso e seleziona "Angoli attivi", quindi scegli l'angolo in alto a sinistra, in alto a destra, in basso a sinistra o in basso a destra per assegnare l'azione di sistema desiderata. 🔄
Gli angoli attivi rappresentano un ottimo modo per attivare le azioni utilizzate di frequente senza aprire il menu AssistiveTouch. Ho impostato il mio dispositivo in modo che mi porti automaticamente alla schermata iniziale, apra il Centro di controllo, acceda al Centro notifiche e attivi Siri. 🎉
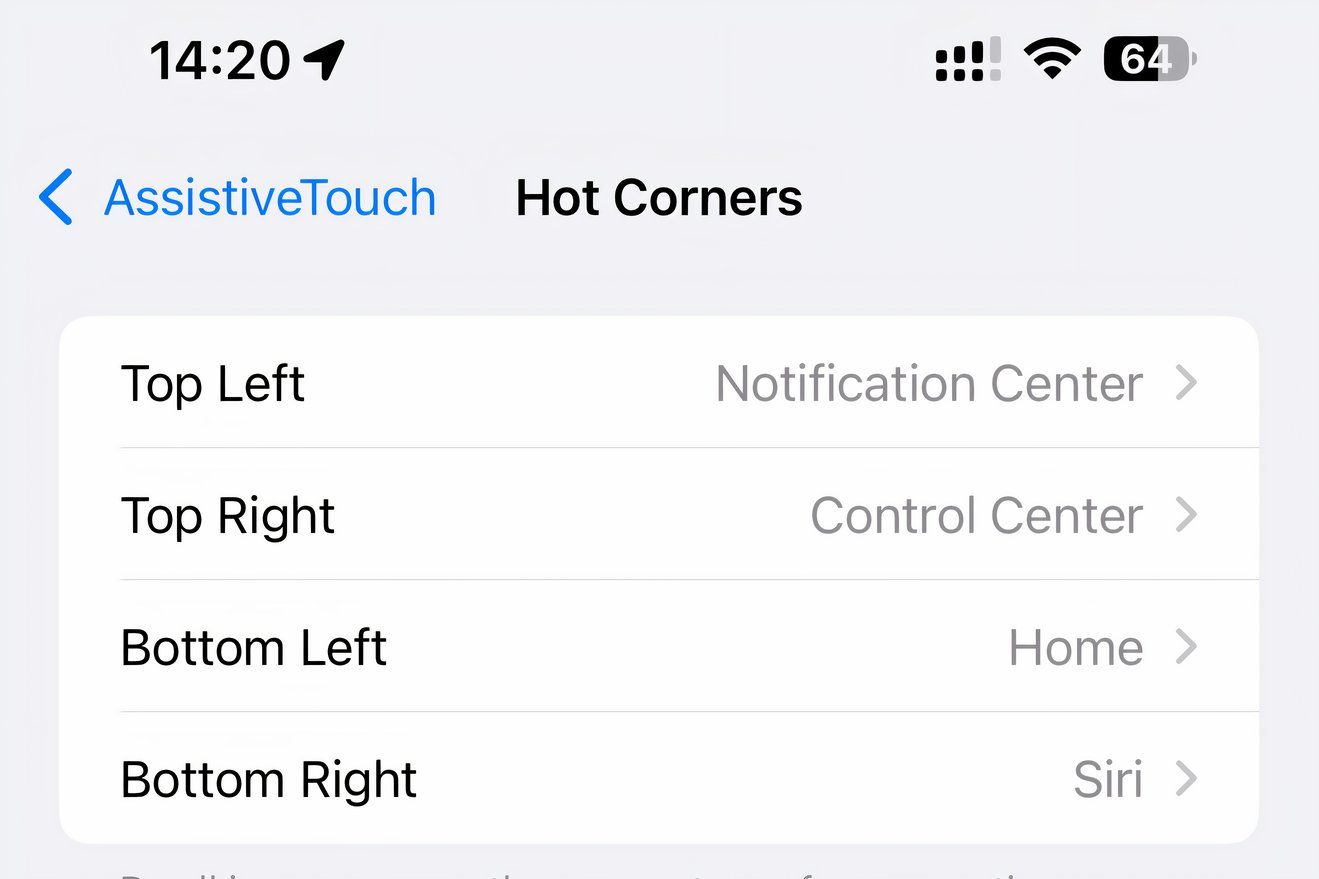
Come disattivare l'Eye Tracking su un iPhone
Per disattivare l'eye tracking, vai su Impostazioni > Accessibilità > Eye Tracking e disattiva Eye Tracking. Sarà necessario ripetere la procedura di addestramento ogni volta che si riattiva la funzione. Purtroppo nel Centro di controllo non è presente alcun interruttore per disattivare temporaneamente l'eye tracking. 🚫
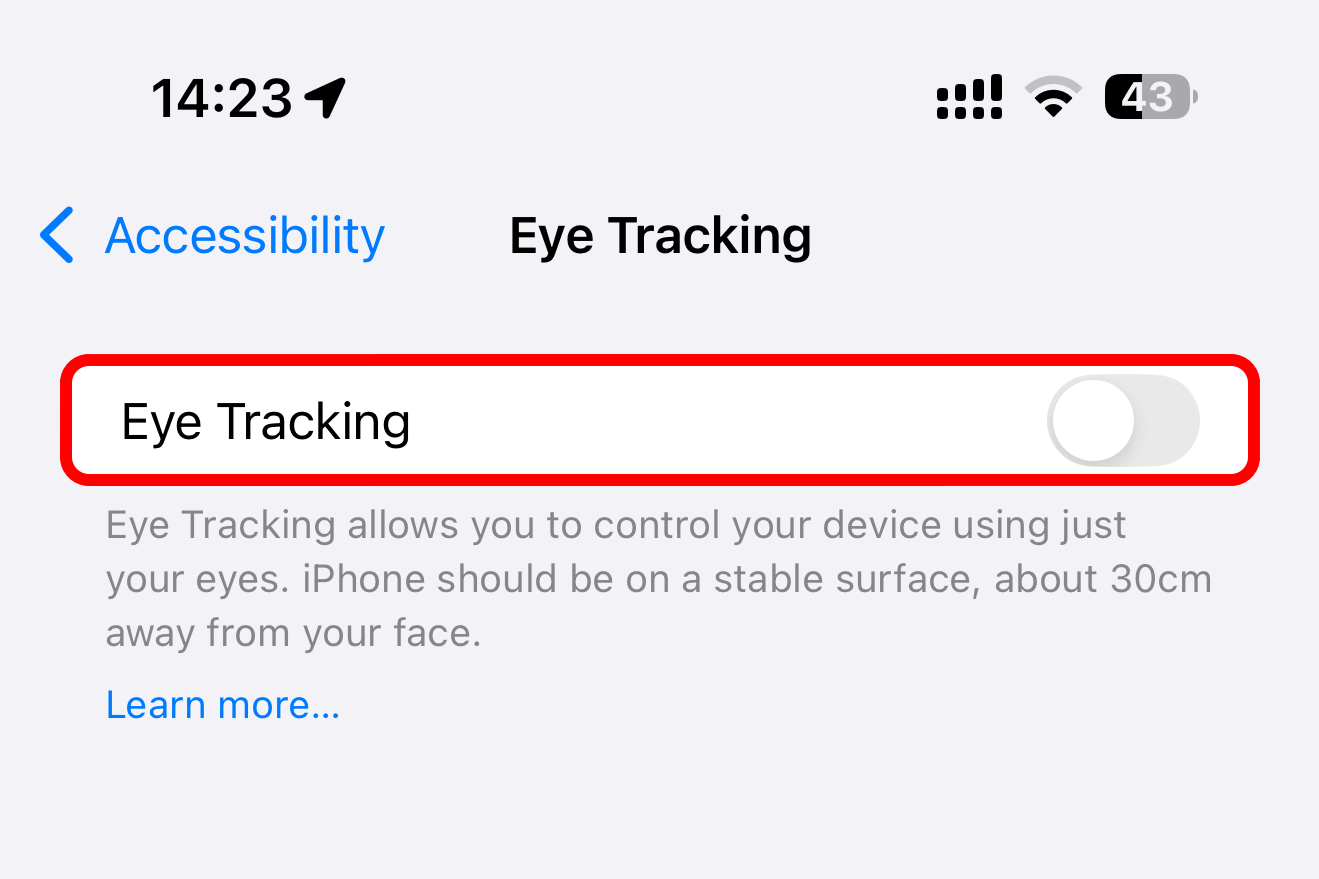
Tieni presente che la calibrazione dell'eye tracking inizierà automaticamente se cambi la posizione del dispositivo o del viso. Puoi anche attivare la calibrazione in qualsiasi momento guardando nell'angolo in alto a sinistra dello schermo e tenendolo premuto finché il cerchio attorno al puntatore non si riempie (questa comoda scorciatoia è in realtà un'azione Hot Corner e puoi modificarla se vuoi). 🎯
Suggerimenti per migliorare l'Eye Tracking sul tuo iPhone
- 🔄 Se l'eye tracking non è affidabile, prova a disattivarlo e a riattivarlo.
- 📱 L'eye tracking su un iPhone funziona molto meglio in modalità ritratto rispetto a un iPad, perché la fotocamera è puntata direttamente sul viso.
- 👓 Chi indossa gli occhiali potrebbe ottenere risultati migliori senza, poiché le rifrazioni e i riflessi della luce sullo schermo possono influenzare il tracciamento oculare.
- 💡 Assicurati che il tuo viso sia ben illuminato, perché l'eye tracking funziona male in ambienti scarsamente illuminati, soprattutto se una fonte di luce vicina proietta ombre sul tuo viso.
- 🔍 Affinché il tracciamento oculare funzioni correttamente, la fotocamera TrueDepth utilizzata per Face ID deve avere una visuale chiara del tuo viso. Utilizzare un panno in microfibra o un materiale simile non abrasivo per pulire impronte digitali e macchie dall'obiettivo della fotocamera frontale.
- 🖥️ Per ottenere risultati ottimali, utilizza hardware di assistenza specializzati per l'eye-tracking di aziende come Pilota TD, Occhio intuitivo, o simili Offerte MFI.
Come previsto, l'eye tracking su iPhone e iPad è un'implementazione rudimentale che può risultare frustrante e poco fluida. 😓 Sicuramente non è utile quanto su Vision Pro, dove l'eye tracking è il metodo di interazione principale.
Tuttavia, come funzione di accessibilità, l'eye tracking è un'ottima opzione per le persone con difficoltà motorie, consentendo loro di controllare il proprio iPhone o iPad senza usare le mani. 🙌


