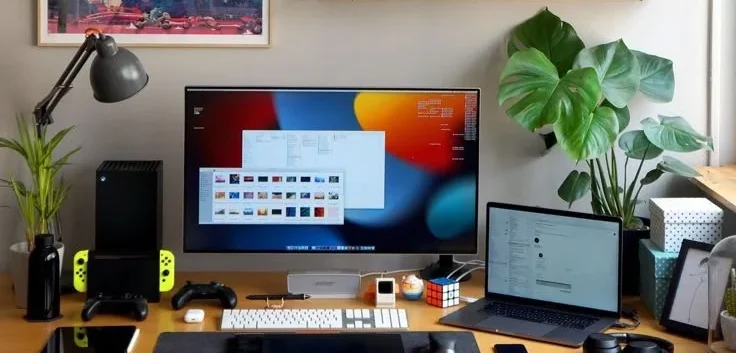Seguimiento ocular en iPhone 👀 ¡Actívalo ya con iOS 18!
Puntos Clave
- 🧐 El seguimiento ocular en iPhone y iPad ya está disponible con iOS 18, permitiendo controlar tu dispositivo solo con los ojos.
- 👍 Activa el seguimiento ocular en los ajustes, calibra y usa el Control de Dwell para una navegación sin manos.
- ⚙️ Personaliza las preferencias de seguimiento ocular para una experiencia más eficiente, especialmente útil para personas con dificultades motoras.
El seguimiento ocular funciona tan bien en Vision Pro que Apple decidió llevarlo a iPhone y iPad. Como función de accesibilidad, el seguimiento ocular se puede usar en todo el sistema, incluso en aplicaciones nativas y de terceros. ¡Vamos a ver cómo configurarlo y usarlo! 📲
¿Qué es el Seguimiento Ocular en tu iPhone?
Forma parte de un nuevo conjunto de funciones de accesibilidad en iOS 18. El seguimiento ocular te permite «navegar a través de los elementos de una aplicación y usar el Control de Dwell para activar cada elemento, accediendo a funciones adicionales como botones físicos, deslizamientos y otros gestos» según Apple. 📰
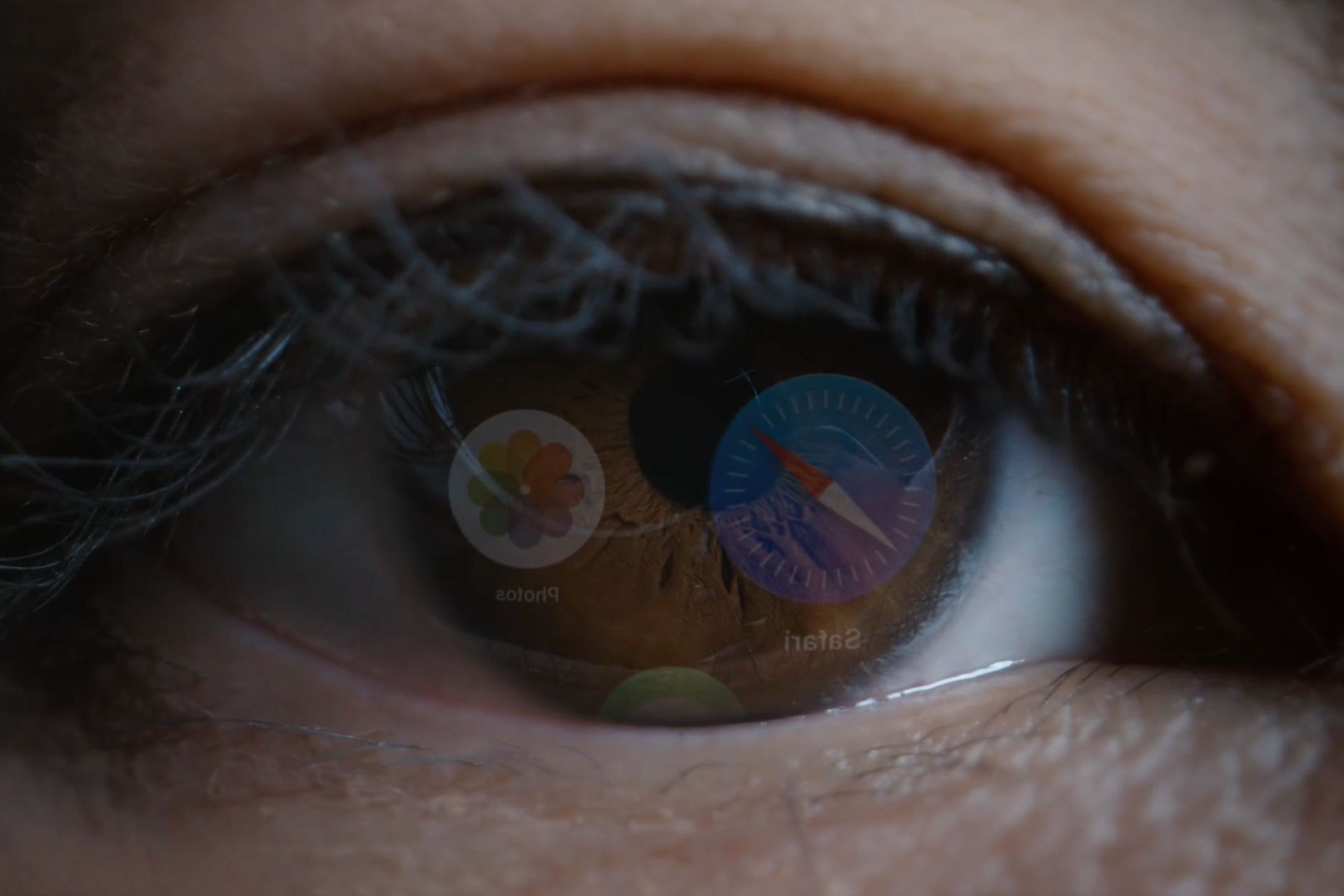
El seguimiento ocular está disponible en todos los modelos de iPhone desde la familia del iPhone 12 (2020) en adelante, y en el tercer generación del iPhone SE (2022). En iPad, el seguimiento ocular es compatible con el iPad mini 6 (2021) y posteriores, el iPad 10 (2022), el iPad Air 4 (2020) y siguientes, el iPad Pro de 11 pulgadas de tercera generación (2021) y posteriores, y el iPad Pro de 12.9 pulgadas de quinta generación (2021) y más reciente. 📘
Cómo Configurar y Calibrar el Seguimiento Ocular en un iPhone o iPad
El seguimiento ocular debe habilitarse en la configuración de accesibilidad y calibrarse antes de poder usarlo. Ve a Ajustes > Accesibilidad y selecciona la opción de Seguimiento Ocular en la sección de Físico y Motor, luego activa «Seguimiento Ocular» para habilitar la función. 🔧
Te aparecerá un aviso para calibrar el seguimiento ocular siguiendo un punto que aparece en diferentes ubicaciones de la pantalla (evita parpadear durante el proceso de entrenamiento). Mientras te concentras en el punto, la cámara frontal captura el movimiento de tus ojos para determinar la dirección de tu mirada.
Para obtener los mejores resultados al calibrar el seguimiento ocular:
- 🤫 Mantente quieto mientras configuras la función y no inclines la cabeza en ninguna dirección.
- 📏 No sostengas el dispositivo en las manos; colócalo en una superficie plana.
- 🧲 Si tienes un soporte MagSafe para iPhone, como el soporte plegable Qi2 de Satechi, o una funda plegable para tu iPad, ¡úsalo para la calibración!
- 📏 Mantén tu iPhone a la distancia de un brazo, aproximadamente 30 cm, y tu iPad a unos 32 cm de tu rostro.
Con el seguimiento ocular calibrado, aparecerá un punto transparente en la pantalla. Ese será tu puntero de seguimiento ocular. También notarás un rectángulo negro alrededor del elemento de la interfaz de usuario más cercano en el que estés mirando. Intenta mirar alrededor de la pantalla para ver cómo funciona. ✨

Si el puntero se siente inestable, ajústalo arrastrando el control deslizante de Suavizado a la izquierda o derecha para hacerlo más suave (pero menos sensible) o viceversa. 😅
Para una experiencia óptima, activa «Auto-Ocultar» para que el puntero de seguimiento ocular se desvanezca automáticamente cuando tus ojos se muevan. En la sección de Segundos, ajusta cuánto tiempo debes mantener la mirada para que el puntero reaparezca; el valor predeterminado es 0.5 segundos. El control deslizante de abajo te permite cambiar la visibilidad del puntero durante el auto-ocultamiento desde el 40% de transparencia predeterminado.
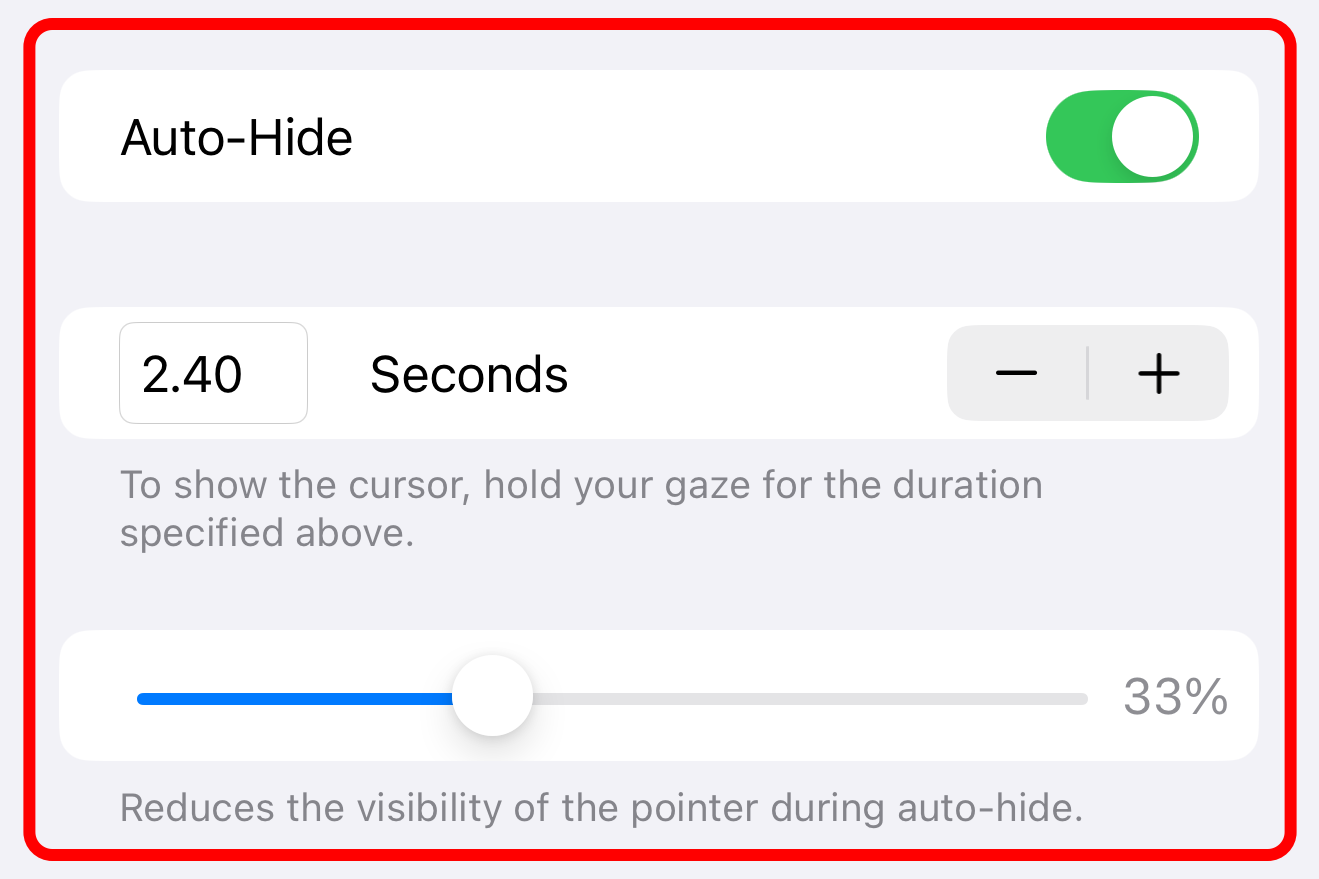
🔔 Lo más importante que debes hacer después de activar el seguimiento ocular es activar «Control de Dwell» en la parte inferior de la pantalla. Esto te permitirá seleccionar un ítem manteniendo la mirada durante un tiempo determinado, como abrir el menú AssistiveTouch con opciones para desplazarte, deslizar y más.
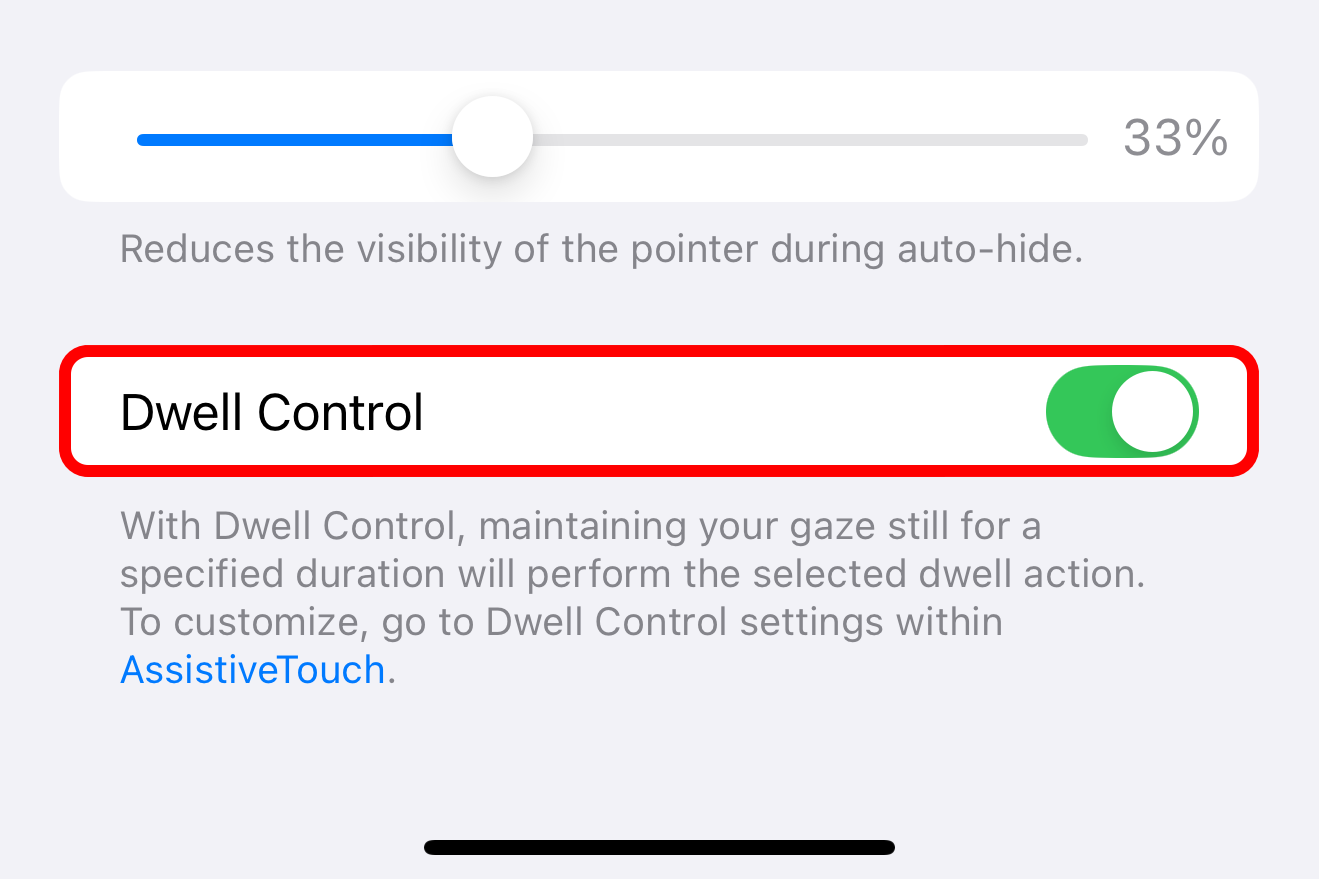
Cómo Usar el Seguimiento Ocular en tu iPhone
Con el Seguimiento Ocular configurado, puedes navegar por tu iPhone o iPad solo con tu mirada, con un puntero en pantalla que sigue el movimiento de tus ojos. 👀

💡 Para cambiar el tamaño y color del puntero, ve a Ajustes > Accesibilidad > Control del puntero.
Observa un elemento de interfaz como un botón o un campo de texto y mantén la mirada (también conocido como «dwell») para activarlo. Al hacerlo, aparecerá un contorno alrededor del ítem que comenzará a llenarse. Cuando termine el temporizador de dwell, se realizará la acción de toque predeterminada. ⏳
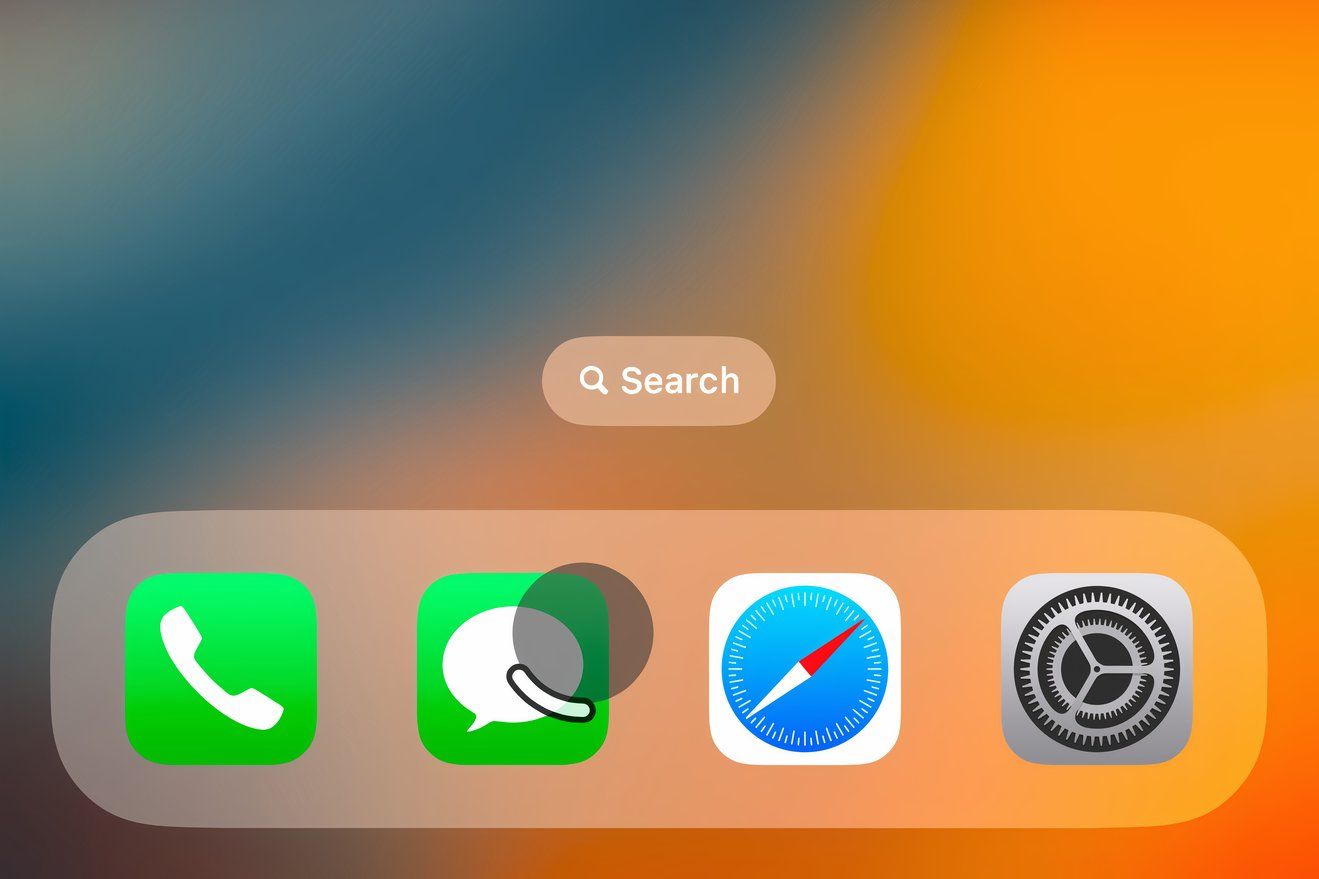
🔄 Para cambiar el temporizador de dwell, ve a Ajustes > Accesibilidad > Tacto > AssistiveTouch, desplázate cerca de la parte inferior y usa los botones «+» y «-» para ajustarlo en incrementos de 0.05 segundos (el valor predeterminado es 1.5 segundos y el máximo es cuatro).
Para acceder a acciones adicionales como desplazamiento, permanece mirando el punto gris de AssistiveTouch. 🖱️
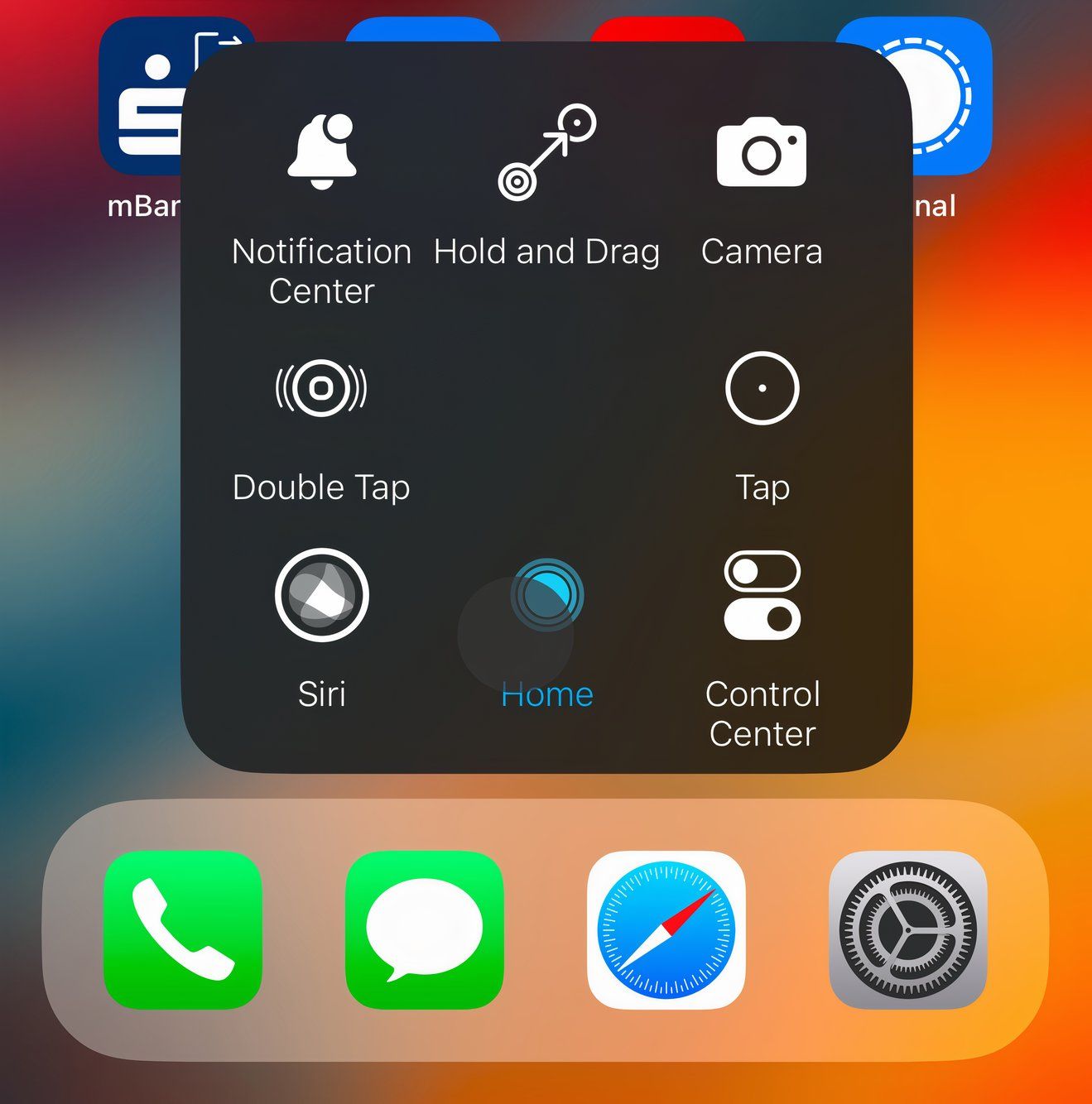
Usando AssistiveTouch para Deslizar y Desplazar con tus Ojos
Para optimizar tu menú AssistiveTouch para el seguimiento ocular, ve a Ajustes > Accesibilidad > Tacto > AssistiveTouch > Personalizar Menú de Nivel Superior. Aquí puedes reemplazar cualquier opción en el menú AssistiveTouch, como «Cámara», por algo más útil; toca en un ícono para elegir una nueva acción de la lista y luego toca «Hecho» para guardar los cambios. 🔄
Al menos, agrega gestos de desplazamiento y la acción de Inicio a tu menú AssistiveTouch para desplazarte y volver a la pantalla de inicio con tus ojos. 🌟
Tómate tu tiempo para elegir las acciones que mejor funcionen para ti. Por ejemplo, he agregado «Doble Toque», «Mantener y Arrastrar», «Centro de Control», «Centro de Notificaciones» y «Siri» a mi menú AssistiveTouch. 📝
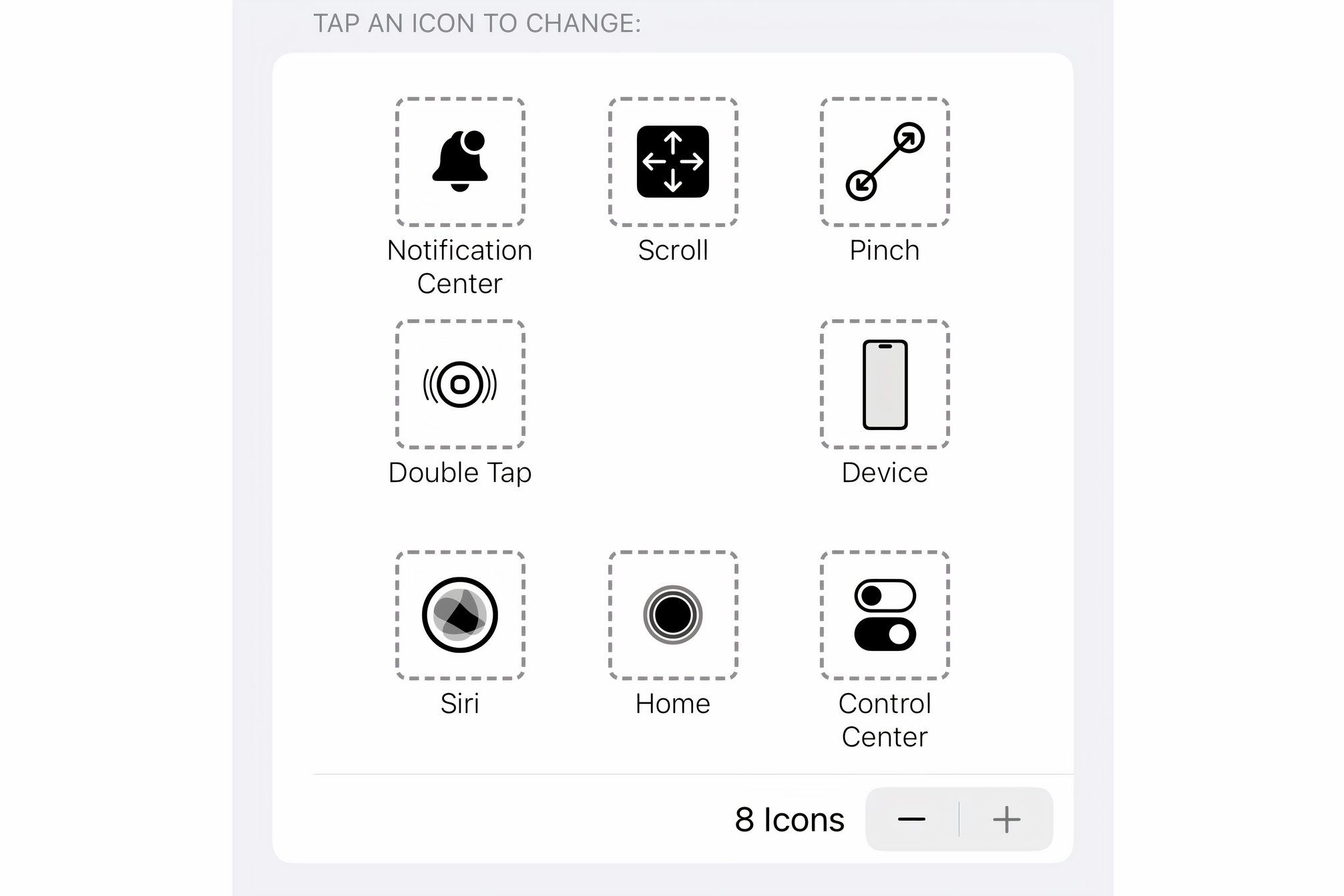
Activando Esquinas Calientes con Seguimiento Ocular
La función de Esquinas Calientes permite activar diferentes acciones mirando cada esquina de la pantalla. Para configurar esta función a tu gusto, ve a Ajustes > Accesibilidad > Tacto > AssistiveTouch, desplázate hacia abajo y selecciona «Esquinas Calientes», luego elige la esquina superior izquierda, superior derecha, inferior izquierda o inferior derecha para asignarle la acción del sistema que desees. 🔄
Las Esquinas Calientes son una gran manera de activar acciones frecuentemente usadas sin abrir el menú AssistiveTouch. Yo he configurado las mías para llevarme automáticamente a la pantalla de inicio, abrir el Centro de Control, acceder al Centro de Notificaciones y activar Siri. 🎉
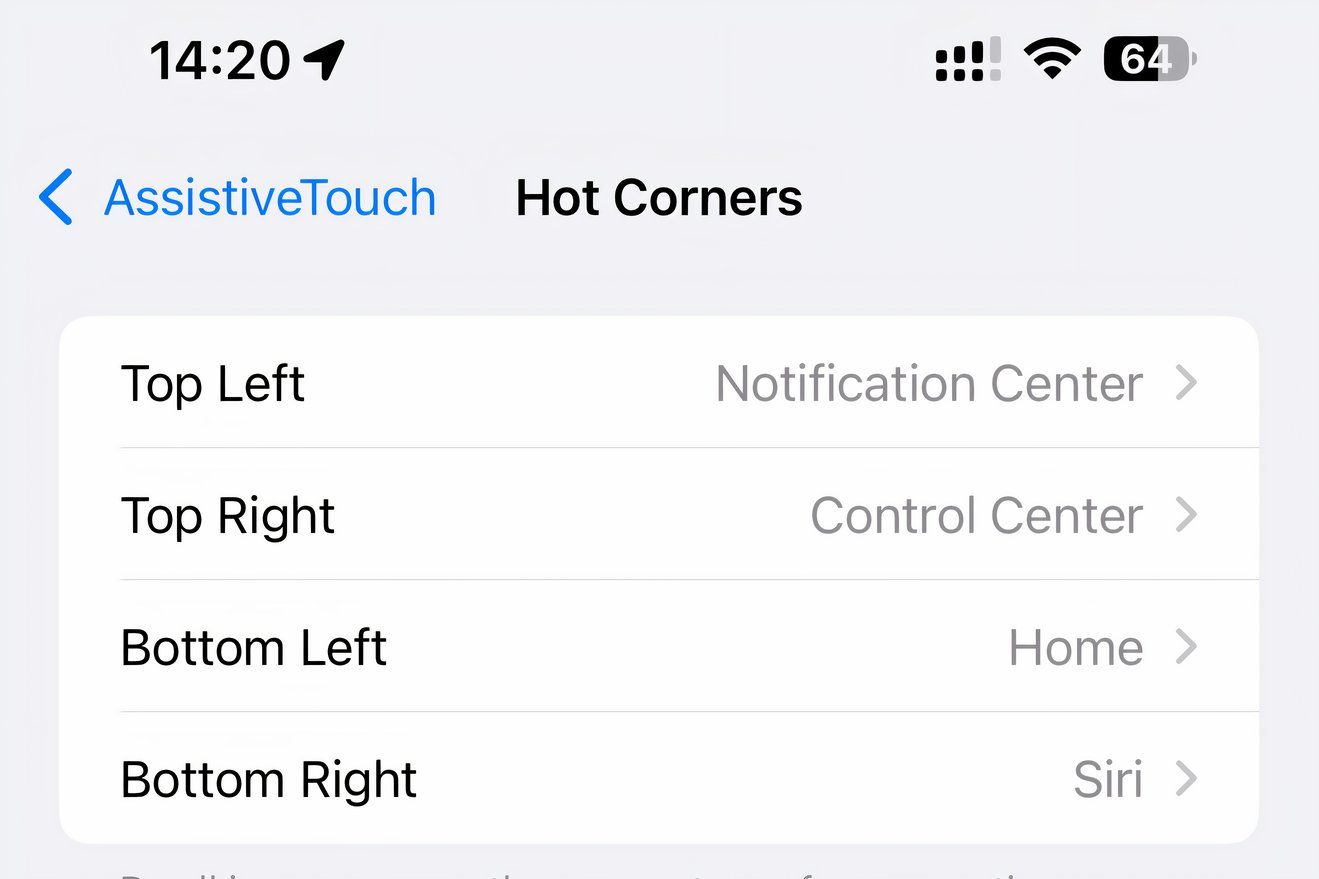
Cómo Desactivar el Seguimiento Ocular en un iPhone
Para desactivar el seguimiento ocular, ve a Ajustes > Accesibilidad > Seguimiento Ocular y desactiva «Seguimiento Ocular». Necesitarás volver a pasar por el proceso de entrenamiento cada vez que vuelvas a activar la función. Desafortunadamente, no hay un interruptor en el Centro de Control para desactivar el seguimiento ocular temporalmente. 🚫
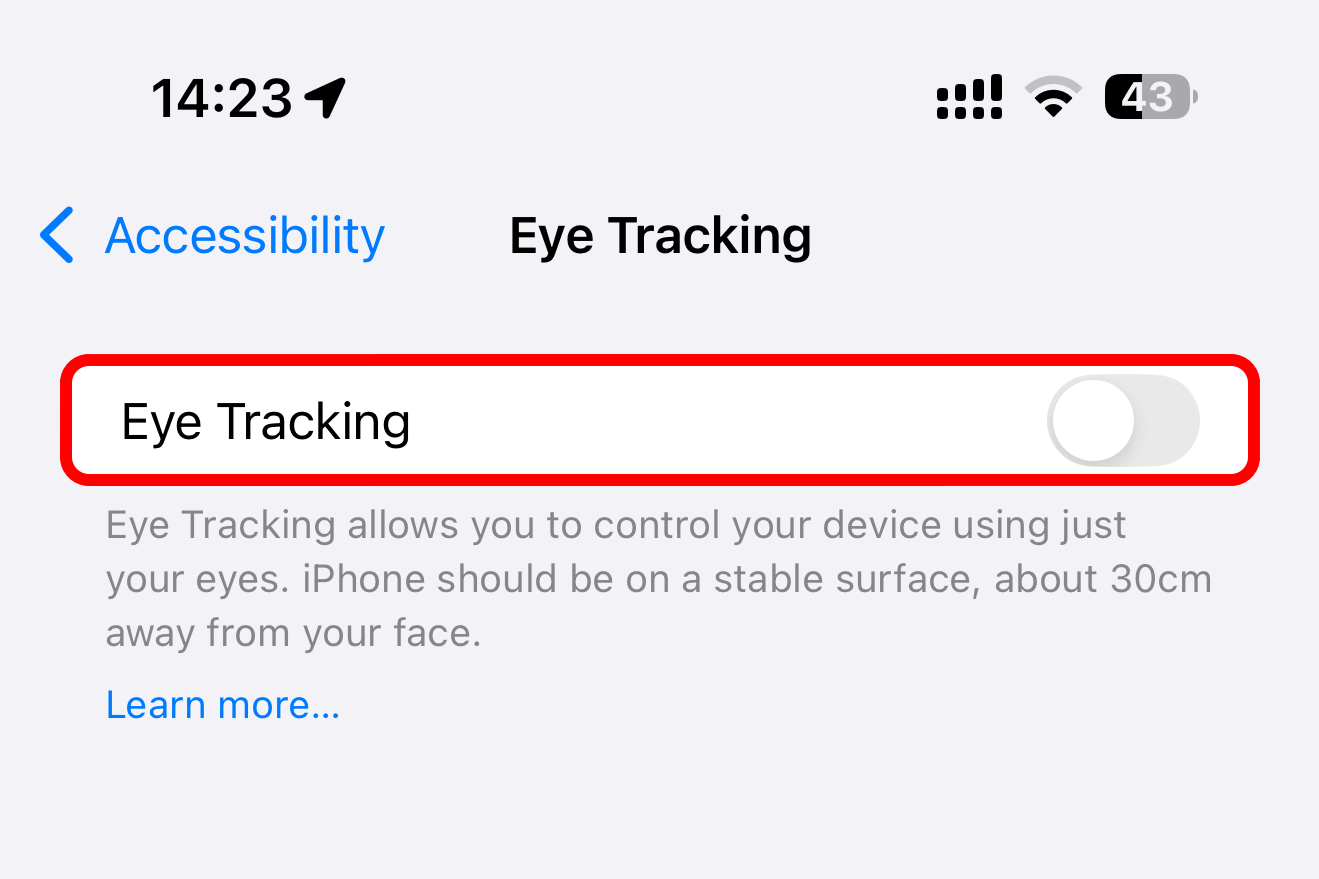
Toma en cuenta que la calibración del seguimiento ocular comenzará automáticamente si cambias la posición de tu dispositivo o de tu cara. También puedes activar la calibración en cualquier momento mirando en la esquina superior izquierda de la pantalla y manteniendo la mirada hasta que el círculo alrededor del puntero de dwell se llene (este atajo muy práctico es en realidad una acción de Esquina Caliente, y puedes cambiarlo si te gusta). 🎯
Consejos para Mejorar el Seguimiento Ocular en tu iPhone
- 🔄 Si el seguimiento ocular no es confiable, intenta desactivarlo y configurarlo nuevamente.
- 📱 El seguimiento ocular en un iPhone funciona mucho mejor en modo vertical que en un iPad, porque la cámara está apuntando directamente a tu cara.
- 👓 Para quienes usan gafas, puede que obtengan mejores resultados sin ellas, ya que las refracciones y reflexiones de la luz desde la pantalla pueden afectar el seguimiento ocular.
- 💡 Asegúrate de que tu cara esté bien iluminada, porque el seguimiento ocular funciona mal en entornos con poca luz, especialmente si una fuente de luz cercana lanza sombras sobre tu rostro.
- 🔍 La cámara TrueDepth utilizada para Face ID debe tener una vista clara de tu cara para que el seguimiento ocular funcione correctamente. Usa un paño de microfibra o un material similar no abrasivo para limpiar las huellas y manchas en el lente de la cámara frontal.
- 🖥️ Para los mejores resultados, usa hardware especializado de asistente de seguimiento ocular de empresas como TD Pilot, Eyetuitive, o similares ofertas de MFI.
Como era de esperar, el seguimiento ocular en iPhone y iPad es una implementación rudimentaria que puede resultar frustrante y poco fluida. 😓 Definitivamente no es tan útil como en el Vision Pro, donde el seguimiento ocular es el método principal de interacción.
Sin embargo, como función de accesibilidad, el seguimiento ocular es una gran opción para personas con dificultades motoras, ya que les permite controlar su iPhone o iPad sin necesidad de usar las manos. 🙌