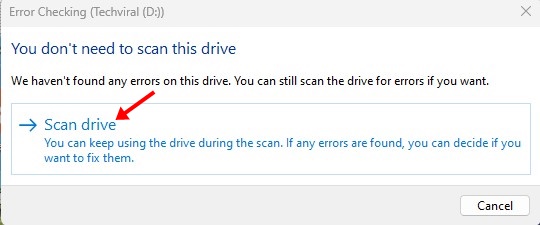Windows 11 è lento nell'eliminazione dei file? 🚀 Qui spieghiamo come risolverlo.
Sebbene le ultime versioni di Windows 11 siano abbastanza stabili, gli utenti devono ancora affrontare alcuni inconvenienti durante l'utilizzo. Uno dei problemi che preoccupa è la lenta eliminazione dei file. 🐢 Molti utenti hanno segnalato che il loro Windows 11 impiega troppo tempo per eliminare i file, indipendentemente dalle dimensioni. Se sei un utente di Finestre 11 e stai riscontrando questo problema, continua a leggere questo articolo. 📄
Ci sono diversi fattori che possono influenzare la velocità con cui i file vengono eliminati Finestre 11. In questo articolo ne condivideremo alcuni metodi semplici ed efficaci per accelerare questo processo processo. Andiamo al dunque! 💪
1. Riavvia il computer con Windows 11 🔄

A volte un errore o un arresto anomalo possono attivare il problema di eliminazione dei file Finestre 11. Se noti che Windows 11 impiega più tempo del normale per eliminare determinati file, è meglio riavviare il tuo computer. 💻
Riavvia il computer o portatile È una pratica regolarmente raccomandata. Questo aiuta a raffreddare i componenti del hardware e rilasciare i processi in background. Inoltre, alcuni aggiornamenti Windows 11 richiede un riavvio per completare l'installazione. 🔄
Prima di provare altri metodi, fare clic su Menù di alimentazione Finestre 11 e seleziona «Riprendere. Dopo il riavvio, cogli l'occasione per eliminare i file che non ti servono più. 🗑️
2. Ottimizza il disco rigido 💾
Ottimizza il disco rigido in meglio prestazione è un'opzione eccellente per velocizzare l'eliminazione dei file sui computer Windows 11. Qui spieghiamo come farlo in modo efficace Finestre 11.
1. Fare clic su Cerca Finestre 11 🔍 e ho scritto deframmentare. Quindi seleziona Deframmentare e ottimizzare unità dei migliori risultati che ti appaiono. ⚡
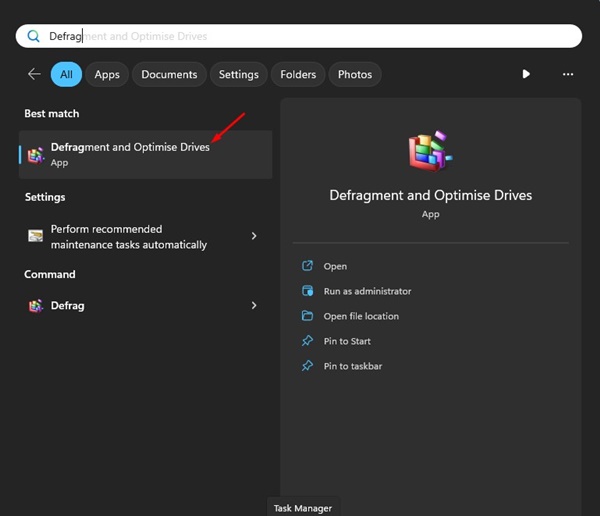
2. Premere il CONTROLLARE Digita la tastiera e seleziona tutte le unità. Una volta selezionato, fare clic su Analizza tutto pulsante.
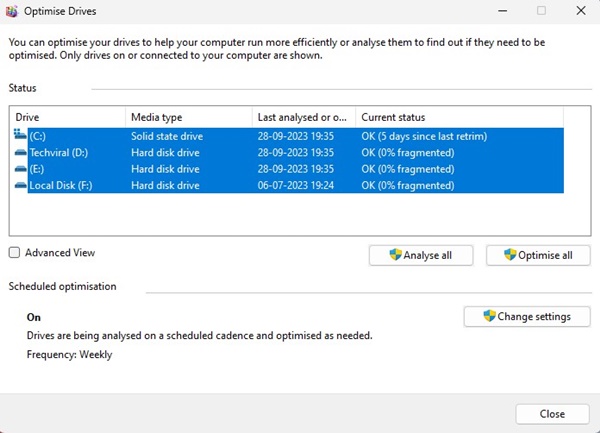
3. Ora guarda il percentuale di frammento sotto il Stato attuale colonna.
4. Se un disco è frammentato più di 10%, selezionarlo e fare clic Ottimizzare pulsante.
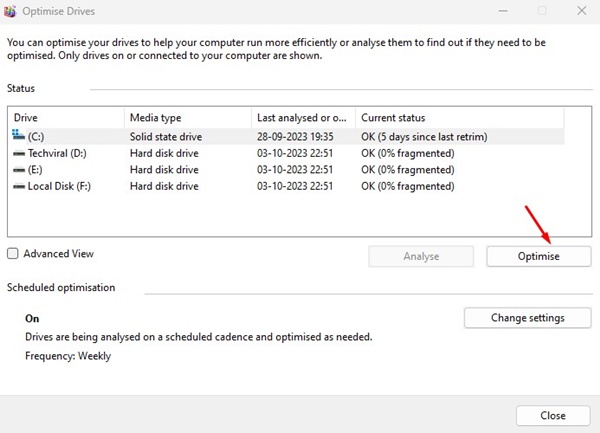
Ciò ottimizzerà l'unità frammentata per prestazioni migliori e risolverà la velocità di eliminazione lenta dei file sui computer con Finestre 11.
3. ⚙️ Esegui l'utilità di controllo del disco
Sia Windows 10 che 11 dispongono di uno strumento per controllare e riparare gli errori del disco, il che aiuta Mantenere il file system in buone condizioni. 📂 Questa utility controllerà la presenza di errori del file system sull'unità e li risolverà automaticamente. L'esecuzione di questa utilità di controllo del disco potrebbe risolvere i problemi che causano la perdita dei file del disco Finestre 11 vengono eliminati lentamente. 🚀
1. Apri Esplora file sul tuo computer con Finestre 11. 🖥️
2. Fare clic con il tasto destro sull'unità in cui è installato Finestre 11 e seleziona «Proprietà. Devi fare lo stesso anche con l'unità in cui riscontri il problema. 🔍
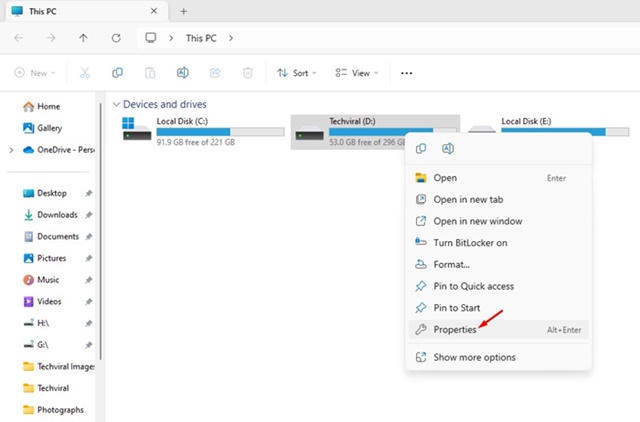
3. In Proprietà disco, passare a Utensili ciglio.
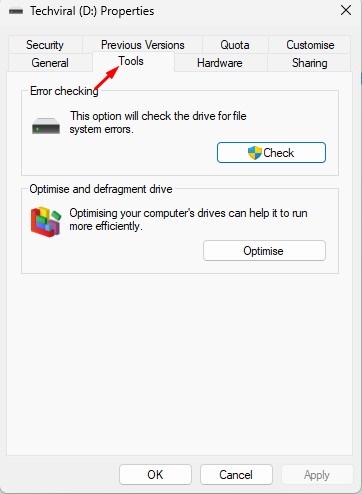
4. Quindi fare clic Controllo pulsante qui sotto Controllo degli errori sezione.
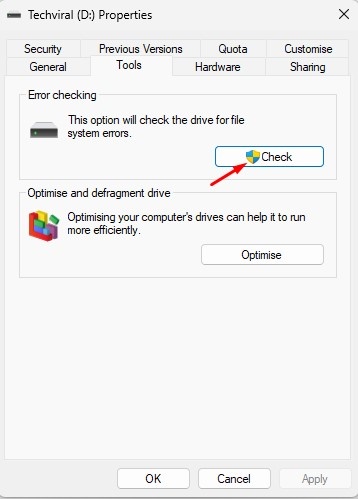
5. Nel messaggio Controllo errori, fare clic su Scansiona l'unità.

4. Trova e ripara i file di sistema danneggiati 💻🔧
I file di sistema danneggiati sono uno dei motivi principali Finestre 11 potrebbe rallentare durante lo spostamento o l'eliminazione dei file. Fortunatamente, rilevare e riparare questi file corrotti è un'operazione semplice processo semplice. Qui ti mostriamo come farlo:
1. Digitare Prompt dei comandi nel file ricerca di Windows 11. Ora, fai clic con il pulsante destro del mouse su prompt dei comandi e seleziona Esegui come amministratore.
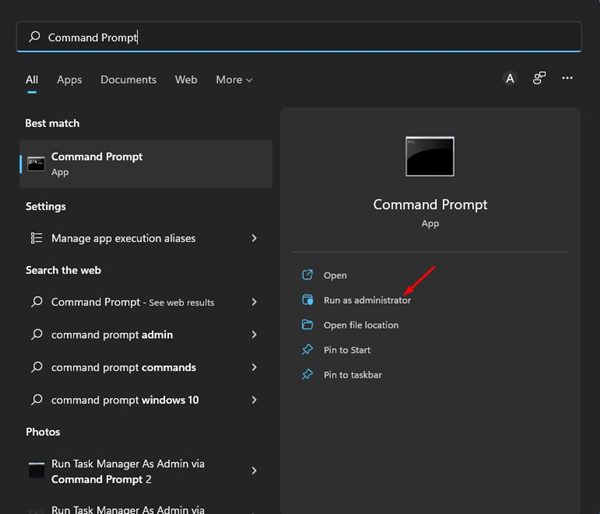
2. Quando il prompt dei comandi, esegui il comando:
sfc/scannow
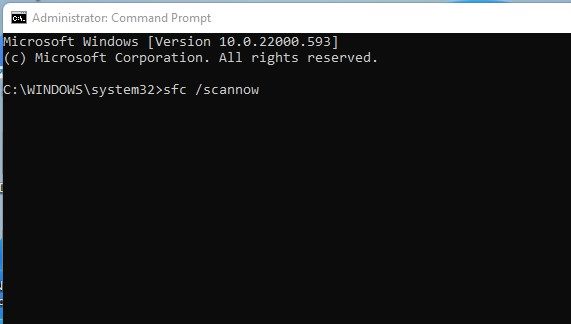
3. Il comando precedente troverà i file di sistema danneggiati e li ripristinerà con uno nuovo.
4. Se i comandi precedenti restituiscono un errore, esegui questi due comandi DISM:
DISM /Online /Cleanup-Image /RestoreHealth

Dopo aver eseguito il comando, riavviare il computer con Finestre 11. Questo dovrebbe Risolvi il problema di eliminazione lenta dei file di Windows 11.
5. Esegui una scansione antivirus completa 🛡️
Lui malware e i virus sono solitamente una delle cause dell'elevato utilizzo di CPU/RAM. 🖥️
Alcuni tipi di malware sono progettati per essere eseguiti in modo silenzioso e influire sulle prestazioni del PC. Queste minacce di solito operano in background e rallentano il computer.
Pertanto, è probabile che la velocità di spostamento o eliminazione dei file sia lenta a causa di malware o virus nascosto.
Pertanto, ti consigliamo di eseguire una scansione antivirus completa per rilevare e rimuovere le minacce nascoste sul tuo computer. Finestre 11. 🚀
Puoi usare il applicazione Sicurezza di Windows per eseguire una scansione completa del tuo PC.
1. Scrivi Sicurezza Windows in Windows Search 11. Quindi aprire il file Sicurezza di Windows La migliore app per l'elenco dei risultati delle partite.
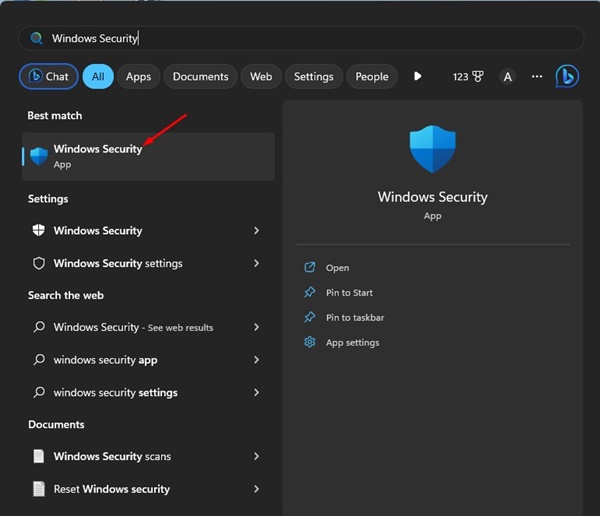
2. Quando il Applicazione di sicurezza Windows, passa a Protezione da virus e minacce.

3. Nel Protezione dal virus e minacce, clicca su Opzioni di scansione.

4. Nelle opzioni di scansione, selezionare Scansione completa.

5. Infine, fare clic su Scansiona ora pulsante.
Questo eseguirà una scansione completa sul tuo computer con Windows 11. applicazione Sicurezza di Windows è abbastanza potente da rilevare tutte le minacce nascoste sul tuo computer.
6. Disattiva la compressione differenziale remota 🚫
Molti Utenti di Windows 11 hanno scoperto che disabilitare la compressione differenziale remota può essere molto utile. Se vuoi migliorare le prestazioni del tuo sistema, puoi provarlo anche tu! 💻✨ Qui vi diciamo come farlo.
1. Scrivere funzioni Finestre nella ricerca di Windows. Quindi apri il Attiva o disattiva le funzionalità di Finestre dall'elenco.
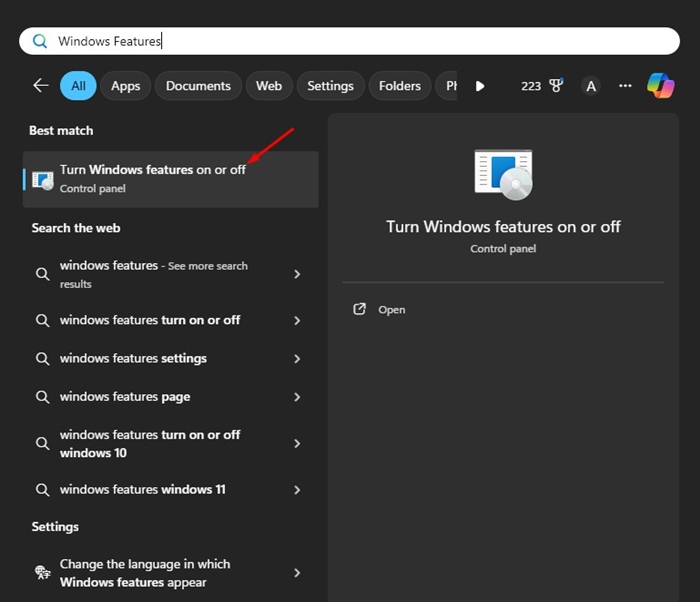
2. Nel messaggio visualizzato, cercare il file Supporto AI per la compressione differenziale remota.
3. Semplicemente deseleziona quell'opzione e fare clic OK.
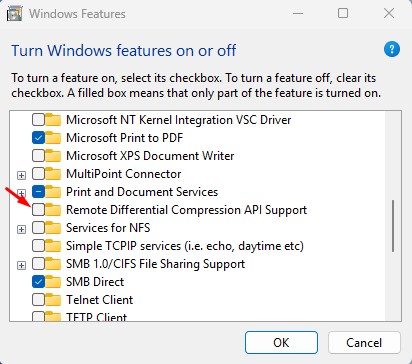
Dopo aver apportato la modifica, riavvia il PC. Ciò dovrebbe accelerare il processo processo cancellazione del file.
7. Controlla se il tuo HDD/SSD non funziona 🚨
Se il tuo HDD o Unità SSD sta causando problemi, noterai che la velocità durante l'eliminazione o lo spostamento dei file è lenta. Sebbene il Gli SSD solitamente durano più a lungo degli HDD, è importante controllare regolarmente se le tue unità stanno per esaurirsi o se stanno fallendo. 🔍
In Windows 11, puoi utilizzare CMD per accedere alle informazioni SMART (Self-Monitoring, Analysis, and Reporting Technology) e determinare se l'unità è sana o avere problemi hardware. 📊
Per accedere alle informazioni SMART (Self-Monitoring, Analysis, and Reporting Technology) in Windows 11 utilizzando il prompt dei comandi (CMD), attenersi alla seguente procedura dettagliato:
1. Apri il prompt dei comandi
Accesso rapido: premere il chiavi Vinci+X e seleziona Terminale Windows O Prompt dei comandi. In alternativa, puoi cercare "cmd" nel menu Start e fare clic Esegui come amministratore per aprirlo con privilegi elevati. 🖥️
2. Controllare le informazioni SMART
Una volta aperto il prompt dei comandi, puoi usare lo strumento wmic per ottenere informazioni sullo stato del disco rigido. Ecco i comandi che devi inserire:
l'unità disco wmic ottiene lo stato
Questo comando ti mostrerà lo stato generale dei tuoi dischi rigidi. Se vedi "OK", significa che non sono stati rilevati problemi. ✅
Questo La guida si concentra su come risolvere il problema di Windows quando è necessario eliminare i file. Se dopo aver seguito tutti i metodi il tuo HDD/SSD non mostra alcun guasto, è probabile che la lentezza durante l'eliminazione o lo spostamento dei file su Finestre 11 è già risolto. 🚀
Lasciaci un commento se hai bisogno di ulteriore aiuto per risolvere il problema della bassa velocità quando eliminare i file in Windows 11. Siamo qui per aiutarti! 📩