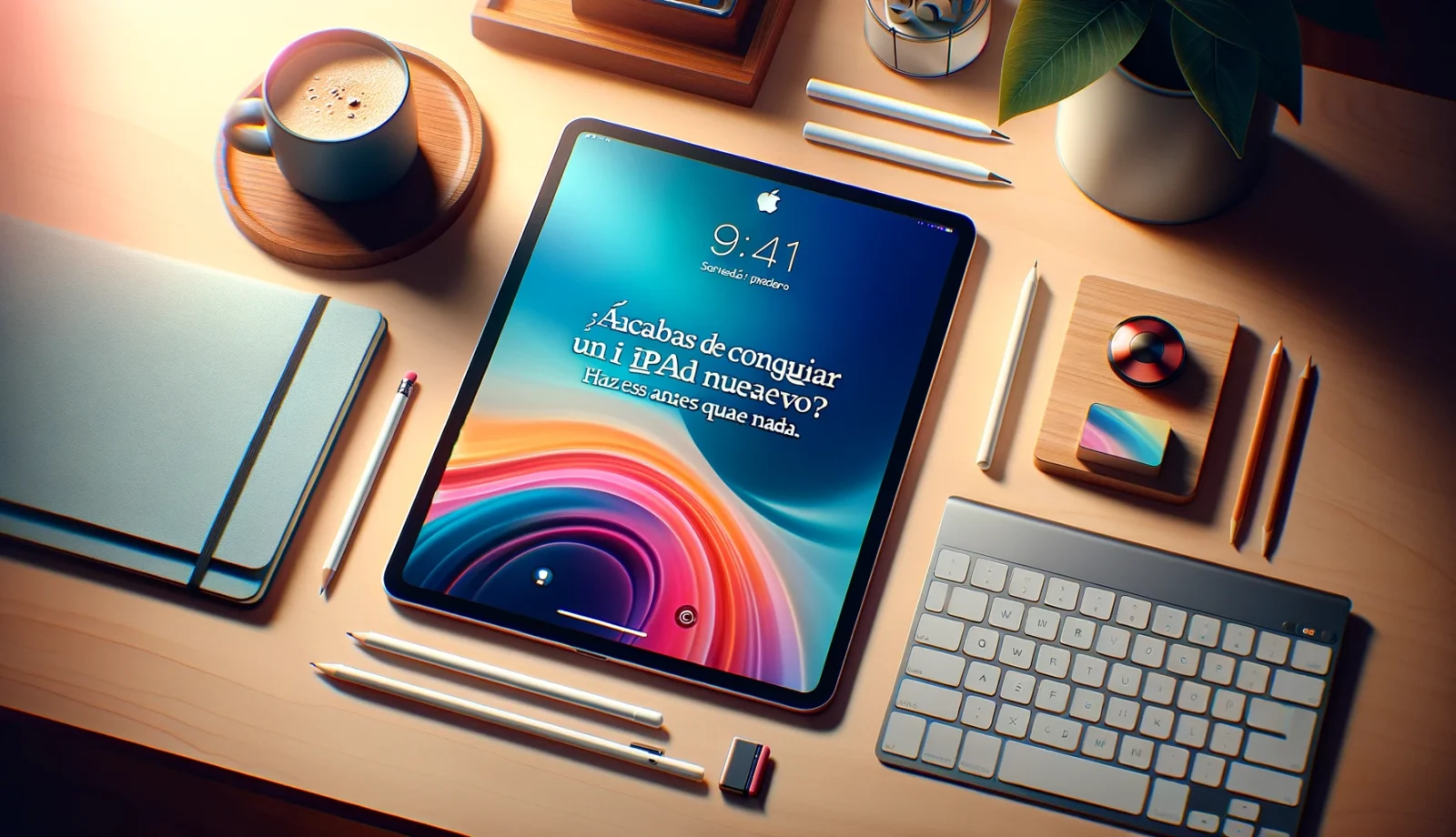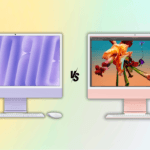新しいiPadを手に入れたばかりですか?今すぐこれを実行して驚いてください! 🔥🚀
新しいiPadを手に入れたばかりですか? 🎉 おめでとうございます!さあ、興奮が始まります。この体験を始める前に、それを最大限に活用するためにやるべき 10 のことがあります。必須の設定から驚くようなトリックまで、新しいデバイスで成功するための道のりです。 🚀
¡新しいタブレットの使用を開始する前に確認する必要がある事項の簡単なリストを次に示します。
1 他のタブレットからデータを復元または同期する
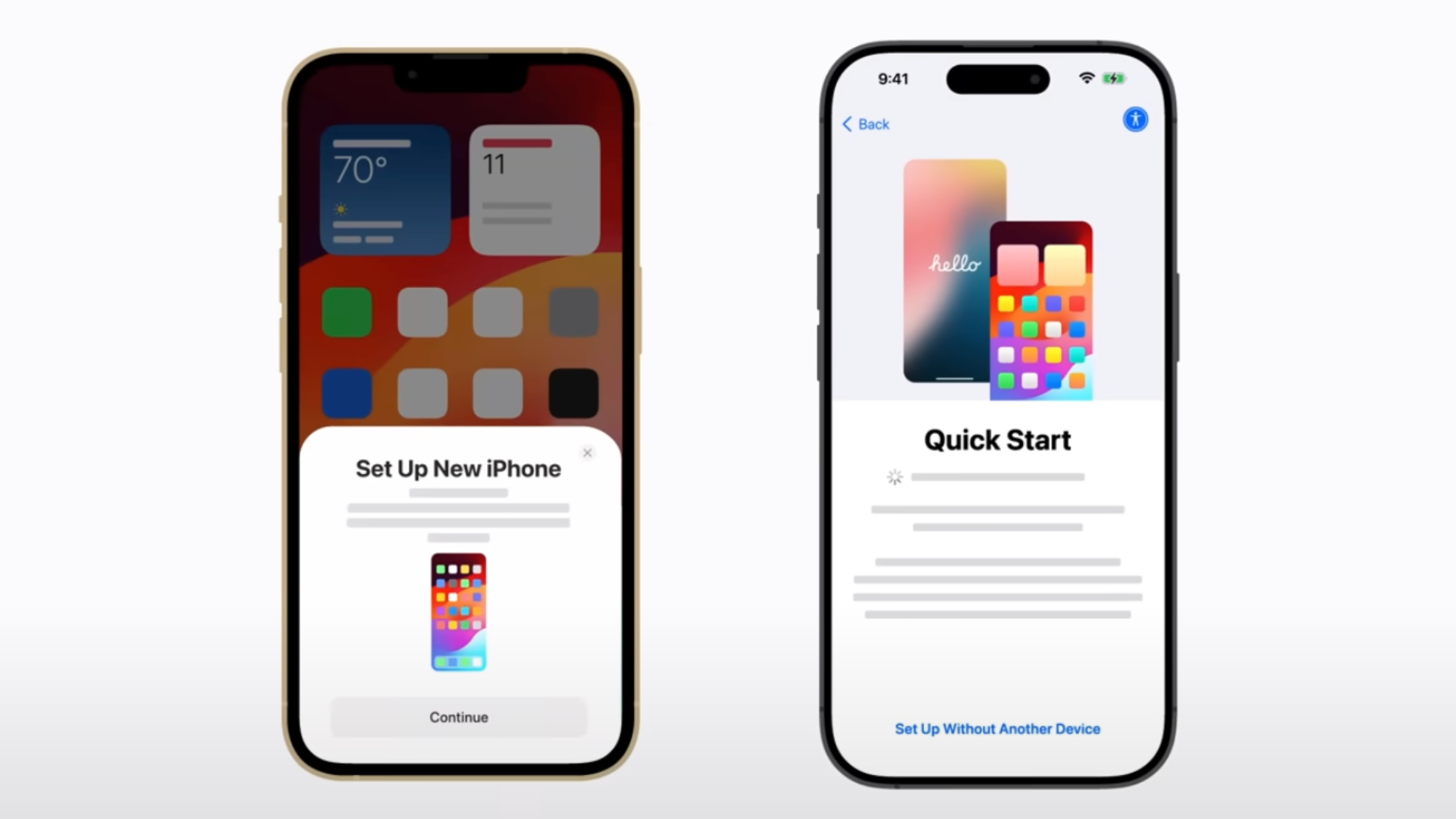
新しいものを受け取ったら最初にやるべきこと iPad は別のデバイスからデータを復元または同期します、以前の iPad や Android タブレットと同様です。明らかに、これはそうではありません 適用する これが初めての iPad である場合は、読み続けてください。 😊
古い iPad からデータを復元する必要がある場合は、新しい iPad をセットアップするときに表示されるクイック スタート機能を使用します。クイック スタートは両方で動作します。 アイフォン iPad と同様に新しく、以前の iPad からデータを直接復元するか、iCloud バックアップをダウンロードして復元するかを選択できます。
あるいは、古い iPad またはコンピュータ (Mac または Windows PC) への有線接続を使用してデバイスを同期することもできます。 バックアップからのデータ 前。どちらを選択しても、新しい iPad は約 20 ~ 30 分で使用できるようになります (iPad の場合はそれ以上かかります)。 バックアップ 巨大ですよ)。
2 ソフトウェアのアップデートを確認する

一般的に、 プロセス セットアップには、iPadOS の最新バージョンへのアップデートが含まれます。ただし、iPad にアップデートがない場合は、手動でアップデートを確認し、可能な場合はダウンロードする必要があります。これにより、デバイスが最新の機能を備えた最新の状態になります。 セキュリティパッチ バグ修正を行い、可能な限り最高の状態で動作します。 🔄
新しい iPad にバックアップを復元した後、[設定] > [一般] > [設定] に移動します。 ソフトウェアアップデート アップデートが利用可能かどうかを確認してください。 iPadOS の新しいバージョンがある場合は、iPad で最高のエクスペリエンスを得るために、ダウンロードしてインストールすることを検討してください。
3 Apple Pencil (およびその他の周辺機器) をペアリングする

次に、Apple Pencil を新しい iPad とペアリングする必要があります。 Apple Pencilほど便利で多用途な鉛筆を開発したAppleは十分な評価を得ていないと思います。お持ちの iPad と Apple Pencil のバージョンに応じて、次のいずれかの方法を実行できます。
Apple Pencil (第 1 世代) をお持ちの場合は、ホーム ボタンを備えた iPad の Lightning ポートまたは USB-Cポート iPad から接続します (USB-C - Apple Pencil アダプターを使用)。一方、Apple Pencil (第 2 世代) をお持ちの場合は、iPad の側面にある磁気コネクタに近づけるだけです。
Apple Pencil (USB-C) は、 互換性のあるiPadのUSB-Cポートに直接接続します または延長コード経由で。 Apple Pencil が iPad とペアリングできない場合は、そのままにしてみてください 接続されています しばらく充電してから、プロセスを再試行してください。
Magic Keyboard や AirPods などの Apple 周辺機器のペアリングは非常に簡単です。を接続します。 キーボード 直接接続し、iPad の近くで AirPods を開いてプロセスを開始します (すでに iPhone でセットアップしている場合は、自動的にペアリングされます)。
Bluetooth スピーカーやゲーム コントローラーなどのサードパーティ製アクセサリを接続するには、Bluetooth 設定メニューを開き、アクセサリをペアリング モードにして、リストに表示されたアクセサリをタップする必要があります。 Bluetooth デバイス.
4 Touch ID または Face ID をセットアップする
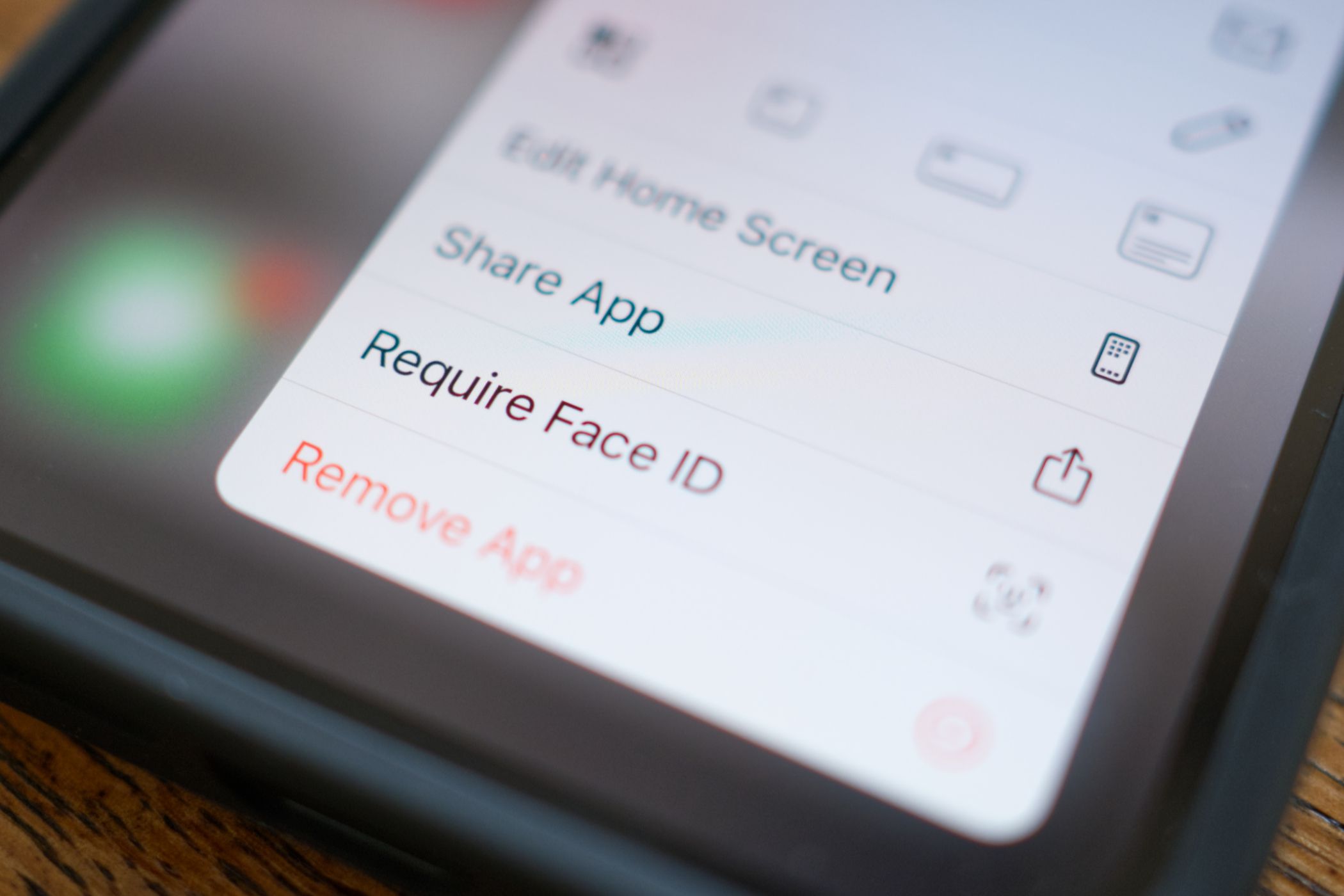
インストールプロセス中に Touch ID または Face ID をセットアップしなかった場合は、新しい iPad の使用を開始するときにセットアップする必要があります。これにより、生体認証を使用してデバイスのロックを解除したり、アプリをダウンロードしたり、支払いを承認したりできるため、デバイスにセキュリティと利便性の層が追加されます。 🔐
Touch ID を有効にするには、[設定] > [Touch ID とパスコード] に移動し、指をスキャンして機能を設定します。新しい iPad で Face ID を使用する場合は、[設定] > [Face ID とパスコード] > [Face ID のセットアップ] に移動し、次の手順に従います。 画面 プロセスを完了します。
5 壁紙をカスタマイズする
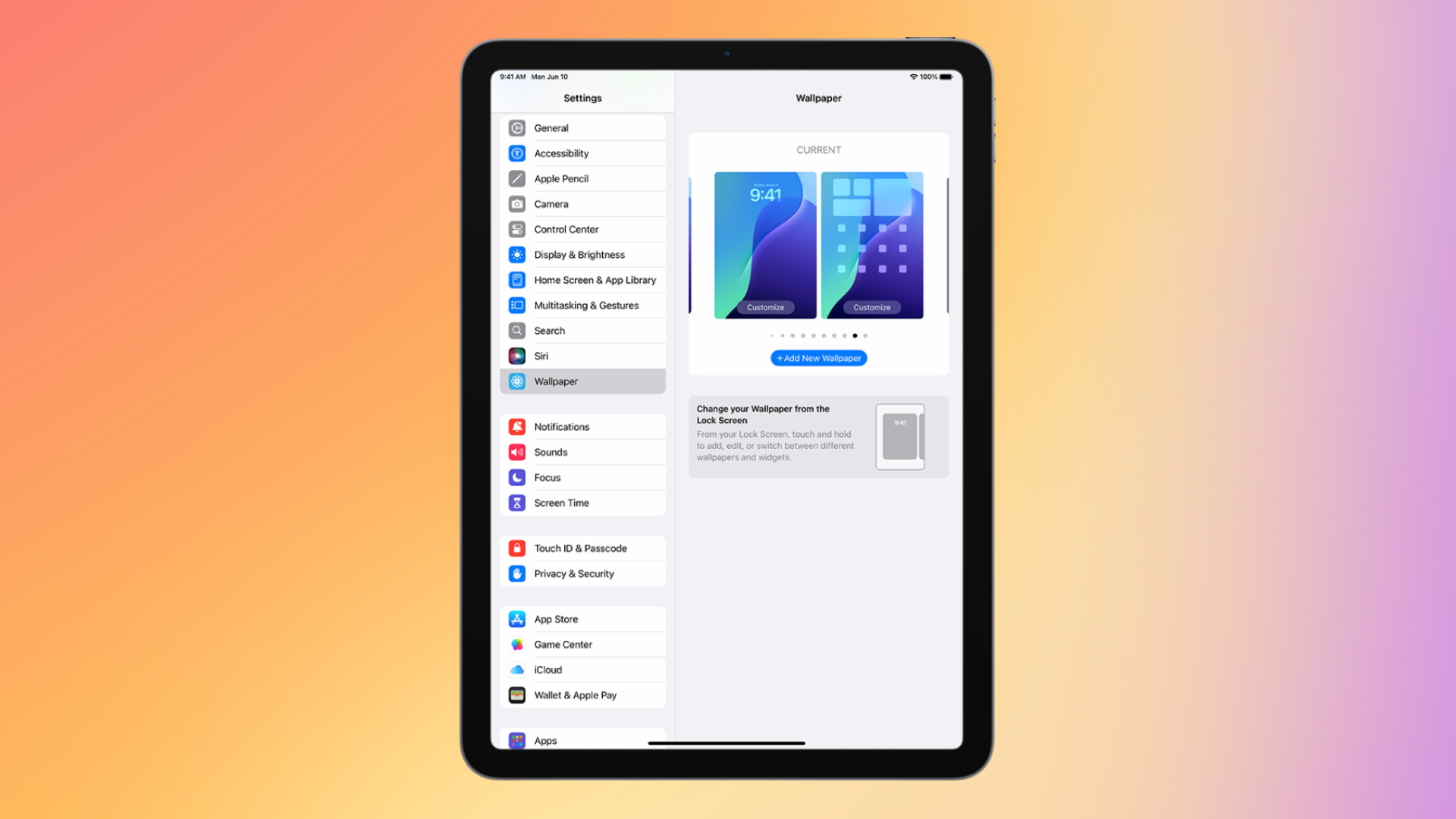
iPadOS のネイティブ壁紙は優れていますが、だからといってタブレットを好きなようにカスタマイズすることを妨げるものではありません。これを行うには、[設定] > [壁紙] > [新しい壁紙の追加] に移動し、利用可能なオプションを選択して壁紙を変更できます。
iPad の新しい壁紙を選択するときは、背景のベースとなるオプションを写真、フォト ストリーム、ライブ フォトなどから選択できます。あるいは、絵文字や地元の天気の写真を使用してパターンを作成したり、コレクション、天文学、天気などの特集セットから 1 つを選択したりすることもできます。私たちの ガイド iPhone の壁紙を自動的に変更する機能は iPad でも機能するはずです。 🎨
6 ホーム画面を好みに合わせて設定する
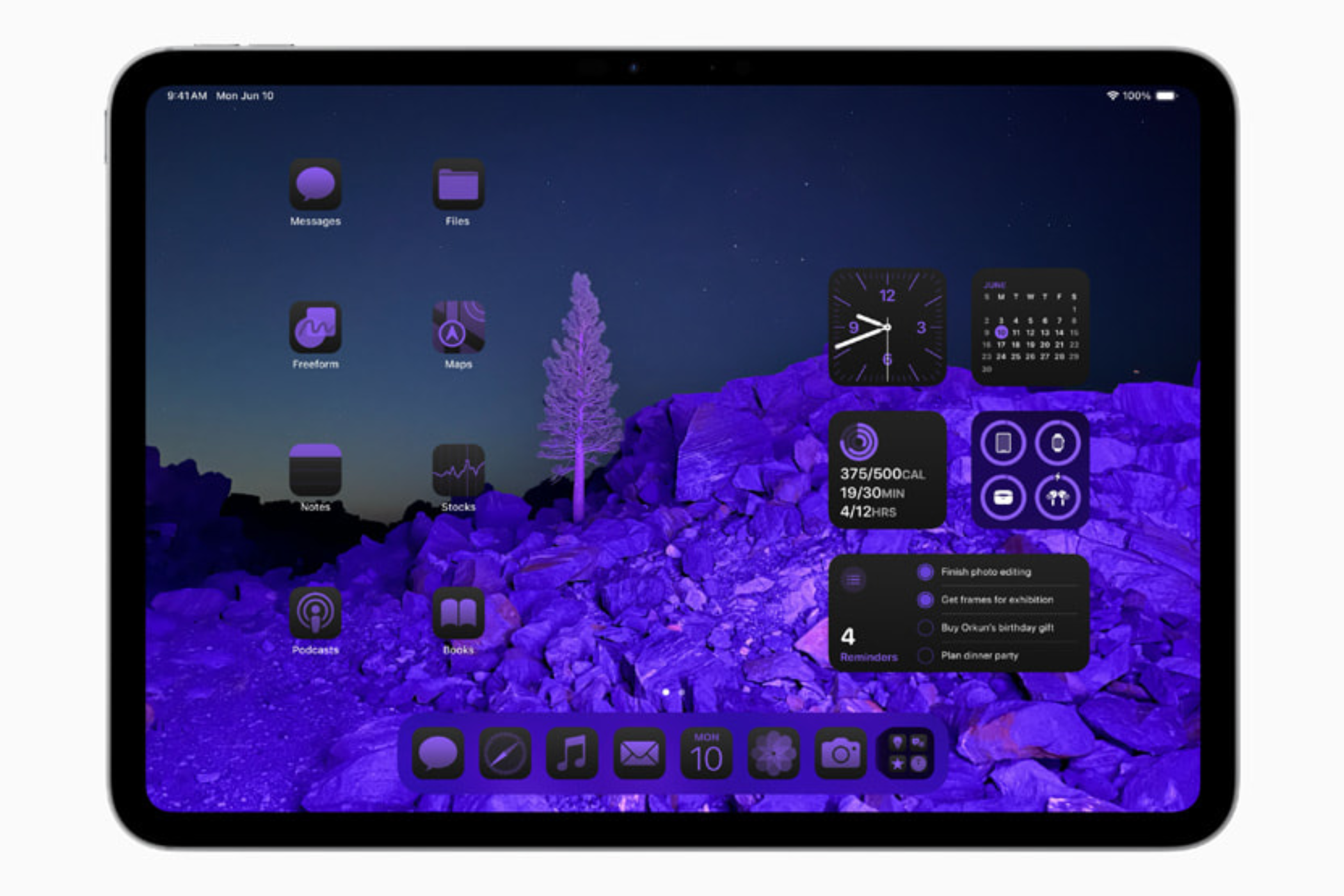
個人的には、必要なアプリアイコンのみを備えたクリーンでミニマルなホーム画面を好みます。あなたが私と同じなら、iPad のホーム画面から不要なアプリを非表示にすることを検討してください。 維持する アプリアイコンを押して「アプリを削除」ボタンを使用します。
ホーム画面から削除されたアプリは、引き続きアプリ ライブラリに表示されます。新しい iPad でアプリを完全に非表示にするには、そのアイコンを長押しし、「Face ID が必要」(または Touch ID またはパスコード)を選択します。これにより、アプリがデバイス上に存在していないかのように見えるため、覗き見からアプリを隠すのに最適です。 🤫
非表示のアプリのリストを表示するには、アプリ ライブラリに移動し、一番下までスクロールして、「非表示」カテゴリをタップします。ここでアプリのアイコンをタップしたままにして、プロセスを逆に行うと、アプリを再表示できます。
7 コントロールセンターをカスタマイズする
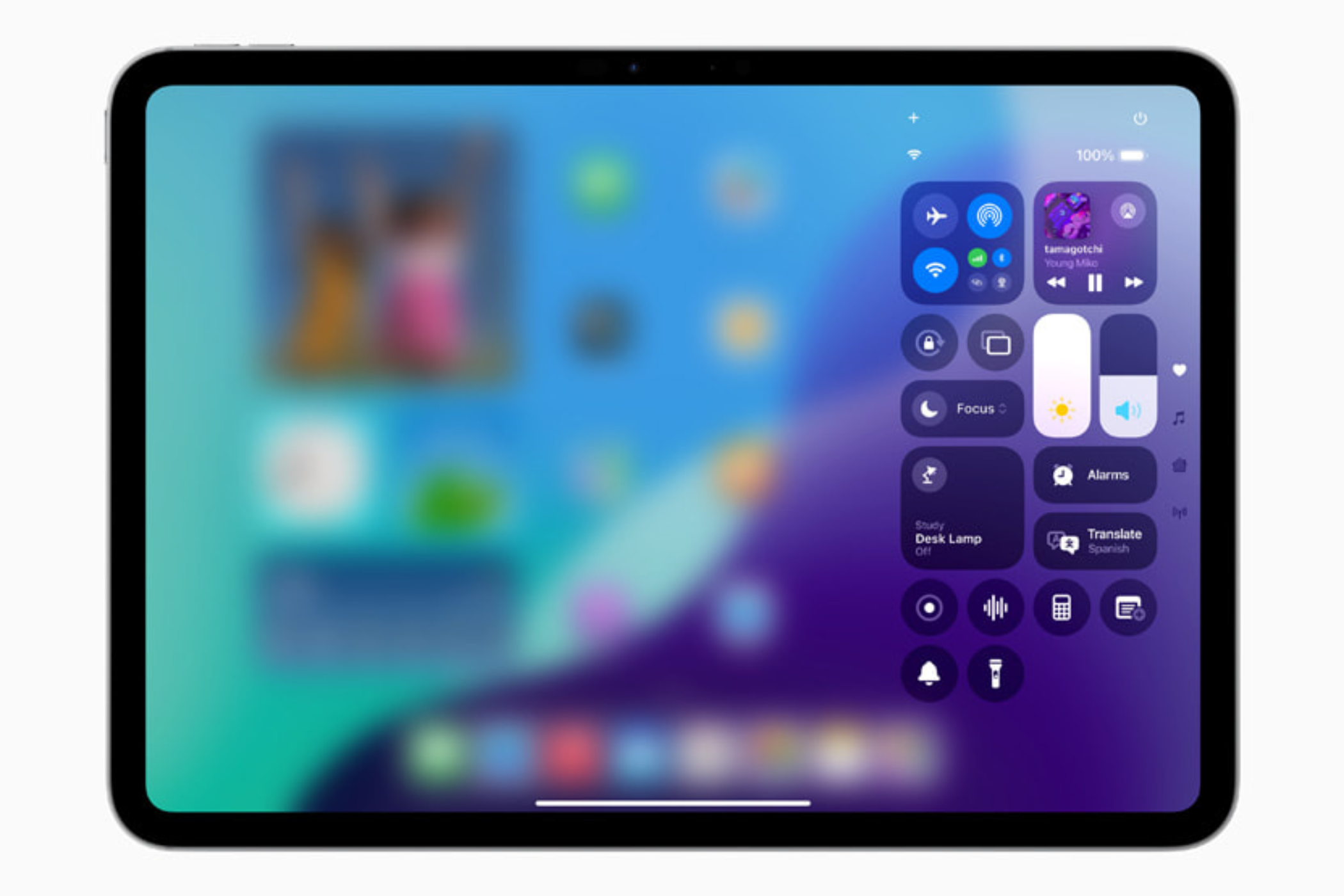
iPadOS 18 で、Apple は コントロールセンター より高度なカスタマイズを促進します。以前のバージョンの iPadOS のコントロール センターとは見た目も操作性も異なりますが、ツールとコントロールはよく知られたものです。とはいえ、 デフォルトのコントロール設定 これは非常に優れており、コントロール センターに再配置、削除、サイズ変更、コントロールまたはページ全体の追加を行うことができます。
新しい iPad でコントロール センターをカスタマイズするには、画面の右上隅から下にスワイプし、コントロール センター インターフェイスの左上にあるプラス アイコンをタップしてコントロール センターを開きます。コントロールをドラッグして位置を変更したり、コントロールの右上隅にあるマイナス記号をタップして削除したり、右下隅にあるハンドルをドラッグしてコントロールのサイズを変更したりできるようになりました。
「コントロールの追加」を選択し、利用可能なオプションのいずれかを選択することで、さらにコントロールを追加できます。必要に応じて、含めたいコントロールを含む完全なコントロール センター ページを追加できます。右上のプラスアイコンをタップし、コントロールの右側にある丸アイコンを選択して、適切と思われるコントロールを追加するだけです。 🛠️
8 画面解像度の変更
iPad のディスプレイのネイティブ解像度を直接変更することはできませんが、iPad Air (第 5 世代)、iPad Pro (11 インチ、第 1 世代以降)、および iPad Pro (12.9 インチ、第 3 世代) には機能があります。以降) これにより、ユーザーはワークスペースを拡張して、画面上により多くのウィンドウやコンテンツを収容できるようになります。
関数が呼び出されます ズーム [設定] > [ディスプレイと明るさ] > [画面ズーム] にあります。中に入ったら、「More Space」機能を選択します。この機能は、画面上のすべての視覚要素を拡大縮小し (比例して小さくし)、解像度を上げたように見せます。 ⚙️
9 Safariでプロファイルを設定する
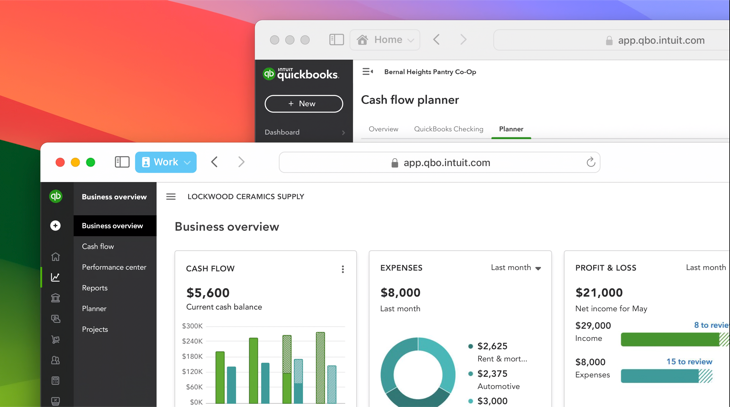
仕事、勉強、個人など、Safari のタブ グループを区別したい場合は、Safari でプロファイルを作成することを検討してください。各プロファイルには独自の検索履歴、Cookie、Web サイト データがあり、 拡張子。作成するには、[Safari] > [プロファイルの作成] または [Safari] > [設定] > [プロファイル] に移動します。
「プロファイルの使用を開始」オプションをタップして、 詳細 名前、シンボル、色、お気に入りなどの基本情報。最後に「プロファイルの作成」ボタンをクリックします。プロファイルを作成すると、Safari ツールバーに自分の名前のボタンが表示されます。複数のプロファイルを作成する場合は、これをタップできるようになります 別のプロファイルに切り替えるボタン。 🖥️
10 80% への負荷制限を有効にする
最新の iPad Pro (M4) および iPad Air (M2) では、充電制限を 80% に設定でき、バッテリー寿命の延長に役立ちます。この機能は新しい iPhone と同様に機能します。
バッテリー残量が 80% に達すると、iPad は充電を停止しますが、レベルが 75% まで低下すると充電を再開し、80% まで充電します。この機能を有効にするには、[設定] > [バッテリー] > [バッテリーの状態] に移動し、80% 制限をオンにします。
これはバッテリーの状態を長持ちさせるための優れた方法ですが、100% を充電する必要があるとき (長時間のフライトなど) にはいつでもオフにすることができます。 ✈️
最近、Apple は、A17 Pro チップを搭載した新しい iPad mini を発売しました。 人工知能 アップルから。 iPadOS 18.2 で導入された新しい AI 機能の詳細をご覧ください。