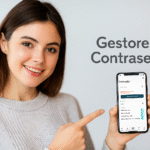Windows 11 を Windows 10 スタイルで: 正しく使うための 5 つの簡単なコツ! 🔥
ウィンドウズ11 これはMicrosoftの最新OSであり、最も最新かつ最適化されており、パフォーマンスの向上、より洗練されたインターフェース、そしてより高いレベルのセキュリティを備えていると謳われています🔒。しかし、すべてのユーザーがこの変更に満足しているわけではありません。🤔
同社はよりスムーズな体験を約束しているにもかかわらず、多くの人は新しいインターフェースが直感的ではないと感じており、経験した複数の安定性の問題によって生産性が影響を受けていると考えています。
でも、朗報です!Windows 11 搭載の PC をお持ちだけど、Windows 10 のルック&フィールが好みなら、少し調整するだけで、再インストールすることなく、使い慣れたスタイルに戻すことができます。 システムをニーズに合わせて調整するのに役立つ簡単な方法があります。 複雑な高度な構成や外部アプリケーションに依存することなく。
Windows 11は万人向けではない:多くのユーザーがWindows 10を好む理由
Windows 11における最大の課題は、ユーザーエクスペリエンスの変化です。Microsoftはタスクバー、スタートメニュー、そしてファイルエクスプローラーのデザインを刷新し、多くの人が必須と考えていた機能を削除しました。これは長年Windows 10を使用してきたユーザーにとって、かつては簡単にこなせていた操作を改めて習得しなければならないという不快感をもたらしています。
最も疑問視されている変更点の一つは、 新しい中央タスクバーこれは、左下隅のスタートボタンに慣れているユーザーにとっては混乱を招きます。さらに、ファイルをバーにドラッグするオプションが削除されたことで、この方法で作業を最適化していたユーザーにとって大きな不便が生じています。
不満を招いているもう一つの点は、ファイルエクスプローラーの新しいコンテキストメニューです。高度なオプションが追加のボタンの下に隠れてしまうため、単純なタスクを実行するのにクリック回数が増え、処理速度が低下します。 ワークフロー。 ⏳
これらの理由から、 多くのユーザーは、Windows 11 によって生産性が低下すると感じています。 アップデートでは機能の喪失を正当化するほどの改善は得られないと考えている。Windows 10が引き続き 中くらい 2025年末まで、多くの人は新しいシステムの導入に抵抗し、Windows 11を自分たちのスタイルにカスタマイズする方法を模索している。
Windows 11をWindows 10のように簡単に動作させる方法
- タスクバーアイコンを移動します: Windows 11では、タスクバーのアイコンはデフォルトで中央に配置されますが、簡単に左に戻すことができます。タスクバーを右クリックし、 タスクバーの設定オプションを展開 タスクバーの動作 そして配置を次のように変更します 左.
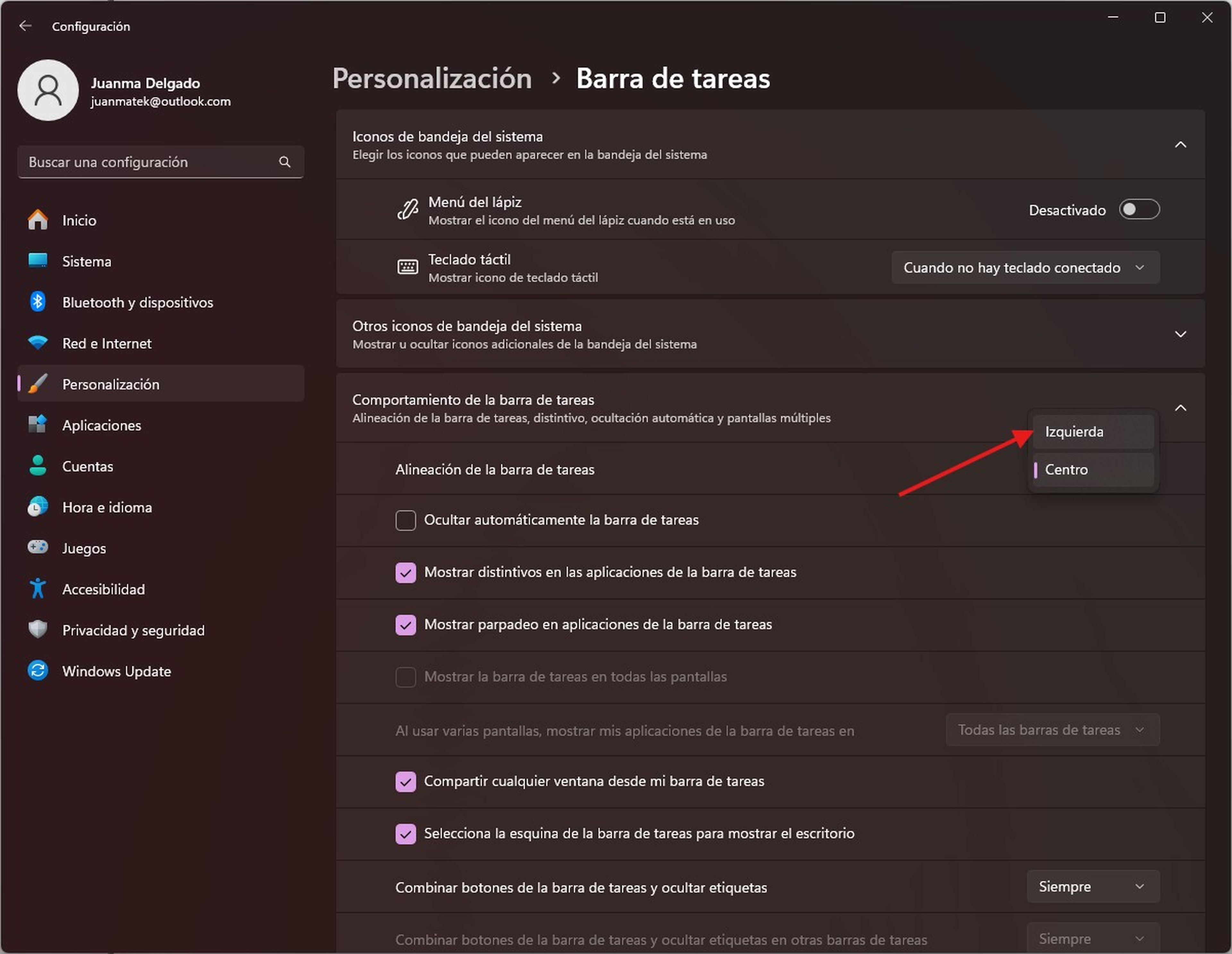
- クラシックスタートメニューを復元します。 彼 再設計されたWindowsスタートメニュー 11ではアプリリストが簡素化され、ピン留めされたアイテムが優先されるため、以前のバージョンに慣れているユーザーにとっては混乱を招く可能性があります。従来のインターフェースに戻したい場合は、サードパーティ製のツールをご利用ください。 スタート11有料アプリである は、さまざまなカスタマイズ オプションを提供しており、従来の Windows 7 メニューや新しい Windows 10 メニューなど、さまざまなスタイルを選択できます。
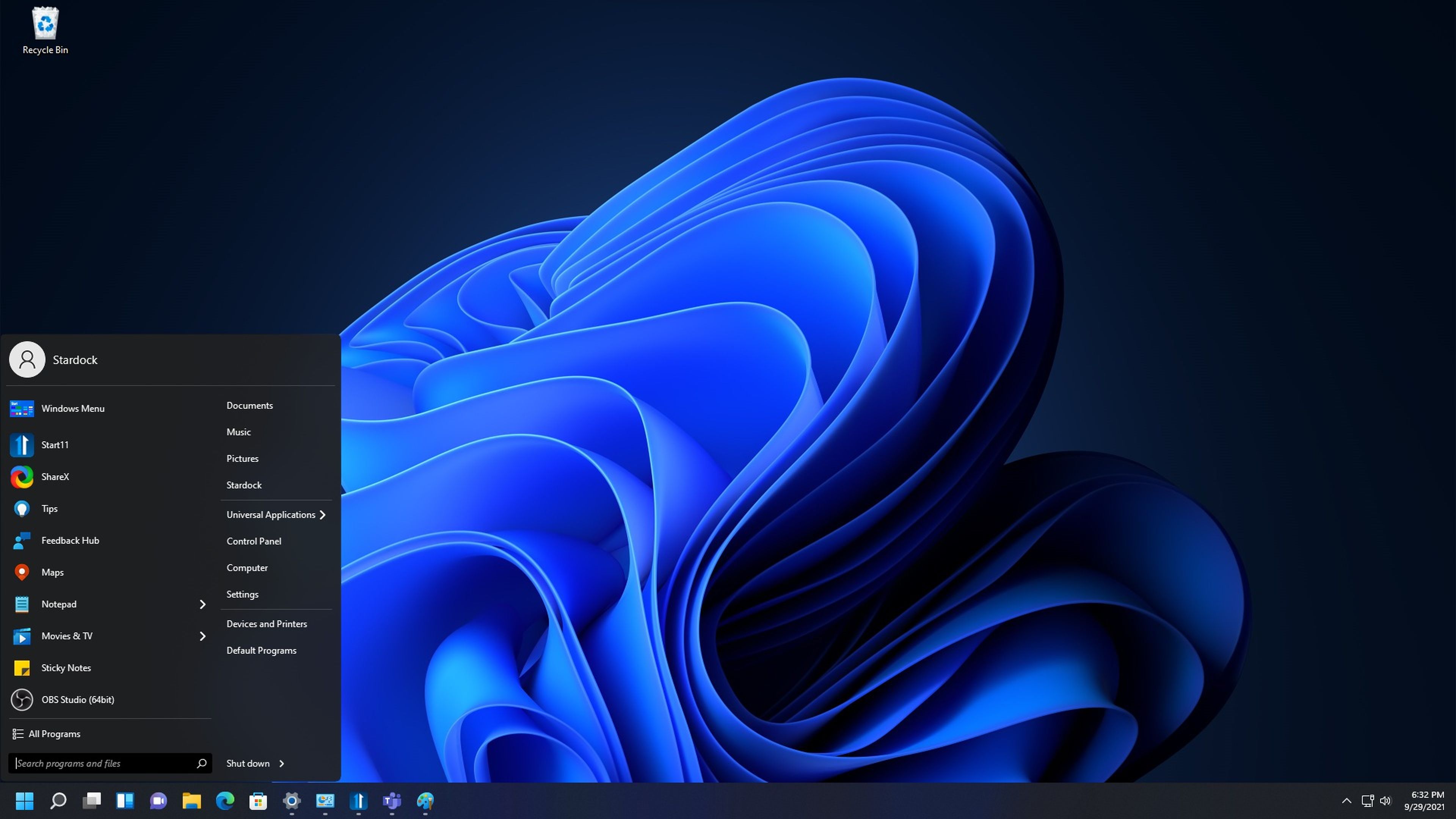
- 従来のコンテキスト メニューに戻ります。 新しいファイルエクスプローラーのコンテキストメニューでは、便利なオプションが追加ボタンの下に隠れています。以前のメニューに戻すには、ファイルまたはフォルダを右クリックして その他のオプションを表示キーを押し続けることもできます シフト 右クリックすると、完全なメニューに直接アクセスできます。
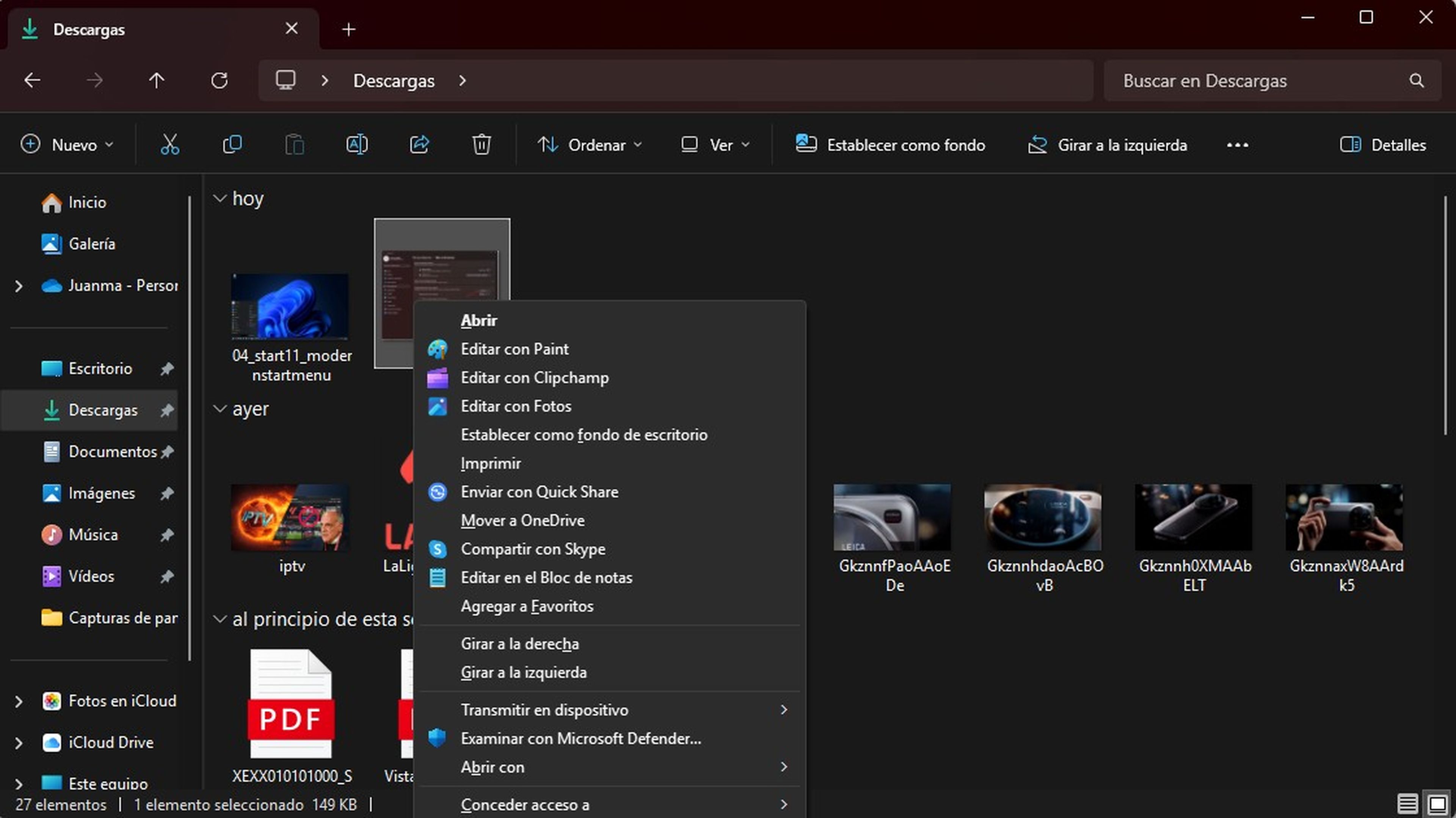
- メモ帳を簡素化: メモ帳の最新バージョンには、タブやMicrosoftアカウントとの連携といった新機能が含まれています。以前のように動作させたい場合は、アプリの設定を開いて 新しいセッションを開始し、保存されていない変更を破棄します.
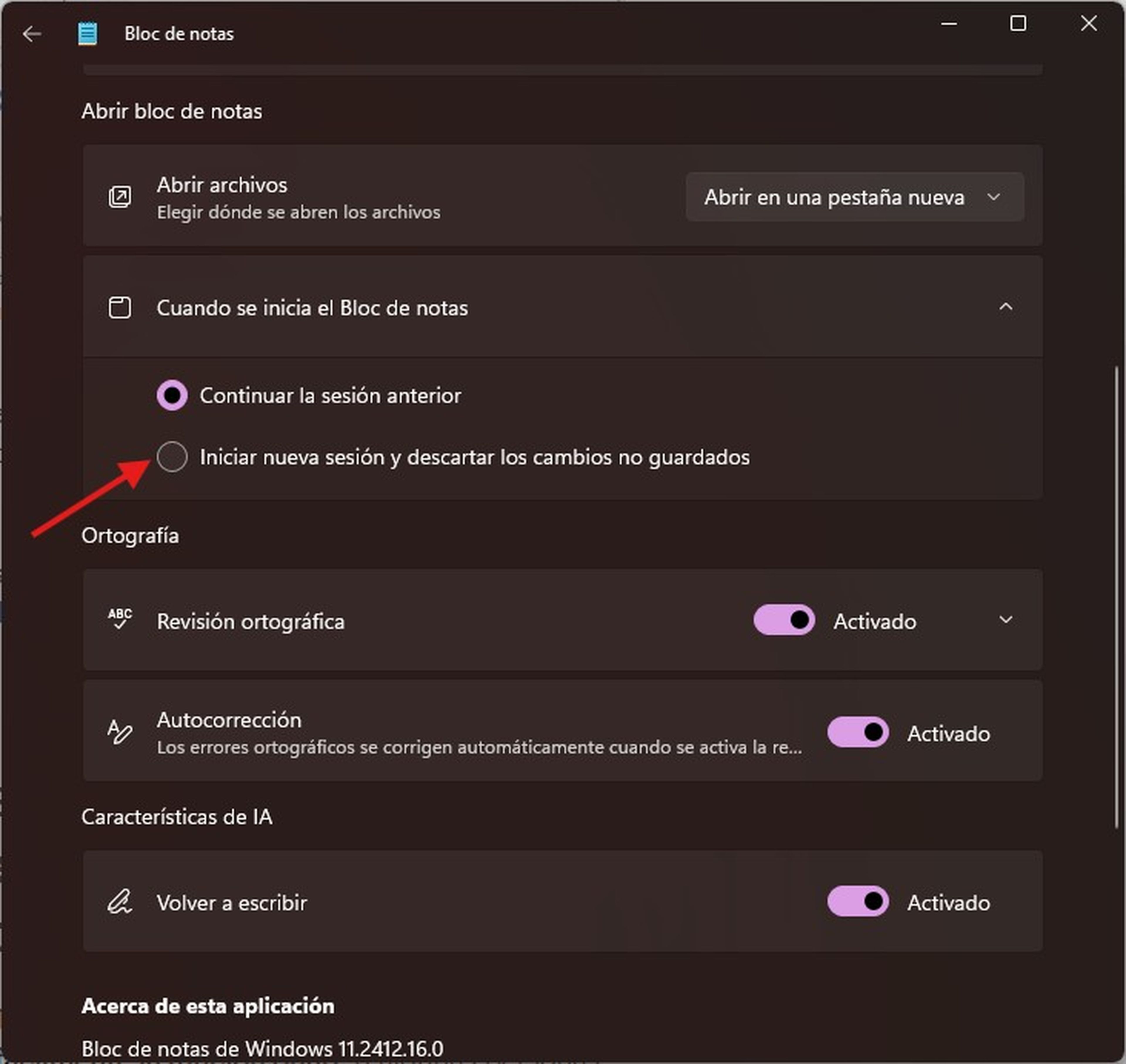
- スナップレイアウトを無効にする: スナップレイアウトは便利ですが、一部のユーザーにとっては少々煩わしいかもしれません。無効にしたい場合は、 構成、選択します システム、 それから マルチタスク オプションのチェックを外す ウィンドウの最大化ボタンの上にマウスを移動したときにドッキング レイアウトを表示します。
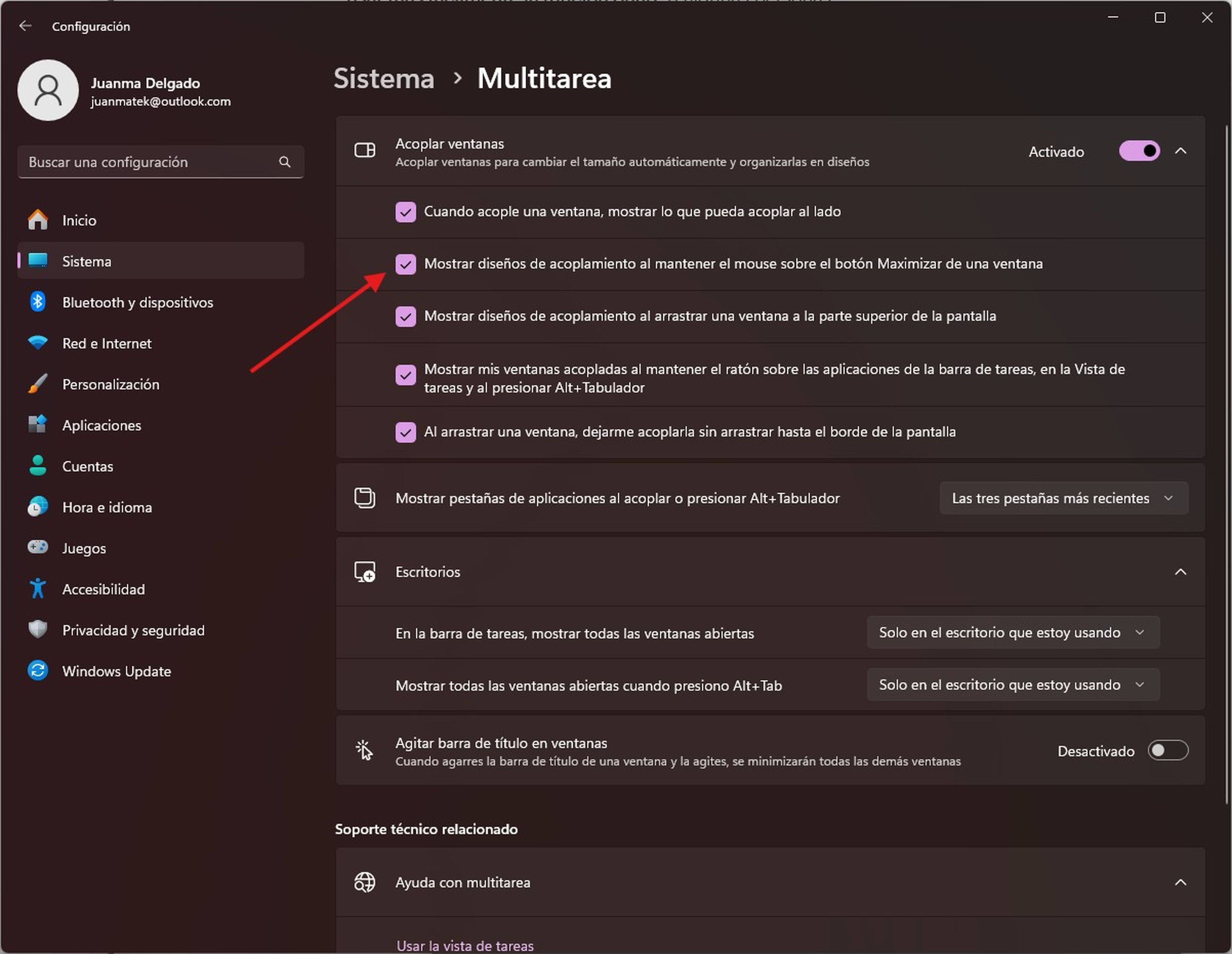
- ファイルエクスプローラーの起動を変更する: デフォルトでは、Windows 11 ファイル エクスプローラーはファイル ビューで開きます。 始める、最近使ったファイルとクイックアクセスが表示されます。 このPC Windows 10と同様に、 フォルダーオプション、求める 次の場所でファイルエクスプローラーを開きます: そして選択します このチーム。クリック 適用する そしてそして 受け入れる 変更を保存します。
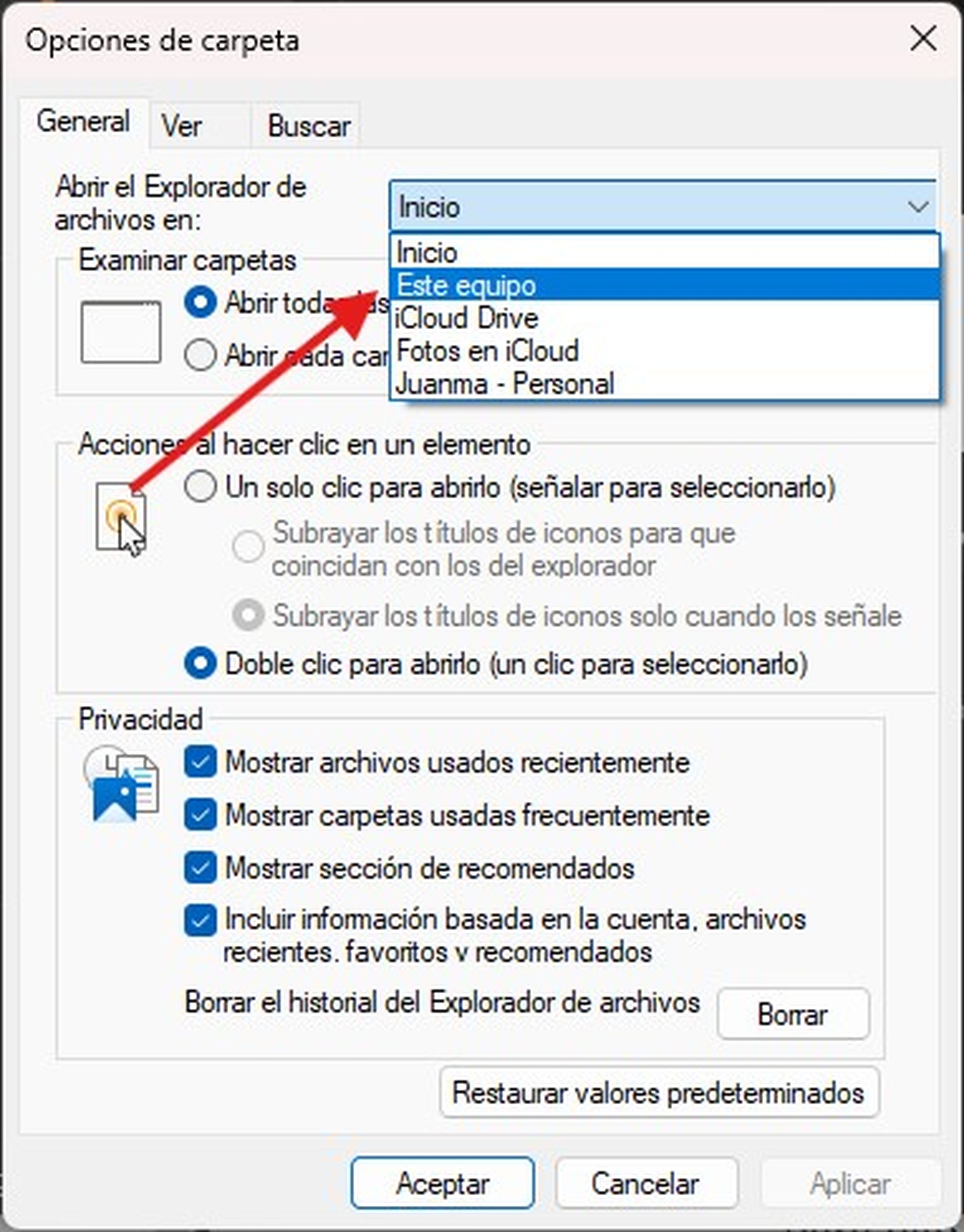
- 頻繁に使用するファイルとフォルダーを無効にする: ファイルエクスプローラーで最近使用したファイルやフォルダを表示したくない場合は、プライバシー設定でこのオプションを無効にすることができます。ファイルエクスプローラーを開いて オプション、セクションが見つかります プライバシーここでオプションのチェックを外すことができます 最近使用したファイルを表示する そして よく使うフォルダを表示するをクリックすることもできます 消去 ファイルとフォルダの既存の履歴を削除します。
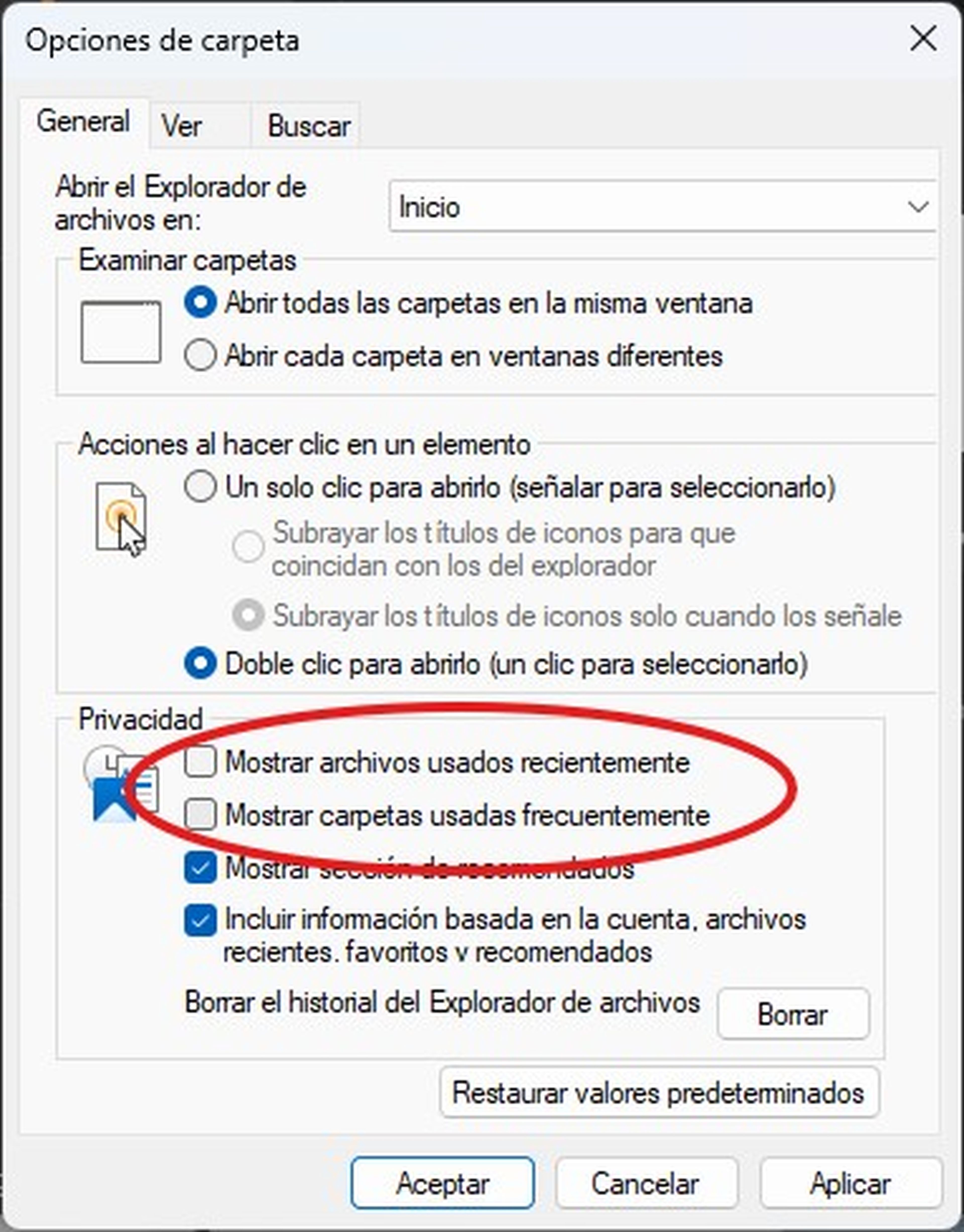
- タスクバーボタンのグループを解除します。 Windows 11では、タスクバーにアプリアイコンがまとめて表示されるため、個々のウィンドウを識別するのが難しくなることがあります。これを修正して各ウィンドウを個別のボタンとして表示するには、タスクバーの何もない部分を右クリックし、 タスクバーの設定次に、セクションを展開します タスクバーの動作 そしてオプションで タスクバーボタンを結合してラベルを非表示にする、選択します 一度もないこうすることで、開いている各ウィンドウが Windows 10 のように個別のボタンとして表示されます。🖱️
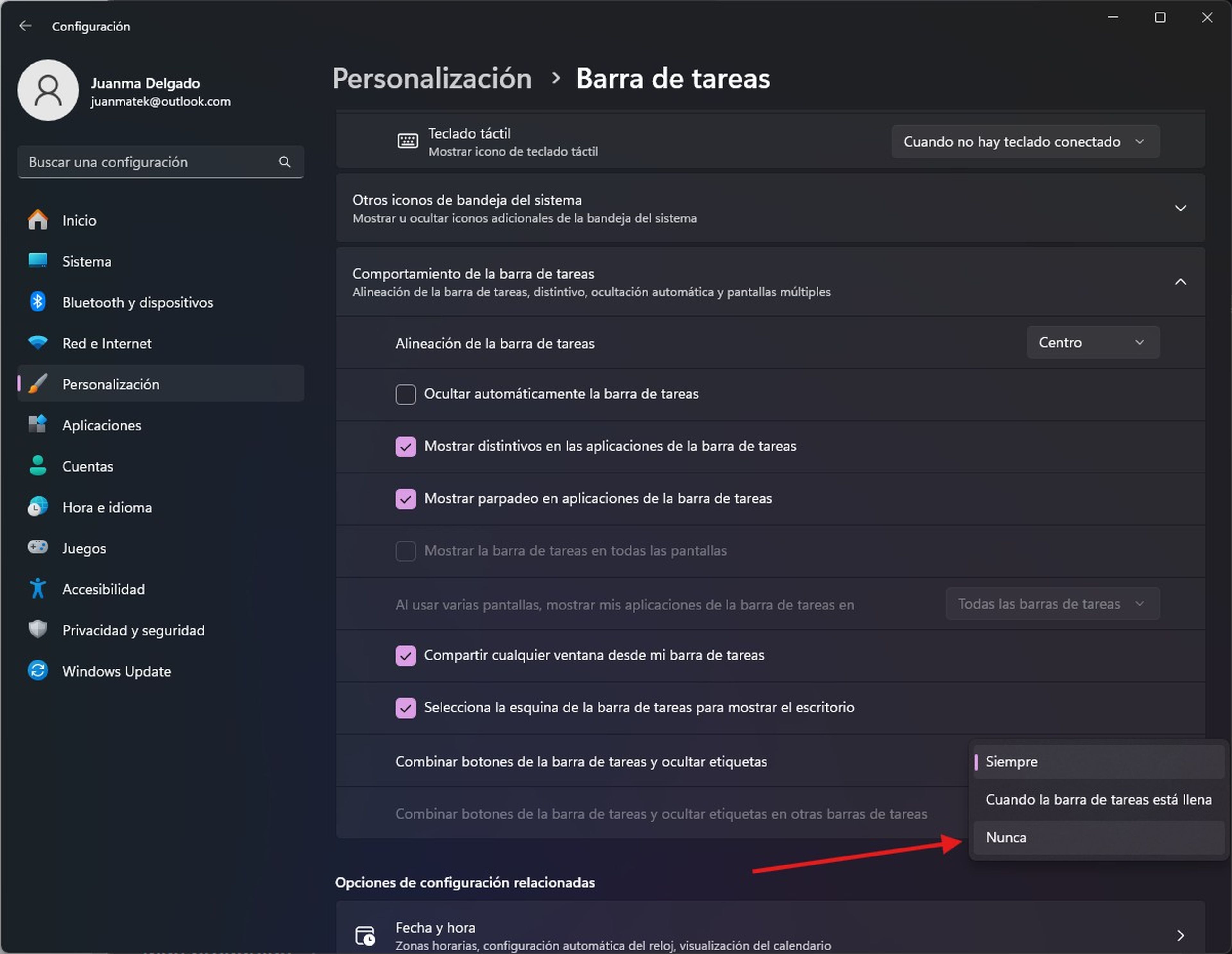
Windows 10 がうまく動作するのなら、なぜ変更する必要があるのでしょうか?
Windows 11の拒否は単なる懐かしさの問題ではなく、 Windows 10 は、多くのユーザーのニーズに適応した、安定した信頼性の高いバージョンです。Microsoft は重要な機能を削除し、変更を強制しましたが、その結果、ユーザー エクスペリエンスが向上するどころか、フラストレーションが生まれてしまいました。😩
この新しいバージョンは未来のものですが、インターフェースを一切変更せずにそのまま受け入れるべきではありません。これらの調整により、 新しいオペレーティング システムの利点を放棄することなく、Windows 10 の本質を維持できます。このバージョンは、使い慣れたインターフェース、安定性、幅広いソフトウェアとハードウェアの互換性により、多くの人にとって好ましい選択肢となっています。