CPU温度を確認する方法
🔍💻 PC を涼しく保ちましょう! 🥶 CPU 温度をチェックしてパフォーマンスを最適化する方法を今すぐ確認してください。 🚀🔥
CPUの温度ってどうやって確認するんですか?まあ、それを見つけるのは難しくありません。 PC の CPU 温度のチェックは、車のオイルのチェックに似ています。毎日行う必要はありませんが、システムが最大限の能力で動作していることを確認したり、システムを診断したりするために、数か月ごとに温度をチェックする必要があります。急激な速度低下に気付いた場合は、 パフォーマンス。幸いなことに、CPU温度を確認することは 簡単で開ける必要がありません PC の中に温度計を設置します。各 CPU にはデジタル温度センサーが組み込まれているため、必要な温度監視ツールは 1 つだけです。 ソフトウェア Windows 11 またはその他のオペレーティング システムで測定値を読み取ることができます。
このための優れたツールがいくつかあります。以下にいくつかのツールをダウンロードします。
CPU 温度を確認する最も簡単な方法は、Core Temp や NZXT の CAM などの単純なユーティリティをダウンロードして CPU 温度を表示することです。最終的には低く抑えてください コントロール CPU の温度によりパフォーマンスと信頼性が向上します。これは、最適な CPU を使用する場合のように、システムに重い負荷が定期的にかかる場合に特に当てはまります。 ゲームまたは、CPU ベンチマークで最高のパフォーマンスを目指して努力している熱心な方には最適です。
次に、CPU の温度を確認する方法を説明します。範囲を定義します。 もちろん CPU の温度が高すぎる場合の対処方法について説明します。
として Windows 10および11でCPU温度を確認してください
CPU 温度の確認は、監視ツールをインストールして使用するのと同じくらい簡単です。 ソフトウェア そして結果を読みます。 CPU 温度監視プログラムはいくつかありますが、CPU 温度をチェックするのに最適なツールは次のいずれかです (クリックしてダウンロード)。
ただし、CPU 温度を監視するために使用できるツールは他にもあります。 CPU をオーバークロックしていて、より詳細な測定が必要な場合は、 インテル エクストリーム チューニング ユーティリティ (XTU) そして AMD Ryzen マスター これらはチップメーカーによって設計されており、広範な調整オプションも提供しています。
これらはほんの数例ですが、テストの結果、これら 2 つがインストールと使用が最も簡単であることが判明したため、NZXT の CAM と Core Temp がどのように機能するかを説明します。できる ここからCAMをダウンロードしてください.
CAM CPU 温度モニターは NZXT 製品で使用するように設計されていますが、Windows 11 を持っていない場合でも、Windows 11 でカジュアルな監視ツールとして機能します。 ハードウェア NZXT。ソフトウェアをゲスト モードで使用して、ユーザー アカウントの作成を回避することもできます。 プログラムが自動的に起動しないようにする 頻繁に使用する予定がない場合は、Windows を使用してください。
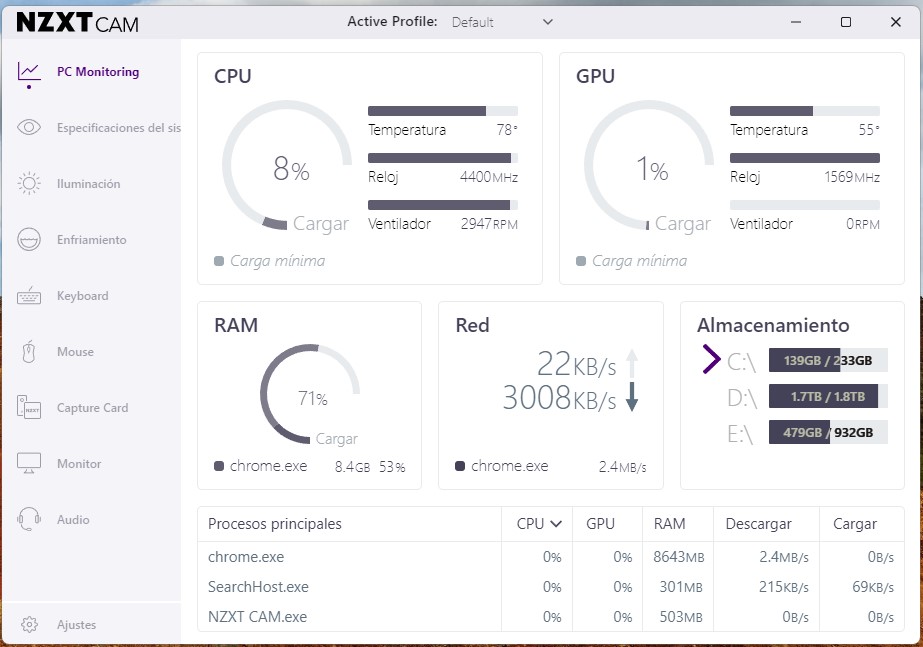
CAM をインストールすると、使いやすいインターフェイスが提供されます。最初のブロック (PC モニタリング) には、負荷、温度、クロック速度、CPU 速度を示す CPU ステータスがリストされます。 ファン 冷蔵庫から。このブロックをクリックすると、さらにアクセスできます 詳細。ご覧のとおり、このシステムの現在の CPU 温度は摂氏 36 度 (C) であり、アイドル時の CPU にとって正常な温度です。
CAM にはオーバーレイもあり、CAM の実行中にゲームに入ると自動的にオンになります。このオーバーレイは、CPU のステータスを表示し、プレイ中の温度測定値を表示できます。
Windows 11 に最適な CPU 温度ツールの 1 つである Core Temp ツールを使用して、温度を監視することもできます (ここからダウンロード)。これは、より基本的なインターフェイスを備えたよりシンプルなツールです。必ずオプションのチェックを外してください ソフトウェア インストール中は無料です。
Core Temp は、CPU の各コアの温度測定値を提供します。測定値の左側には各 CPU コアのリアルタイム温度が表示され、タスクバーにも測定値が表示されます。しかし、私たちは、プログラムの実行中に記録された絶対最低温度と絶対最高温度を示す [最小] 列と [最大] 列にもっと興味があります。たとえば、上の画像の CPU の最低温度は 32°C、最高温度は 51°C で、どちらも通常の温度です。
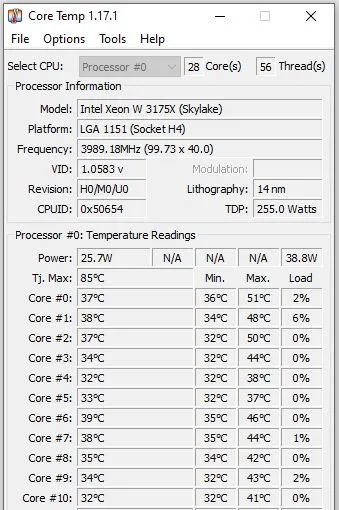
通常の使用中に PC の CPU 温度をチェックしたい場合は、一般的なタスクを実行している間、Core Temp を実行したままにすることができます。
ただし、可能な最高温度を測定したい場合は、Prime95 ストレス テストを約 30 分間実行することで確認できます (ここからダウンロード)。このプログラムは PC に非常に大きな負荷をかけるため、問題が発生する可能性があることに注意してください。 画面 ブルー・オブ・デス(BSOD)。
ゲーム中に CPU 温度を確認する最良の方法は、1 時間以上プレイしてからプログラムをチェックして、記録された最大 CPU 温度を確認することです。この数値が 95°C 以上であるかどうかを心配する必要があります。 80°C ~ 95°C (またはそれ以上) の温度では改善の余地があります。
として BIOSでCPU温度を確認してください
システム BIOS または UEFI で CPU 温度を確認できますが、これはシステムがアイドル状態のときのみ CPU 温度を表示することに注意してください。つまり、開始時にははるかに高い温度が見られることになります ウィンドウズ11 または他のオペレーティング システムであり、チップに負荷がかかっています。全部ではない マザーボード BIOS には CPU 温度が含まれていますが、ほとんどすべての愛好家または DIY マザーボードには含まれています。
BIOS に入って CPU 温度を確認するのは非常に簡単です。ほとんどのプラットフォームでは、システムを再起動し、再起動中に削除または F2 キーを繰り返しクリックするだけです。 BIOS にアクセスすると、温度がリストに表示されます。 ハードウェアモニター、他の同様の名前の中でも、PC ヘルス ステータスまたはステータスと呼ばれることもあります。からもチェックしてください ウィンドウズ11 PC 使用時の CPU 温度をよりよく把握するために (以下を参照)。
それ CPU温度は安全ですか?
CPU がアイドル状態であるが、 オペレーティング·システム (デスクトップ上)、理想的な温度は 50°C 以下または約 50°C です。ゲーム、ビデオのレンダリング、その他の集中的なタスクなど、負荷が高くなると、CPU はより多くの電力を消費するため、より高い温度で動作します。この「負荷温度」はアイドル温度よりも重要です (アイドル温度に問題がない場合)。そのため、負荷がかかっている CPU の温度を定期的にチェックして、CPU が適切に冷却されていることを確認する必要があります。
負荷がかかっているときは、CPU を 80°C 未満に保つ必要がありますが、一部の CPU はコンピューター内でより高温になる場合があります。 ラップトップ ゲームまたはスモール フォーム ファクター (SFF) コンピューター向け。
さらに、特定の新しいチップは非常に高い温度で動作するように設計されているため、プロセッサの仕様を確認することが重要です。たとえば、プロセッサー ライゼン 5000 シリーズは、標準の空冷クーラーを使用した場合でも最大 95 °C で動作するように設計されていますが、Ryzen 7000 シリーズは、水冷クーラーを使用した場合でも 95 °C で動作するように設計されています (特に、AMD チップ Ryzen 9 7950X3D、下限しきい値は 89°C です (必ず確認してください)。
一方、 第 12 世代インテル Core i9 Alder Lake プロセッサー, 第 13 世代 Raptor Lake および第 14 世代 Raptor Lake Refresh は、通常動作時に最大 100°C で動作できます。これらの温度は仕様の範囲内であり、予想される温度です。 プロセッサー 特定の。
したがって、80°C のしきい値は一般的な指標として機能しますが、使用環境が適切であることを確認することが重要です。 プロセッサー を超えないでください。最大TJ' (最大ジャンクション温度)。これが限界です もちろん 任意のプロセッサに対して。これは、次のようにもリストできます。 Tユニオン または 最高使用温度.
TJ Max は、 チップ, ただし、ほとんどの監視ソフトウェアには値がリストされているか、メーカーのページでチップの仕様を確認できます。
古いチップの場合、80°C を超える余地はありますが、通常は 95°C を超えることが重要です。この時点で、一部の CPU はスロットルを開始します。つまり、チップが過熱しないようにクロック速度を落として速度を落とし、PC がシャットダウンする可能性があります。
自分の CPU がアグレッシブなワークロードを処理できることを最大限に確信したい上級ユーザーは、次のようなプログラムを使用して CPU を 100 % までテストする必要があります。 プライム95 どちらか アイダ64。ストレス テストを実行するときは、CPU 温度を注意深く監視し、温度が高すぎるレベル (95°C 以上) に達したらテストを中止してください。理想的な負荷テストは 1 時間続くと考えられますが、最高体温は 10 ~ 15 分後に安定する可能性があります。温度とオーバークロックに関する具体的なヒントをお探しの場合は、「CPU をオーバークロックする方法」ガイドをご覧ください。
として CPU の高い温度を修正する
負荷がかかった状態で CPU 温度が 80°C を超える場合は、システムをチェックして適切な CPU 冷却を確保する必要があります。確認すべき事項のチェックリストは次のとおりです。
- PC は清潔で、ほこりはありませんか (ラジエーターや吸気ファン/フィルターを含む)。
- すべての PC ファンは負荷がかかると回転しますか?
- 最後に新しい放熱グリスを CPU と CPU クーラーの間に塗布したのはいつですか? 3年以上経っている場合は、戻ることを検討してください 適用する サーマルペースト。
- お使いのモデルの CPU クーラーは、CPU の定格 TDP を超える冷却能力を指定していますか?
パソコン用や ラップトップ SFF では、デバイスは長時間高負荷の下で使用されるように設計されていないため、冷却が最小限に抑えられる場合があります。たとえば、ほとんどのラップトップには非常にコンパクトな冷却ソリューションが搭載されており、短期的なパフォーマンス向上には効果的ですが、長時間のゲームセッション中は速度を低下させる必要があります。 保つ シャットダウンしきい値を下回っています。の コンピュータ ゲーム用ラップトップは、広範な冷却システムが装備されているため、通常はかさばります。
ただし、 ゲーミングPC フルサイズで冷却が適切であると思われる場合は、CPU に放熱グリスを再塗布することをお勧めします。ほとんどのサーマルペーストの性能は、約 3 年後に著しく低下します。新しいペーストを適用し (ここに最適な放熱ペーストのリストがあります)、システムのほこりを取り除くと、冷却力が大幅に向上し、 パフォーマンス 大幅に良くなりました。これは 適用する 構築済み PC とカスタム PC の両方に対応します。
さらに、PC の調整の一環として、クーラーが適切なものであることを確認する必要があります。 CPU にバンドルされているか、構築済みシステムにインストールされているオリジナルの CPU クーラーの多くは、チップのパフォーマンスを最大限に引き出すには不十分です。これは冷蔵庫によく当てはまります Core プロセッサー上のインテル CPU i5以降。負荷がかかった状態での CPU 温度を確認するには、上記のストレス テストの手順に従う必要があります。 ウィンドウズ 10 または Windows 11 を使用して、高負荷時に CPU がクーラーを圧迫しないようにします。



あなたのブログは私にとって常にインスピレーションの源です。このトピックに対するあなたの情熱は明白であり、各投稿に心と魂を注いでいるのは明らかです。これからも素晴らしい仕事を続けてください!
ヘルスマッシブさん、本当にありがとうございました!ブログからインスピレーションを感じていただけてとても嬉しいです。特に CPU などの機器の手入れに関して、テクノロジーに関する有益な情報やヒントを共有できることを嬉しく思います。あなたのコメントは、研究を続けて質の高いコンテンツを作成する動機になります。今後の投稿で、このトピックに関するご自身の経験や質問をお気軽に共有してください。