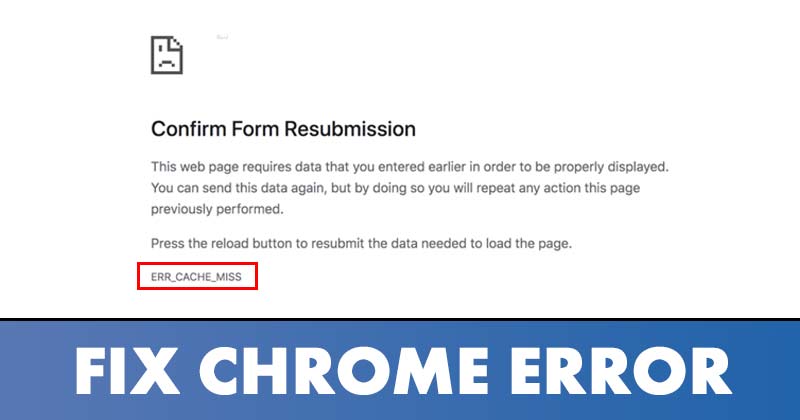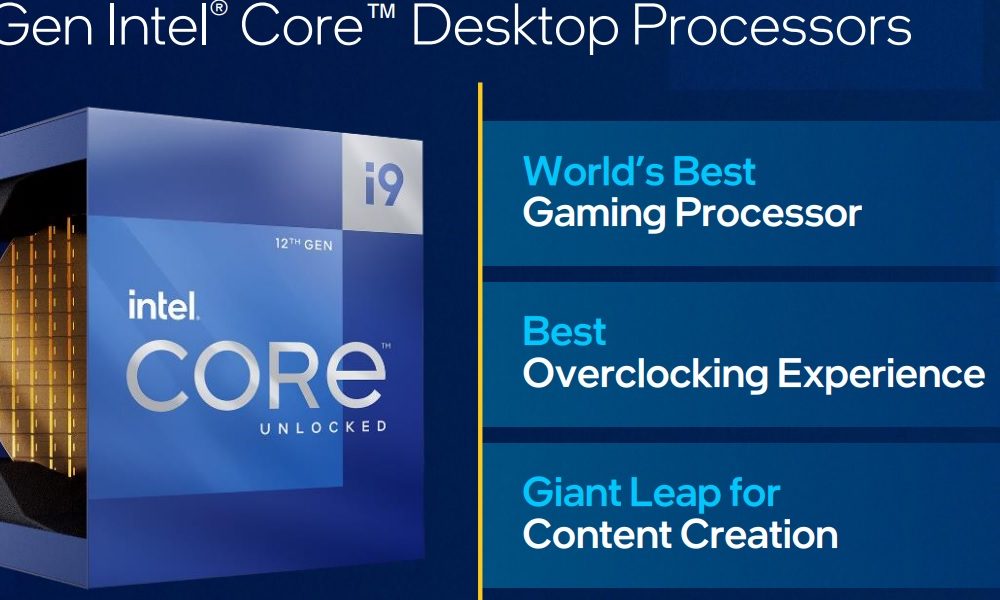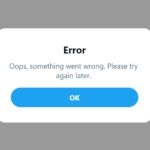Err_Cache_Miss エラー: 10 の簡単なステップで Chrome を修正 🚀
Err_Cache_Miss エラー: Chrome に不満がありますか? 😤 ページの更新からキャッシュの調整まで、10 の効果的な解決策を見つけてください。ブラウジングを最適化し、この一般的なエラーを解決してください。 🌐💻
あなたが定期的に使用している場合は、 グーグル Chrome の皆さん、おそらくどこかの時点で Err_Cache_Miss エラーに遭遇したことがあるでしょう。このエラーは Chrome では非常に一般的で、通常は特定の Web サイトにアクセスしようとすると表示されます。 🚫🌐
Chrome の Err_Cache_Miss とは何ですか?
Err_Cache_Miss は通常、Google Chrome ブラウザで Web ページを読み込もうとしたときに表示されます。このコード エラーはキャッシュ ファイルに関連していることを示します。 💻⚠️
一般に、Err_Cache_Miss は、Web サイトと、Web サイトに保存されているキャッシュ バージョンとの間の不一致の結果として発生します。 デバイス。 🔄💾
さらに、エラーは次の原因で発生する可能性があります。 問題 ネットワークの問題、ブラウザの問題、さらにはアクセスしている Web サイトの問題も考えられます。 🌐🔍
エラーの正確な原因を特定するのは難しいため、いくつかの基本的な方法に従って解決することをお勧めします。 ✔️🛠️
Err_Cache_Miss が何であるかがわかったので、 おそらくそれを解決したいと思っているでしょう。以下に、Google Chrome ブラウザの Err_Cache_Miss エラーを修正する最良の方法をいくつかリストします。見てみましょう! 👀👇
1. ウェブサイトの強制更新
問題を解決するために最初にできることは、 エラー Err_Cache_Miss 強制アップデートを実行することです (Shift + リロードボタン) ロードしようとしているページ上で。 🔄🔝
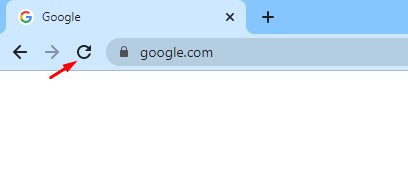
Web ページをリロードするには、ボタンをクリックするだけです。 リブート あなたの中で Chromeブラウザ。を押すこともできます。 鍵 キーボードの F5 キーを押してページを更新します。 🔄🖱️
2. Webブラウザを再起動します
ページを更新しても Err_Cache_Miss エラー メッセージが表示される場合は、ブラウザを再起動する必要があります。 🔄🔙
Google Chromeを再起動します ウィンドウズ11 とても簡単です。ブラウザを閉じて、もう一度開きます。再起動後、Web サイトを再度開き、Err_Cache_Miss が解決されたかどうかを確認します。 👍
3. Chrome ブラウザを更新する
一部のユーザーは、Chrome ブラウザを更新することで問題が解決したと報告しています。 Err_Cache_Miss エラー メッセージ。それで試してみることができます アップデート ブラウザを使用してキャッシュの問題を解決してください。 🚀🔄
1. Google Chrome ブラウザを開き、 3つのポイント、以下に示すように。 📊

2. メニューで、 をクリックします。 ヘルプ > Google Chromeについて。 📚✔️
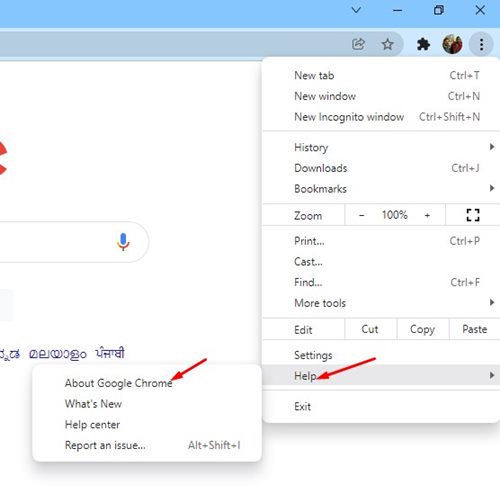
3. ここで、Google Chrome は利用可能なアップデートを確認します。アップデート後、「再起動」ボタンをクリックしてブラウザを再起動してください。 🔃🔄
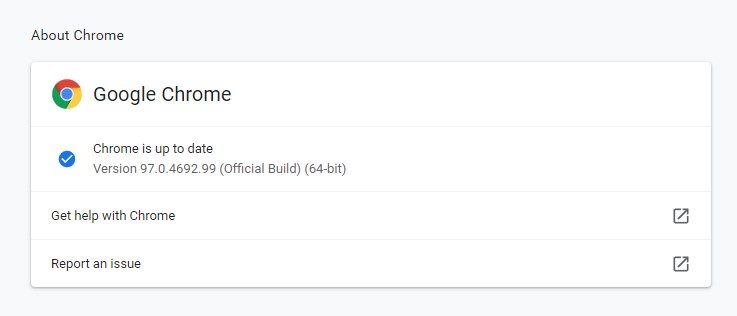
これは、Chrome ブラウザを更新して Err_Cache_Miss エラーを修正する方法です。 💪
4. ブラウザのキャッシュとその他の閲覧データをクリアする
問題はキャッシュに関連しているため、 保存されたキャッシュとその他の閲覧データをクリアします 役に立つかもしれません。いくつかの簡単な手順で Chrome ブラウザのキャッシュをクリアする方法を紹介します。 🧹✨
1. Google Chrome ブラウザを開きました。次に、 3つのポイント 右上隅にあります。 🔝
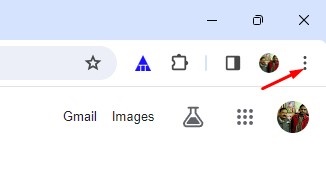
2. Chrome メニューで、 閲覧データをクリアする。 🗑️
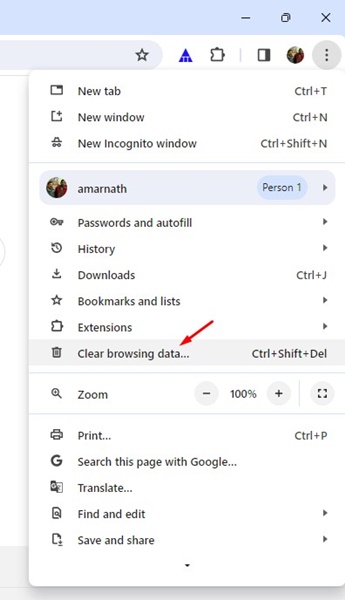
3. [閲覧データの消去] セクションで、[時間範囲] で [すべての時間] を選択します。次に、「閲覧履歴」、「キャッシュされた画像とファイル」にチェックを入れ、「クリック」をクリックします。 データの削除。 🗑️⚙️
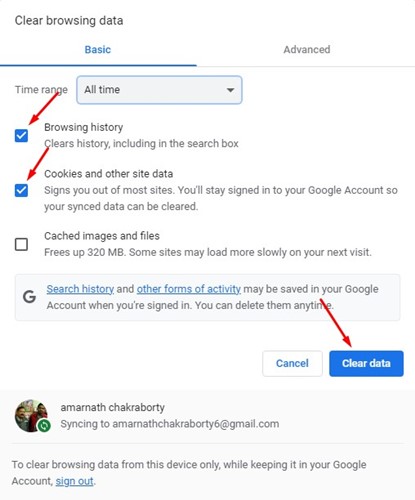
を取り外した後、 クロムキャッシュ、ブラウザを再起動してエラーを解決します。 🔄🧼
5. Chrome 拡張機能を無効にする
Chrome 拡張機能はブラウザの機能を拡張するように設計されていますが、一部の拡張機能は原因となる可能性があります。 キャッシュファイルの問題。いくつかの 拡張機能により、Web サイトのアクセスが妨げられることもあります。 完全に充電されています。 ❌🔌
したがって、Chrome に新しい拡張機能を追加したばかりの場合は、それを無効にして Web サイトを確認することをお勧めします。次に、無効化する方法について説明します。 クロム拡張機能。 🛠️🚫
1. まず、Google Chrome を開き、 3つのポイント 以下に示すように。 📊

2. オプションのリストから、 その他のツール > 拡張機能。 🧩🔄
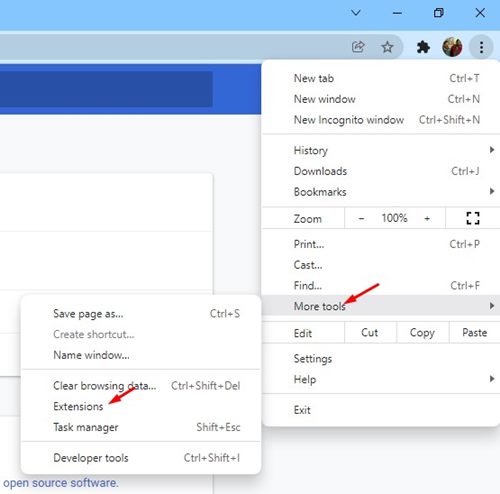
3. [拡張機能] ページが開きます。拡張機能の説明の下にあるスライダーをクリックする必要があります。 拡張機能を有効化/無効化する。 🔄⚙️
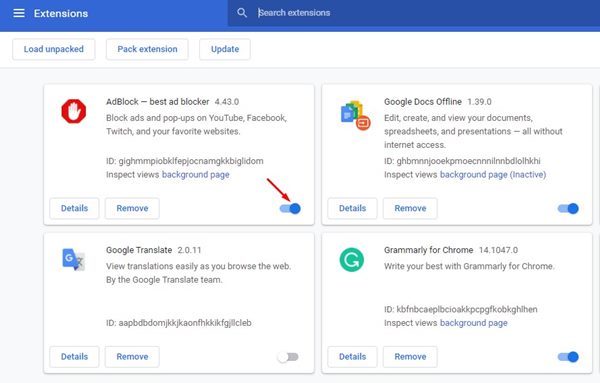
拡張機能を無効にしたら、ブラウザを再起動し、Err_Cache_Miss エラー メッセージが表示された Web サイトにアクセスします。 🔄🌐
6. Chrome キャッシュを無効にする
上記の方法を実行した後も Err_Cache_Miss エラー メッセージが引き続き表示される場合は、Chrome キャッシュを無効にする必要があります。 Chrome キャッシュを無効にして Err_Cache_Miss エラーを修正する方法は次のとおりです。 🛑💾
1. Google Chrome ブラウザを開いて、 3つのポイント 以下に示すように。 📊

2. ドロップダウン メニューから、 その他のツール > 開発者ツール。 🔧💼
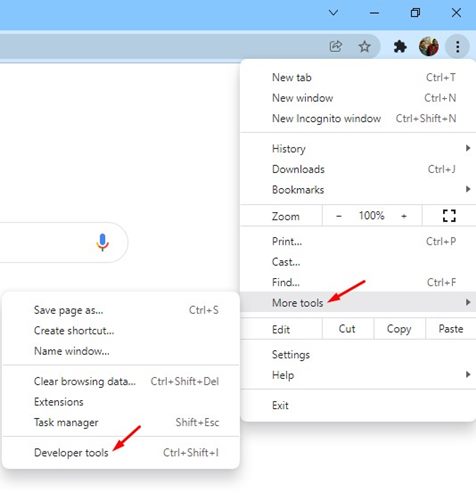
3. タブに切り替えます グリッド、以下に示すように。 🌐⚙️
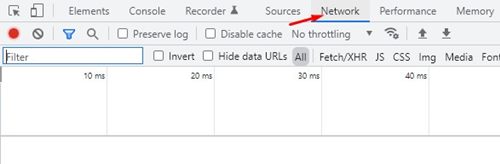
4. セクション内 グリッド、オプションをチェックする必要があります キャッシュを無効にする。 ❌💾
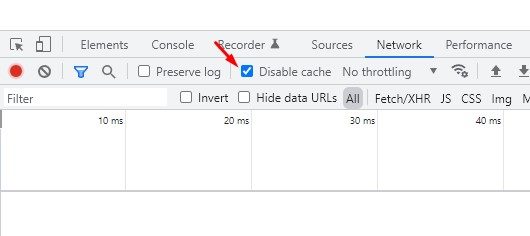
ページをリロードすると、Err_Cache_Miss エラー メッセージは表示されなくなります。 ✅🌍
7. ネットワーク設定をリセットする
Err_Cache_Miss エラーは、ネットワークの問題が原因である可能性もあります。したがって、このメソッドでは、 Windowsのネットワーク設定 11.これ リセットすると、インターネットの接続を妨げている競合がすべて削除されます。 正しく動作します。 🔄📶
1. まず、 ウィンドウ検索 そして「Windows PowerShell」と入力しました。を右クリックします Windows PowerShell を選択して、 管理者として実行。 🖥️🔑
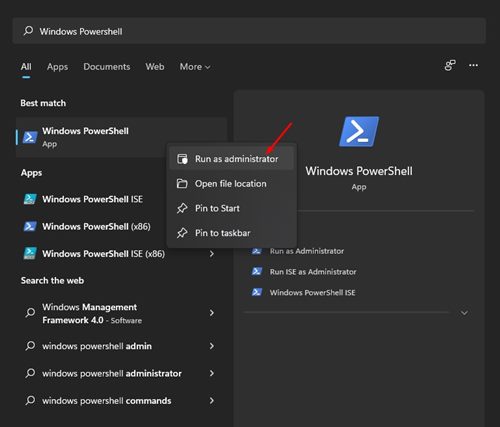
2. 窓の中 パワーシェル、次のコマンドを入力する必要があります。必ず実行してください ネットワーク接続をリセットするコマンド。 🖥️🔧
- ipconfig /release
- ipconfig /flushdns
- ipconfig /更新
- netsh winsock リセット
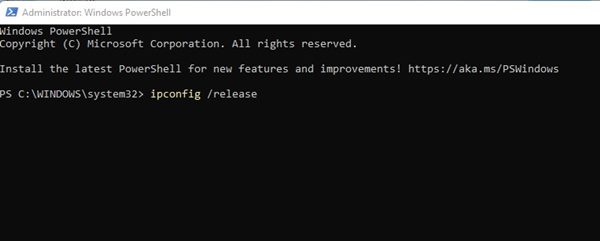
あるいは、私たちのガイドに従うこともできます – をリセットします ネットワーク構成 Windows 11の場合 CMD や Powershell を使用せずにネットワークをリセットするには。 ⚙️📖
8.DNSの変更
時々、 DNS設定を変更するとさまざまな問題も解決します ブラウザ関連。保証された解決策ではありませんが、PC の DNS サーバーを変更して Err_Cache_Miss を解決してみることができます。 🔄🌐
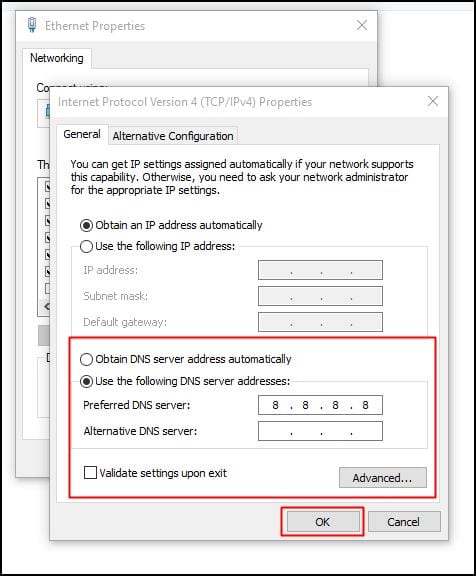 Windows 10 および Windows 11 では、DNS サーバーの変更は非常に簡単です。ガイドに従ってください。 Windows で DNS サーバーを変更する 簡単な手順で変更する方法を確認してください。 📚🖥️
Windows 10 および Windows 11 では、DNS サーバーの変更は非常に簡単です。ガイドに従ってください。 Windows で DNS サーバーを変更する 簡単な手順で変更する方法を確認してください。 📚🖥️
9. Chrome ブラウザをデフォルトにリセットする
Err_Cache_Miss エラーを修正しようとしてすべてが失敗した場合、次善のオプションは次のとおりです。 Chrome ブラウザをデフォルト設定にリセットする。 Windows 上で Chrome を再起動するのは非常に簡単で、通常は問題が解決します。 ♻️🖥️
ただし、Chrome ブラウザをリセットする前に、すべての拡張機能が無効になり、削除されることに注意してください。 クッキーなどの一時データ、固定タブ、新しいページなど。これらのことに積極的に取り組んでいただける場合は、以下の手順に従ってください。 🔄📃
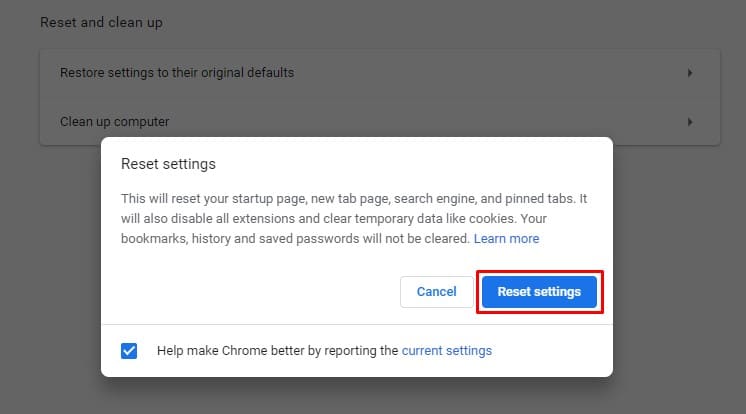
- Chromeブラウザを開いてクリックしました 3つのポイント > 設定.
- [設定] タブに切り替えます 設定をリセットする.
- 右側には、 「設定をデフォルトに戻す」をクリックします オリジナル。 🔄✨
- それ以外の場合は、このリンクを開いてください chrome://settings/reset.
- 設定のリセットの確認プロンプトで、 ボタンをクリックします。 設定をリセットする。 ✔️🔄
10.Chromeブラウザを再インストールします
特にここまで進んでもエラーが解決しない場合は、再インストールが最後の手段です。私たちが共有する方法は 90% の場合の Err_Cache_Miss エラーを修正しますが、再インストールが唯一の選択肢である場合もあります。 🔄🖥️
再インストールすると、破損した Chrome インストール ファイル、誤ったユーザー プロファイル設定などに関連する問題が修正されます。 🔧🛠️
Google Chromeを再インストールするために、 コントロールパネル、Chromeを右クリックして選択します アンインストール。アンインストールしたら、このページにアクセスして、 Chrome ブラウザの最新バージョンをダウンロードする。 🔗⬇️
Err_Cache_Miss は Chrome でよくある問題ですが、簡単に修正できます。この問題を解決するには、これまでに説明したすべての方法を実装する必要があります。この記事があなたのお役に立てば幸いです。役に立った場合は、お友達と共有してください。ご質問がある場合は、下のコメントボックスに質問を残してください。 💬👍