Mac ブート キー: Mac のトラブルシューティングの究極ガイド! 🖥️✨
Mac が正常に起動しませんか? 😱 心配しないでください。Appleは、次のような特別なキーの組み合わせを設計しました。 ブートキー 、問題を迅速に解決するのに役立ちます。セーフモードでの起動から NVRAM の復元まで、これらの組み合わせはすべての Mac ユーザーにとって不可欠なツールです。
🎯 標的: 起動キーを使用して Mac の問題を診断および解決する方法を学びます。
💡 プロのヒント: 緊急時に備えてこのガイドを手元に置いてください。 Mac が応答しないときの救世主です!
Mac ブートキーとは何ですか? 🔑💻
の キー ブート キーは、Mac の電源を入れた直後に押すと、高度なシステム機能にアクセスできる特定の組み合わせです。これらには以下が含まれます:
- エラーを修復するためのセーフモード。
- 診断ツール ハードウェアを確認します。
- 代替ブートドライブを選択しています。
🌟 重要: 正しく使用するには、Mac の電源を入れた直後または再起動した直後に、指定されたキーを押し続けます。干渉を避けるため、キーボードとマウス以外のすべての周辺機器を取り外します。
機能別に整理されたブートキー 🛠️
1️⃣ 安全なスタートと基本的な診断
- シフト(⇧): 開始日 セーフモード 。理想的なのは 一時的なエラーを修正するか、破損したキャッシュを削除します。 💻🔒
- コマンド (⌘) + R: アクセス リカバリパーティション 。このオプションを使用してmacOSを再インストールします。 Time Machineまたは修復ディスクから復元する ディスクユーティリティを使用します。 🔄🔧
- コマンド (⌘) + S: モードで起動 シングルユーザー 。上級ユーザーに役立つ コマンドを実行する必要がある ターミナルにて。 ⌨️💻
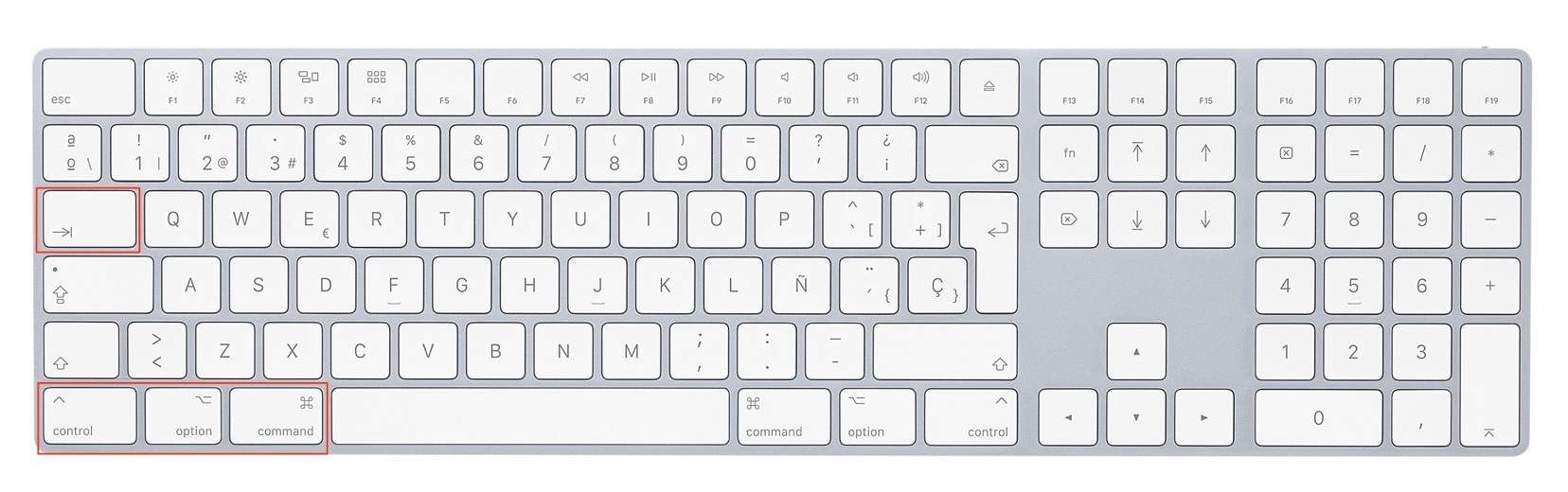
2️⃣ ブートドライブの選択
- Alt または Option (⌥): を開きます。 ブートマネージャー 。システムの起動に使用できるすべてのドライブを表示します。複数持っている場合に最適 オペレーティングシステム インストールされました。 🖱️💽
- 子: から始める インストールDVD またはシステム イメージが保存されている外付けドライブ。 📀✨
- た: アクティブ化する ディスクターゲットモード 。 Mac を外付けドライブにして、ファイルを別のコンピューターに転送します。 💾🔗
3️⃣ 診断と設定のリセット
- D: 実行する りんご ハードウェアテスト どちらか アップル診断 。ステータスを確認する ハードウェア Macから。🔧📊
- Alt または Option (⌥) + D: 同じ診断をインターネット経由で実行します。 🌐📡
- Alt または Option (⌥) + Command (⌘) + P + R: リセットします PRAM/NVRAM . 基本的なシステム構成に関連する問題のトラブルシューティング画面解像度や音量など。 🔄⚙️
4️⃣ ネットワークまたはサーバーから起動する
- N: サーバーから起動する ネットブート (対応機種のみ) 🖧💻
- Alt または Option (⌥) + N: サーバー イメージを使用してシステムを起動します。 🖥️🌐
5️⃣ メディア追放と緊急事態
- イジェクト (⏏)、F12、またはマウス/トラックパッドボタン: DVD や USB ドライブなどの外部メディアを取り出します。 📼🖱️
- コマンド (⌘) + オプション (⌥) + コントロール (⌃) + 電源: 緊急時には強制的にシャットダウンします。 ⚡🛑
Apple Silicon 搭載 Mac のブートキー (M1、M2 以降) 🖥️✨
Macと りんご シリコン (M1、M2 以降) 最新の効率的なアーキテクチャにより、ブート プロセスが簡素化されます。これらのキーの組み合わせと手順は、問題を診断したり、高度なシステム機能にアクセスしたりするために不可欠です。
🎯 標的: Macのブートオプションの使い方を学ぶ りんご 問題を解決したり、エクスペリエンスをパーソナライズしたりするためのシリコン。
💡 プロのヒント: 緊急時に備えてこのガイドを手元に置いてください。 Mac が応答しないときの救世主です!
Apple Silicon 搭載 Mac でブートキーを使用する手順 🛠️
1️⃣ 電源ボタンを長押しします Macの電源を入れた直後に押し続けてください。 起動オプション画面
2️⃣ 「オプション」を選択 アクセスするには 回復モード 。ここから、macOSの再インストール、ディスクユーティリティによるディスクの修復、 バックアップ タイムマシンより。
3️⃣ この画面から、次の操作も実行できます。
- セーフモードで起動します: 一時的なエラーを修復したり、破損したキャッシュを削除するのに最適です。
- ブートディスクを選択: 利用可能なさまざまなブート ドライブから選択します。
- アクセス回復ユーティリティ: 使用 高度なトラブルシューティングにはターミナルやSafariなどのツールを使用する
![]()
Apple Silicon 搭載 Mac でブートキーが重要なのはなぜですか? 🤔
Macのブートキーは りんご シリコンは、次のことを可能にする強力なツールです。
- 診断 ハードウェアの問題 またはソフトウェア。
- アクセス 外部ツールを必要としない高度な機能.
- ニーズに合わせてブート プロセスをカスタマイズします。
🌟 重要: Macにパスワードが設定されている場合 ファームウェアプロンプトが表示されたら必ず入力してください。
結論: ブート キーはあなたの親友です! 🌟
Macのブートキーは、 インテルプロセッサー または Apple Silicon は、技術的な問題に直面したときに役立つ重要なツールです。機能別に整理されているため、これらの組み合わせは覚えやすく、適用しやすいです。問題が発生するまで待たずに、学習しましょう。
Macのモデルや年式によって組み合わせが異なる場合がありますのでご注意ください。詳細については、 公式Appleサポート.
🚀 今すぐ行動して、Mac ブート キーの使用のエキスパートになりましょう。
#MacTips #TechSupport




















