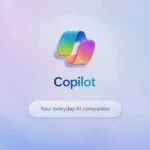Google Chrome: 非表示の URL を即座に表示するトリック 🔍 - ホバーで URL を表示する方法 🖱️
Google Chrome は、Windows 🌐 用の最高級の Web ブラウザです。何百万人ものユーザーが使用しており、他のブラウザよりも優れた機能を提供します。 Google Chrome ユーザーであれば、ブラウザの左下隅にリンクの完全なアドレスが表示されていることをご存知でしょう。リンクの上にマウスを置くだけで、その完全な Web アドレスが左下隅に表示されます。 🔍
この機能は素晴らしいですが、一部のユーザーが 問題 使用するとき。ユーザーは、リンクの上にマウスを置くと URL が表示されるが、短くて省略記号で終わっているとコメントしました... 🤔
Google Chrome:カーソルを移動したときにURLを確認する方法
💻 Chrome を使用しているときに、リンク上にマウスを移動しても左下隅に URL が表示されないという報告が多くのユーザーから寄せられています。 🧐 そこで、最近同じ問題に直面した場合、それを解決するために何ができるかをここで説明します。 🔧
を渡すときに URL を表示する方法は次のとおりです。 クロムのマウス Windows用。 🖱️
1. Google Chrome ブラウザを再起動します 🚀
軽微なエラーまたはクラッシュが発生した場合、ホバー時に URL を表示する機能が Chrome で機能しない可能性があります。 😓 どこでもこの問題が発生する場合は、再起動するのが最善です Google Chrome ウェブブラウザ。 🔄 また、必ずリンクの上にカーソルを置いてください。 資産;場合によっては、ユーザーがプレーン テキストと URL を混同することがあります。 🔗👀
2. Webブラウザを強制終了します🚫
再起動後もブラウザ関連の各種プロセスが停止する場合があります。 グーグルクローム バックグラウンドで実行を続けます。すべてのプロセスを強制終了するには、Chrome ブラウザを強制的に閉じる必要があります。 タスクマネージャー。これにより、Chrome ブラウザが最初から起動され、必要な要素がすべて読み込まれるようになります。 🔄✨
1. まず、 タスクマネージャー あなたのコンピュータ上で。
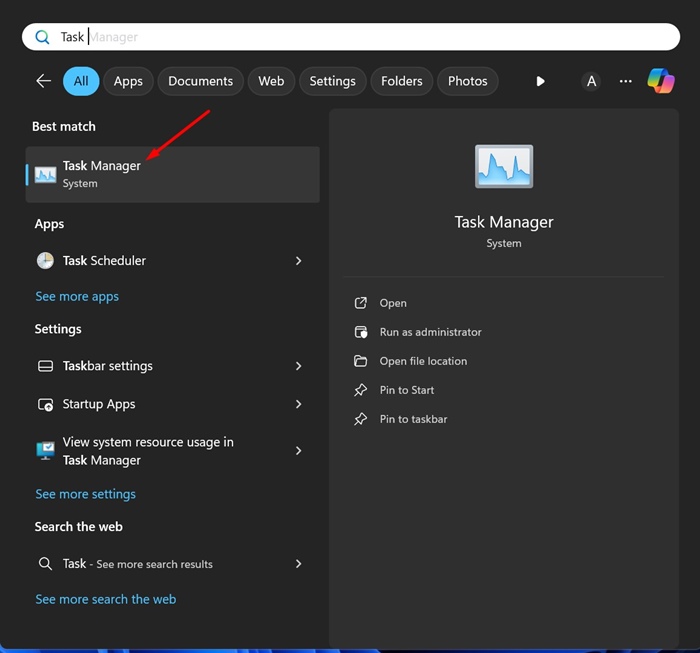
2. タスク マネージャーが開いたら、次の項目を探します。 クロム.
3. 実行する 右クリック Chromeブラウザで選択し、 タスクを終了する.
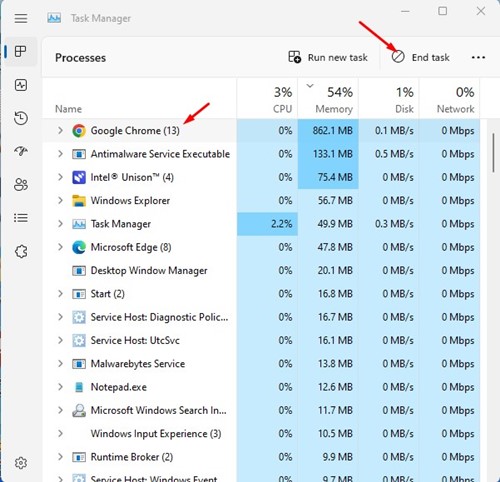
Chrome ブラウザを閉じた後、再度開きます。これで解決するはずです Chrome で URL が表示されない場合 問題の上にマウスを置きます。
3. すべてのブラウザ拡張機能を無効にするか削除します 🚫
広告ブロッカー拡張機能は、Web ページから広告やトラッカーを削除できますが、アドブロッカーの機能と競合するスクリプトも含まれています。 ウェブブラウザ。場合によっては、Adblocker 拡張機能によってブロックされる場合があります。 URL カノニカライザー、リンク上にマウス カーソルを置くとすぐに Chrome が実行されます。 🖱️
したがって、Adblocker 拡張機能を使用している場合は、それを無効にして効果があるかどうかを確認してください。を管理するには、 クロム拡張機能をクリックし、「拡張機能」アイコンをクリックして、「拡張機能の管理」を選択します。 🔧
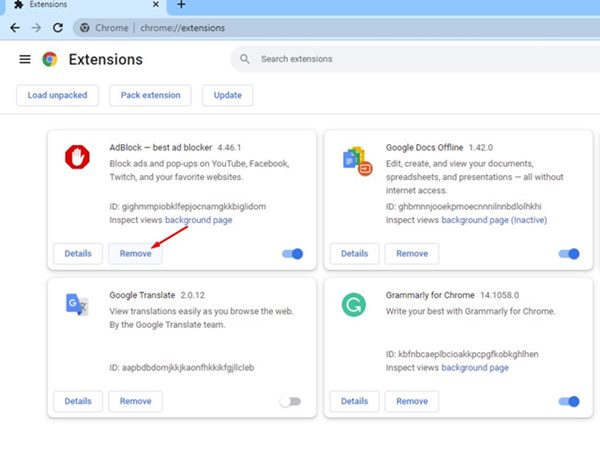
[拡張機能の管理] 画面で、オフにするか、 広告ブロッカー拡張機能を削除する.
4. Chrome ブラウザを更新します 🚀
このタイプの問題は通常、主に次のような場所で発生します。 古いバージョン Chromeブラウザの。 🕒 次のことも良い習慣です。 安全 保つ 更新されました Web ブラウザーを使用すると、新しい機能を利用でき、安定性が向上します。 🔒 PC にインストールされている Chrome のバージョンには、 間違い これにより、完全な URL が表示されなくなります。したがって、その方が良いです Chromeを最新バージョンにアップデートする。 🌟
1. をクリックします。 3つのポイント 右上隅にあります。
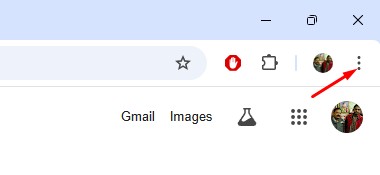
2. 表示されるメニューで、 ヘルプ > 概要 グーグル クロム.
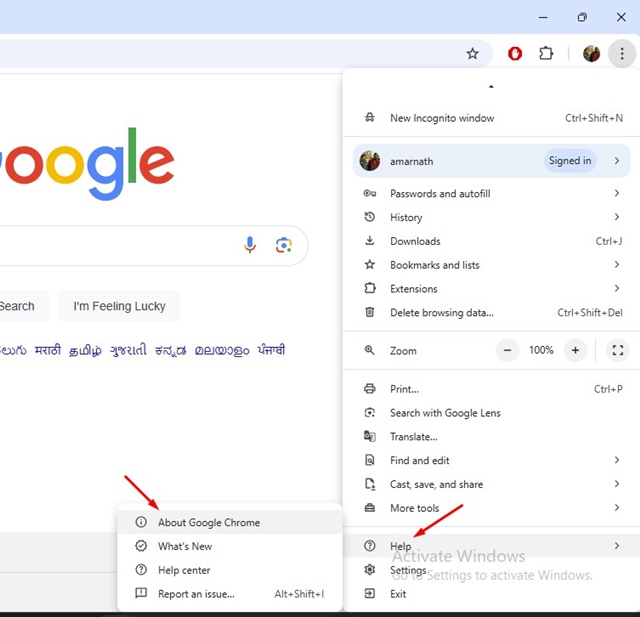
3. Google Chrome が自動的に検索します アップデート 利用可能。見つけたら アップデートを選択すると、自動的にダウンロードしてインストールされます。
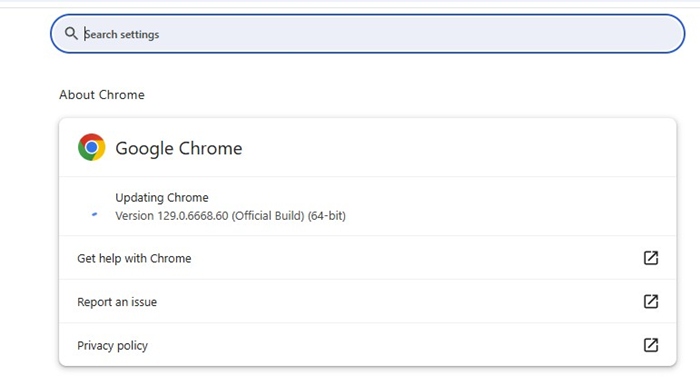
4. アップデート後、「再起動」ボタンをクリックします。
5. Chrome 設定をリセット 🔄
Google Chrome でホバー 🖱️ に URL がまだ表示されない場合は、すべての設定をリセットしてください。 Chromeの設定 デフォルト値に戻します。ここでは、Chrome ブラウザをリセットする方法を説明します。
1. をクリックします。 3つのポイント 右上で選択します 設定。
2. 設定画面で、 をクリックします。 設定をリセットする.
3. 右側の をクリックします。 設定をデフォルト値に戻す オリジナル.
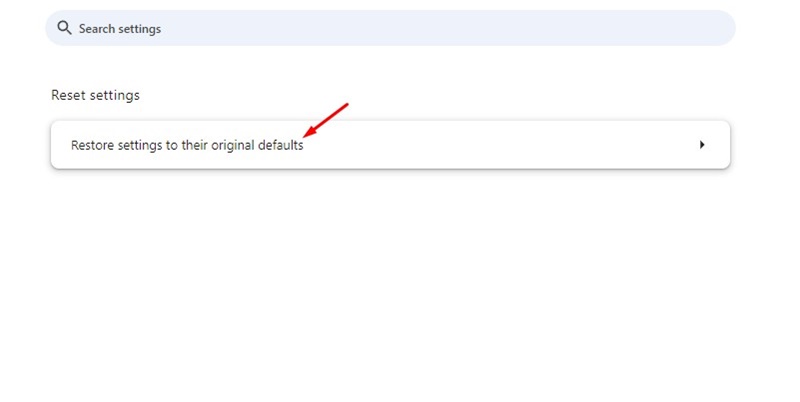
4. 確認メッセージで、をクリックします。 設定をリセットする.
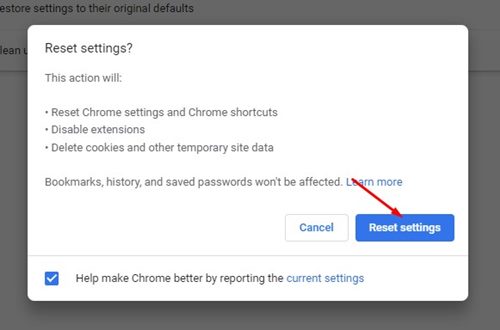
6. 拡張機能を使用してリンクをプレビューする
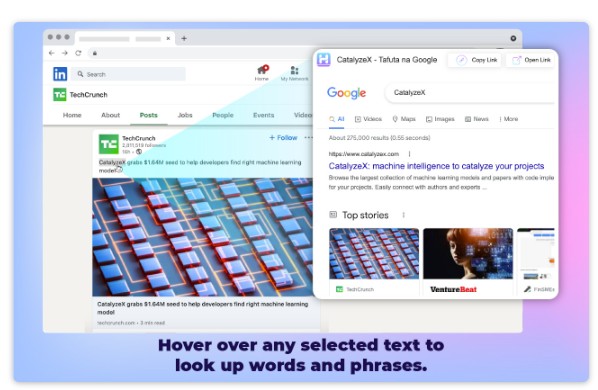
というChrome拡張機能 ‘フロート‘ は、現在のタブを離れることなく URL に移動する非常に実用的な方法を提供します。 🚀 この拡張機能をインストールすると、任意のリンクの上に 2 秒間カーソルを置くたびに、拡張機能によってポップアップ ボックスに URL の内容が表示されます。 🔍 テキストの上にマウスを移動して調査するオプションもあります。 ✨
これらは、Chrome ブラウザーでホバー時に URL を表示する最良の方法です。 🖱️ このトピックに関してさらにサポートが必要な場合は、コメント欄でお知らせください。 💬 また、このガイドが役立つと思われた場合は、お友達と共有することを忘れないでください。 🤗