7 つの簡単なステップで Windows の起動を高速化するヒント ✨
コンピューターが起動するのを待つのは、特に急いでいるときに非常にイライラすることがあります。この速度が遅くなる最も一般的な理由には、自動的に開始されるプログラムやサービスが多すぎること、起動順序が不適切であることなどが含まれます。 PC の電源を入れたらすぐに使用できるようにするための手順をいくつか紹介します。 🚀💻
1 クイックスタートを有効にする
高速スタートアップを使用すると、Windows はシステム カーネル、ロードされたドライバー、およびシステム ステータスを保存できます。 特殊なファイル内のシステム 完全にシャットダウンするのではなく、シャットダウン時に休止状態になります。そのため、コンピュータの電源を入れると、すべてを最初から開始するのではなく、この保存された状態が復元され、処理速度が向上します。 プロセス ブート。 ⏩
Windowsで高速スタートアップを有効にするために、私は次のように書きました コントロールパネル 検索バーに を入力してアプリを開きます。に移動します ハードウェア 「サウンド」>「電源オプション」の順にクリックし、左側のサイドバーで「電源ボタンの動作を選択する」をクリックします。シャットダウン設定セクションで、 「高速スタートアップを有効にする (推奨)。
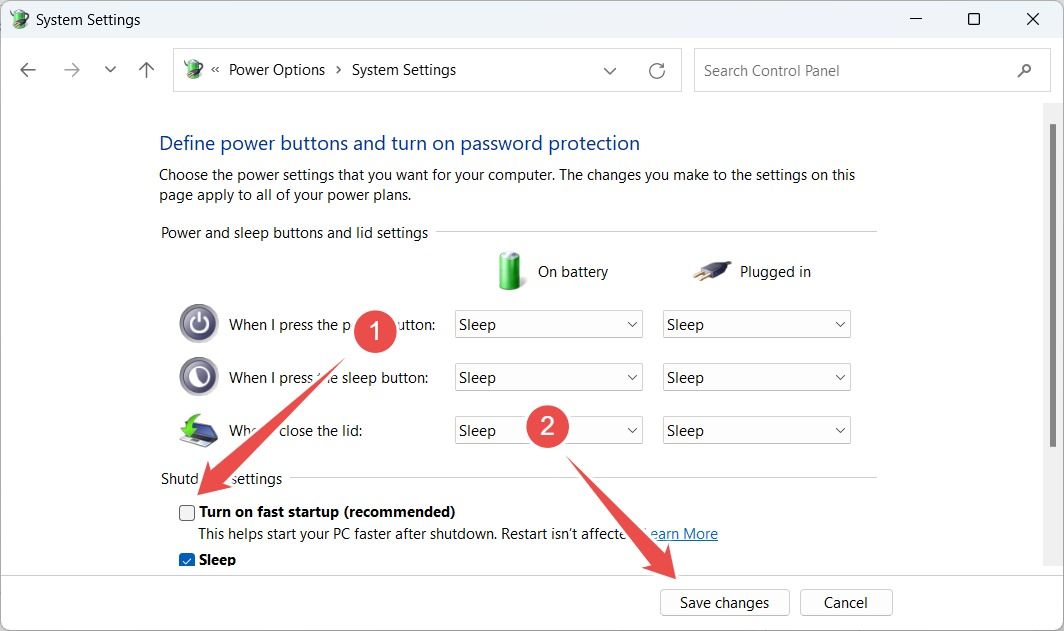
このオプションがグレー表示されている場合は、「現在利用できない設定を変更する」をクリックし、管理者アクセスを許可して有効にします。 🔧
2 スタートアッププログラムを無効にする
いくつかの インストールしたアプリは自動的に起動許可を取得します コンピューターの電源を入れるとき。これらのスタートアップ プログラムはメモリや CPU などのシステム リソースを使用するため、起動にかかる時間が長くなる可能性があります。 コンピューター すぐに使用できるようにします。プログラムなどの必須のものもありますが、 ウイルス対策、その他は必要ではない可能性があり、起動時間が不必要に遅くなります。 🐢
したがって、プログラムのリストを確認し、必須ではないプログラムを非アクティブ化してください。スタートボタンを右クリックして開きます 「タスクマネージャー」. 「ホーム」タブに移動します, ここには、アプリケーションのリストと起動に対するそれらの影響 (低、中、または高) が表示されます。
不要なアプリケーションを特定してください それらを右クリックして「無効にする」を選択します 起動時に起動しないようにします。 ✋
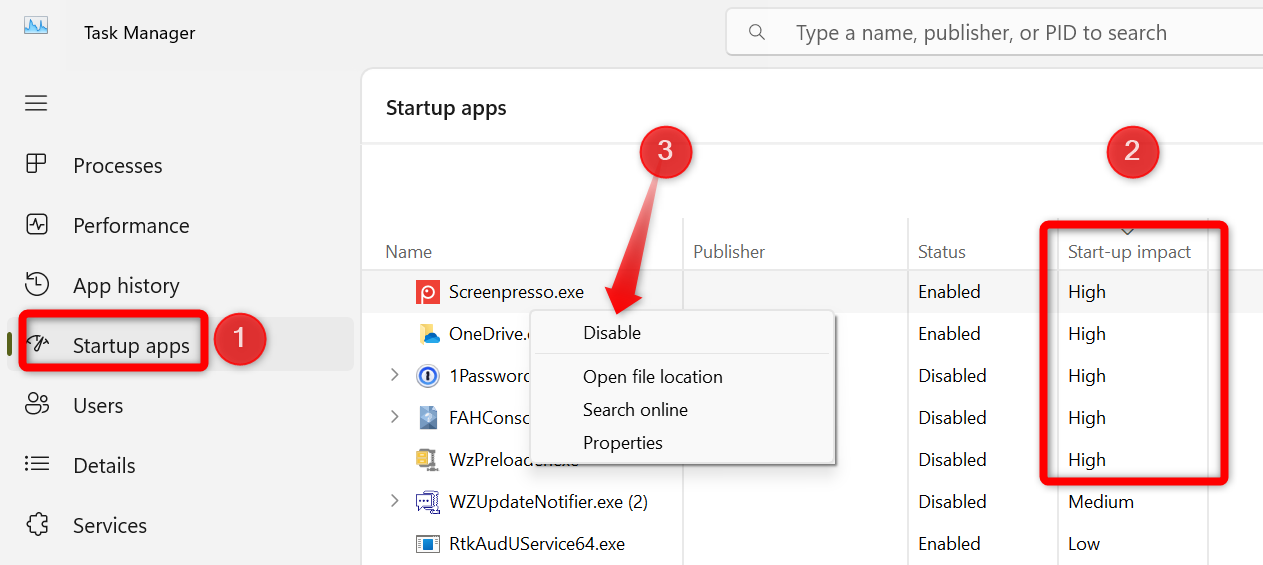
3 SSD を入手するか HDD をデフラグする
ハードドライブ (HDD) には部品があります 携帯電話 そして、ディスクの表面にデータを読み書きするのは磁気に依存します。対照的に、ソリッド ステート ドライブ (SSD) には可動部品がなく、 電子回路を内蔵したフラッシュメモリ。このため、SSD は HDD よりもはるかに高速です。ラップトップに HDD が搭載されている場合、SSD にアップグレードすると、ラップトップの起動時間が大幅に短縮されます。 オペレーティング·システム。 ⚡
準備が整っていない場合は、 SSDに交換したけど引き続きHDDを使いたい、ハードドライブをデフラグする必要があります。時間の経過とともに、HDD 上のデータがディスク全体に断片化 (分散) し、速度が低下する可能性があります。 読書速度 そして書くこと。 HDDのデフラグはデータを再構成し、連続したブロックに配置することで読み取り時間を改善し、 Windowsの起動が速くなる.
4 BIOS で OS ディスクの優先順位を設定する
SSD、HDD、USB ドライブなどの複数のドライブがコンピュータに接続されている場合、 BIOS それぞれをチェックして、オペレーティング システムを見つけて起動します。 OS がインストールされているドライブが下位にある場合は、 注文 起動時に、コンピューターは OS が含まれていない他のドライブもチェックするため、OS を見つけるのに時間がかかり、起動時間が遅くなります。 ⌛
これを解決するには、オペレーティング システムが含まれているドライブを起動優先順位リストの先頭に移動します。これにより、BIOS が他のドライブ上の OS を検索することがなくなり、起動プロセスが高速化されます。これを行うには、コンピュータを再起動し、BIOS セットアップ/UEFI 適切なキーを押して、「ブート」または「ブート順序」セクションに移動し、OS ドライブをリストの先頭に配置します。
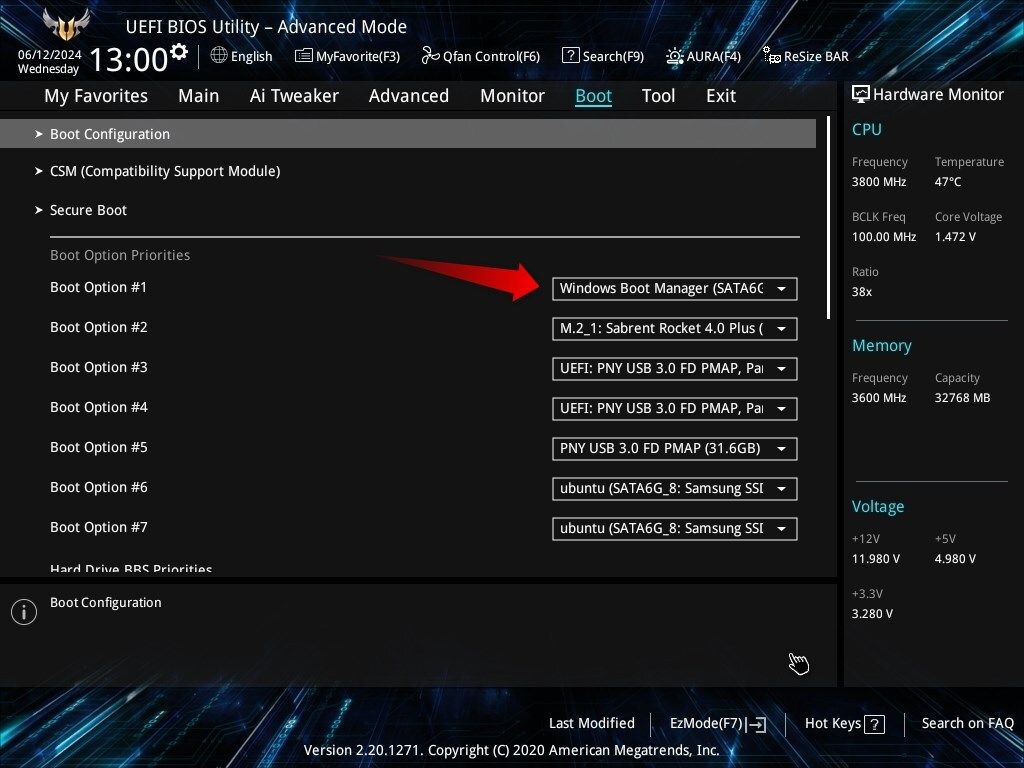
5 OS選択待ち時間の短縮
複数持っているときは ラップトップにインストールされているオペレーティング システムを選択すると、OS 選択ウィンドウが表示され、どれを起動するかを選択するよう求められます。これにより、起動プロセスに数秒余分に時間がかかり、選択を行わないと、デフォルトの OS が自動的に起動するまでに約 30 秒かかるため、起動が遅くなる可能性があります。 ⏳
他のオペレーティング システムを頻繁に使用しない場合は、待機時間を 5 ~ 10 秒に短縮して、起動時の時間を節約できます。これを行うには、Win+R を押して、次のように入力します。 sysdm.cplと入力し、Enter キーを押します。 [詳細設定] タブで [設定] ボタンをクリックし、好みに応じて [オペレーティング システムの一覧を表示する時間] を 5 秒または 10 秒に短縮します。
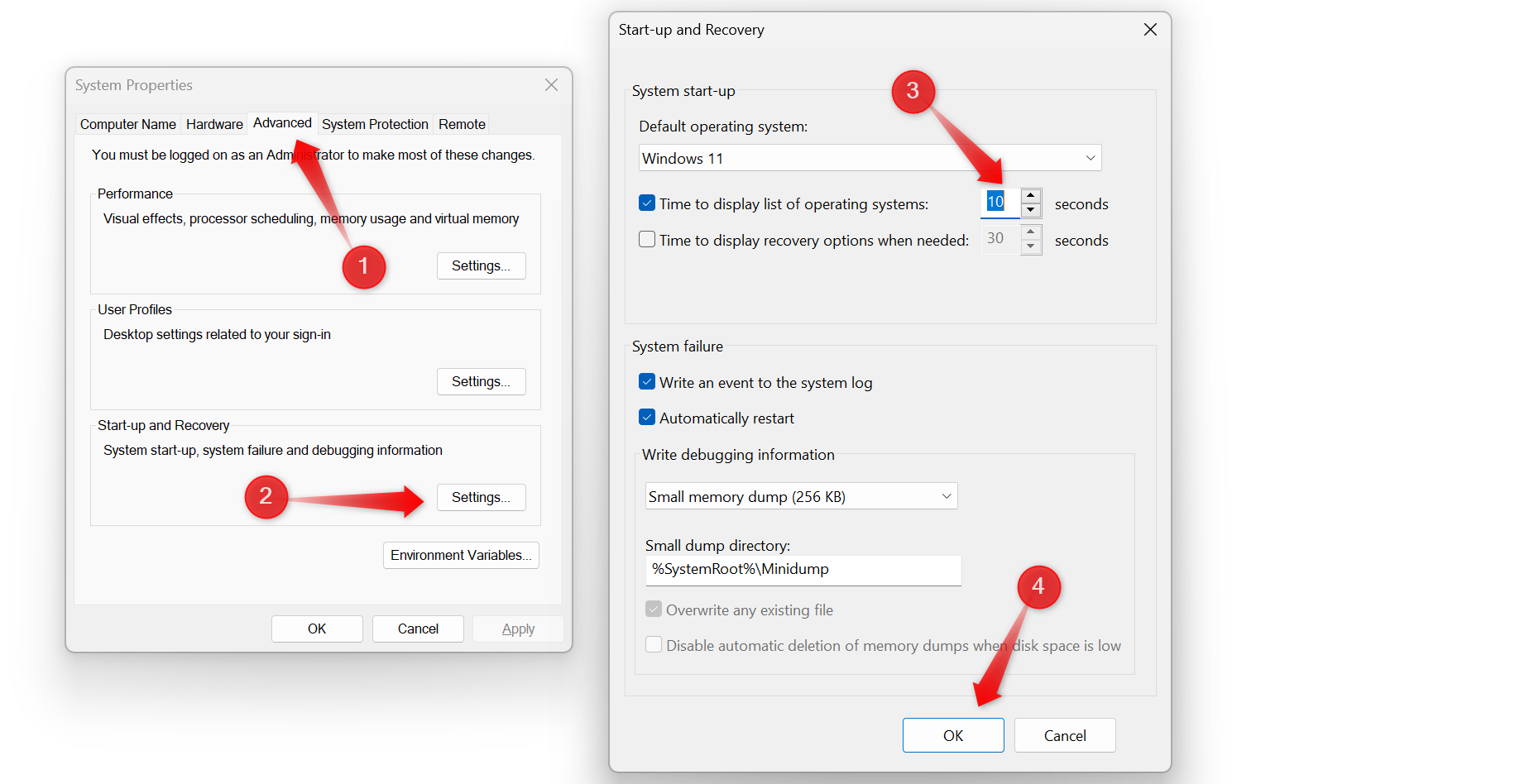
こうすることで、好みの OS を選択するのに十分な時間がありますが、電源ボタンを押した後に立ち去った場合でも、起動中に 30 秒を無駄にすることはありません。 ⏰
6 不要なサービスを無効にする
一部のアプリは、インストール時にバックグラウンド サービスを実行する許可を自動的に取得します。たとえば、ブラウザは更新サービスを実行でき、リモート デスクトップ アプリケーションは受信接続をリッスンでき、ランチャーは 保つ プログラムが開く準備ができているか、特定のアプリケーションがヘルプ アシスタントをアクティブのままにしている可能性があります。これら バックグラウンドサービスによりコンピュータの速度が低下する可能性がある。 🐌
これを解決するには 問題、常に実行する必要のない不要なサービスを特定して無効にします。 Win+Rを押して入力しました msconfigと入力し、Enter キーを押します。 「サービス」タブに移動し、「すべてのサービスを非表示にする」をクリックします。 マイクロソフト» システムから重要なサービスを除外する。残りのサービスを確認し、不要なサービスのチェックを外して、「すべて無効にする」をクリックし、「適用」をクリックしてから「OK」をクリックします。 👍
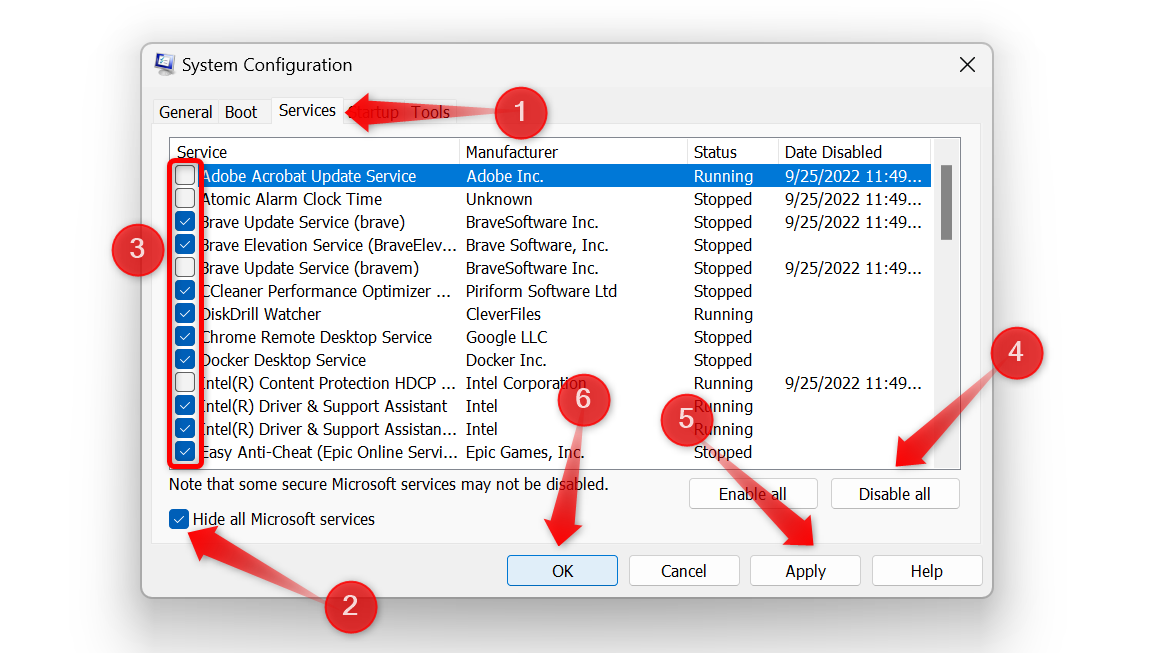
7 ページング ファイルの最適化
ページング ファイルは、コンピュータの物理 RAM が不足したときに追加の RAM として機能するストレージ ドライブのセクションです。デバイスにはアクセス頻度の低いデータが保存されており、 RAMを解放する 重要なタスク用。デフォルトでは、 ファイルサイズ ページングは標準値に設定されることが多いですが、これでは不十分な場合があります。仮想メモリを増やすと起動時間が短縮されることがあります。 🎯
仮想メモリを増やすには、[設定] > [システム] > [バージョン情報] > [設定] に移動します。 詳細設定 システムの。システムのプロパティウィンドウで、「詳細設定」タブに切り替えてクリックします。 パフォーマンスセクションの「設定」。 「詳細設定」タブに戻り、仮想メモリの下にある「変更」を選択します。 「すべてのドライブのページング ファイル サイズを自動的に管理する」のチェックを外し、「サイズ」を選択します。
初期サイズをインストールされている RAM の 1.5 倍に設定し、最大サイズを RAM の 4 倍に設定します。たとえば、16 GB (16384 MB) の RAM がある場合、初期サイズを 24576 MB に設定し、最大サイズを 65536 MB に設定します。最後に「設定」ボタンをクリックし、「OK」をクリックします。ドライブのスペースが限られている場合は、できる限り多くのスペースを割り当ててください。
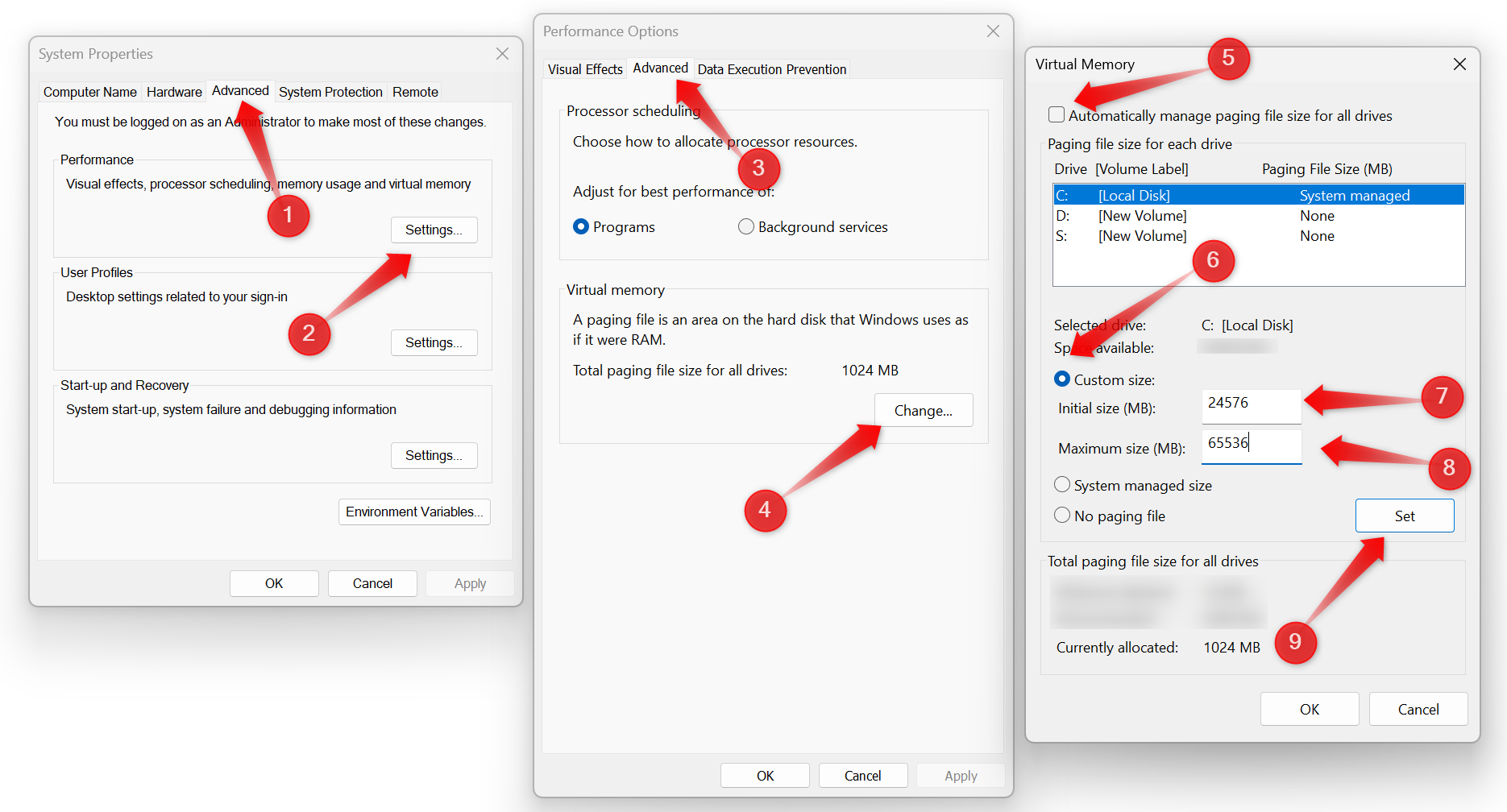
これらのヒントに従うことで、コンピュータの起動時間を短縮できます。各ステップによりプロセスがスピードアップするため、どのステップも見落とさないでください。起動時間の改善は 1 回限りの作業ではないことに注意してください。新しい起動アプリケーションを定期的に監視して削除し、不要なサービスを無効にするなど、適切な状態を維持するためのその他の措置を講じる必要があります。 高速ブート 常に。 🚀🔥


