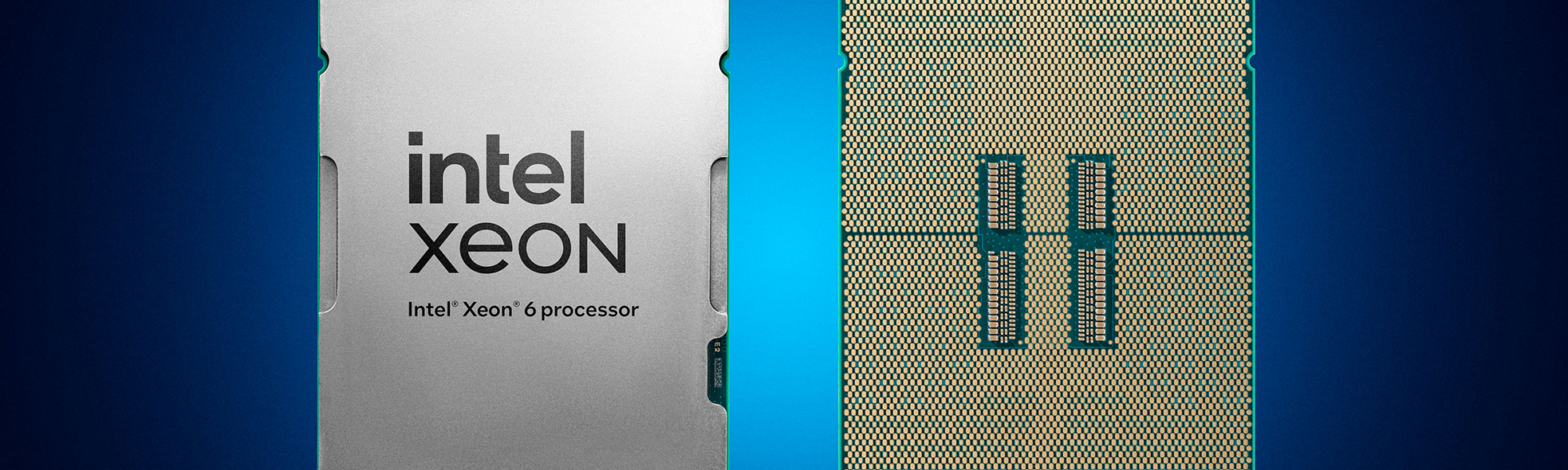7 सरल चरणों में विंडोज स्टार्टअप को गति देने के टिप्स ✨
अपने कंप्यूटर के बूट होने का इंतजार करना सचमुच निराशाजनक हो सकता है, खासकर जब आप जल्दी में हों। इस धीमेपन के सबसे सामान्य कारणों में बहुत सारे प्रोग्राम और सेवाओं का स्वचालित रूप से प्रारंभ हो जाना, अनुचित बूट क्रम आदि शामिल हैं। यहां कुछ कदम दिए गए हैं, जिन्हें अपनाकर आप अपने पीसी को चालू करते ही उपयोग के लिए तैयार कर सकते हैं। 🚀💻
1 त्वरित स्टार्टअप सक्रिय करें
फास्ट स्टार्टअप विंडोज़ को सिस्टम कर्नेल, लोड किए गए ड्राइवर्स और सिस्टम स्थिति को सहेजने की अनुमति देता है। सिस्टम को एक विशेष फ़ाइल में पूर्णतः बंद होने के बजाय, शट डाउन होने पर हाइबरनेशन से बाहर आना। इसलिए जब आप अपना कंप्यूटर चालू करते हैं, तो यह पुनः प्रारंभ करने के बजाय इस सहेजी गई स्थिति को पुनर्स्थापित कर देता है, जिससे प्रक्रिया में तेजी आती है। प्रक्रिया गाड़ी की डिक्की। ⏩
विंडोज़ में फास्ट स्टार्टअप सक्षम करने के लिए, टाइप करें कंट्रोल पैनल सर्च बार में जाकर ऐप खोला। नेविगेट करें हार्डवेयर और ध्वनि > पावर विकल्प, फिर बाएं साइडबार में “चुनें कि पावर बटन क्या करें” पर क्लिक करें। शटडाउन सेटिंग अनुभाग में, के आगे वाले बॉक्स को चेक करें «तेज़ स्टार्टअप सक्रिय करें (अनुशंसित)।
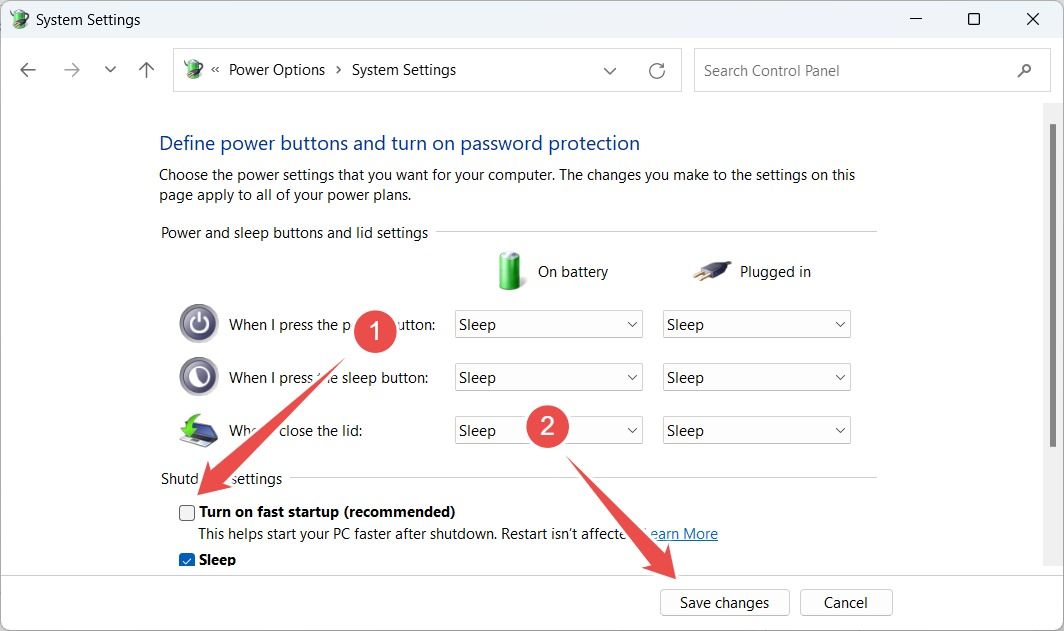
यदि यह विकल्प धूसर हो, तो "वर्तमान में अनुपलब्ध सेटिंग्स बदलें" पर क्लिक करें और इसे सक्षम करने के लिए प्रशासनिक पहुंच प्रदान करें। 🔧
2 स्टार्टअप प्रोग्राम अक्षम करें
कुछ आपके द्वारा इंस्टॉल किए गए एप्लिकेशन को स्वचालित रूप से प्रारंभ करने की अनुमति मिल जाती है कंप्यूटर चालू करते समय. ये स्टार्टअप प्रोग्राम मेमोरी और सीपीयू जैसे सिस्टम संसाधनों का उपयोग करते हैं, जिससे आपके कंप्यूटर को लोड होने में लगने वाला समय विलंबित हो सकता है। कंप्यूटर उपयोग के लिए तैयार होने में। जबकि कुछ आवश्यक हैं, जैसे कि कार्यक्रम एंटीवायरस, अन्य आवश्यक नहीं हो सकते हैं और अनावश्यक रूप से बूट समय को धीमा कर सकते हैं। 🐢
इसलिए, कार्यक्रमों की सूची की समीक्षा करें और जो आवश्यक नहीं हैं उन्हें अक्षम कर दें। स्टार्ट बटन पर राइट क्लिक करें और खोलें कार्य प्रबंधक. "होम" टैब पर जाएँ, जहां आपको ऐप्स की सूची और उनके स्टार्टअप प्रभाव (कम, मध्यम या उच्च) दिखाई देंगे।
उन अनुप्रयोगों की पहचान करें जिनकी आपको आवश्यकता नहीं है, उन्हें करें उन पर राइट-क्लिक करें और "अक्षम करें" चुनें उन्हें बूट पर शुरू होने से रोकने के लिए। ✋
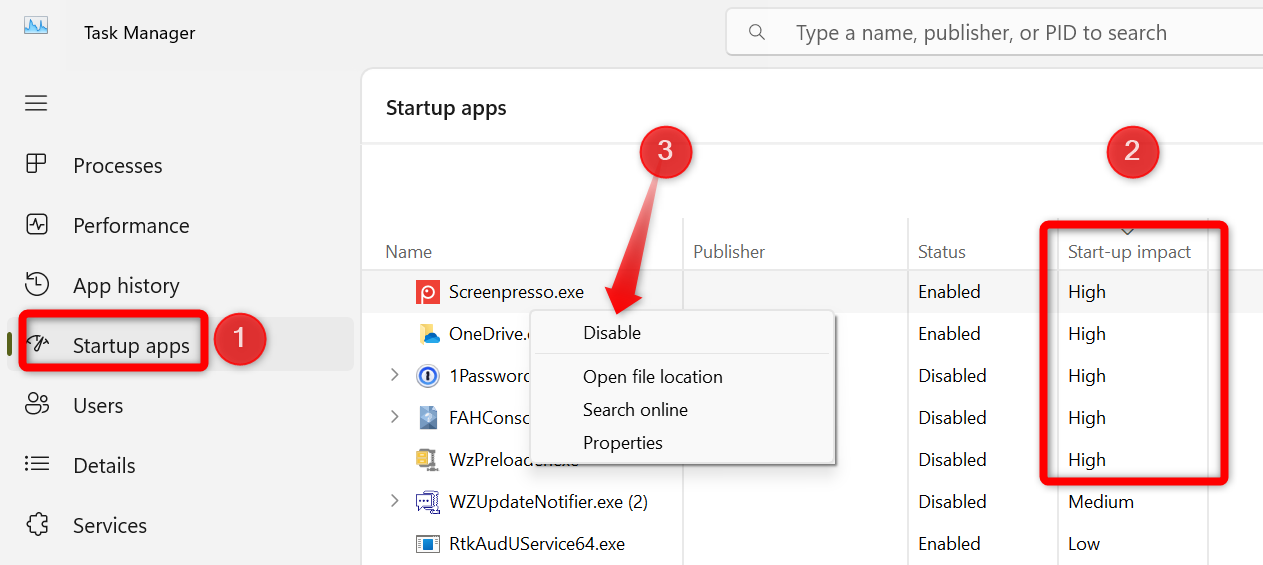
3 SSD प्राप्त करें या अपने HDD को डीफ्रैगमेंट करें
हार्ड ड्राइव (HDD) के भाग होते हैं मोबाइल फोन और डिस्क की सतह पर डेटा पढ़ने और लिखने के लिए चुंबकत्व पर निर्भर करते हैं। इसके विपरीत, सॉलिड स्टेट ड्राइव (एसएसडी) में कोई गतिशील भाग नहीं होता है और यह इलेक्ट्रॉनिक सर्किट के साथ फ्लैश मेमोरी. इस कारण से, SSDs, HDDs की तुलना में बहुत तेज़ होते हैं। यदि आपके लैपटॉप में HDD है, तो SSD में अपग्रेड करने से आपके लैपटॉप का बूट समय बहुत तेज हो जाएगा। ऑपरेटिंग सिस्टम. ⚡
यदि आप ऐसा करने के लिए तैयार नहीं हैं SSD पर स्विच करें और HDD का उपयोग जारी रखना चाहते हैं, आपको अपनी हार्ड ड्राइव को डीफ्रैगमेंट करना चाहिए। समय के साथ, HDD पर डेटा डिस्क पर विखंडित (बिखरा हुआ) हो जाता है, जिससे प्रदर्शन धीमा हो सकता है। पढ़ने की गति और लेखन. आपके HDD को डीफ्रैग्मेंट करने से डेटा निरंतर ब्लॉकों में पुनर्गठित होता है, जिससे पढ़ने का समय बेहतर होता है और मदद मिलती है विंडोज़ तेजी से बूट होता है.
4 BIOS में अपने OS डिस्क को प्राथमिकता दें
जब आपके कंप्यूटर से एकाधिक ड्राइव कनेक्ट होती हैं, जैसे SSD, HDD, या USB ड्राइव, तो बायोस ऑपरेटिंग सिस्टम को खोजने और बूट करने के लिए प्रत्येक को जांचें। यदि आपके OS वाला ड्राइव निचले स्तर पर है आदेश बूट करने पर, कंप्यूटर को इसे ढूंढने में अधिक समय लगता है, क्योंकि यह उन अन्य ड्राइवों की भी जांच करता है जिनमें ऑपरेटिंग सिस्टम नहीं होता, जिसके कारण बूट समय धीमा हो जाता है। ⌛
इसे हल करने के लिए, अपने ऑपरेटिंग सिस्टम वाले ड्राइव को बूट प्राथमिकता सूची में सबसे ऊपर ले जाएं। इससे BIOS को अन्य ड्राइव पर OS की तलाश करने से रोका जा सकेगा और बूट प्रक्रिया में तेजी आएगी। ऐसा करने के लिए, अपने कंप्यूटर को पुनः आरंभ करें, BIOS सेटअप दर्ज करें/यूईएफआई उपयुक्त कुंजी दबाकर, “बूट” या “बूट ऑर्डर” अनुभाग पर जाएं, और अपने ओएस ड्राइव को सूची में सबसे ऊपर रखें।
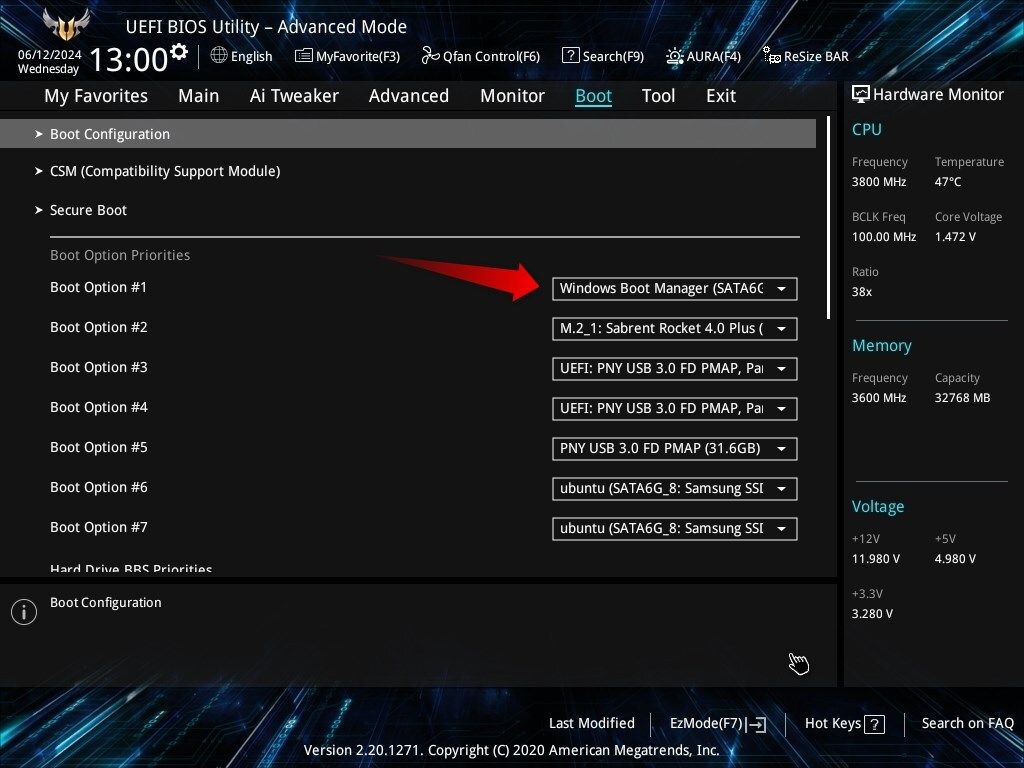
5 OS चयन प्रतीक्षा समय में कमी
जब आपके पास एक से अधिक बच्चे हों आपके लैपटॉप पर स्थापित ऑपरेटिंग सिस्टमसिस्टम एक OS चयन विंडो प्रदर्शित करता है, जिसमें आपसे पूछा जाता है कि आप कौन सा बूट करना चाहते हैं। इससे बूट प्रक्रिया में कुछ अतिरिक्त सेकंड जुड़ जाते हैं, और यदि आप चयन नहीं करते हैं, तो डिफ़ॉल्ट OS में स्वचालित रूप से बूट होने में लगभग 30 सेकंड लग सकते हैं, जिससे स्टार्टअप धीमा हो जाता है। ⏳
यदि आप अन्य ऑपरेटिंग सिस्टम का अक्सर उपयोग नहीं करते हैं, तो आप स्टार्टअप के दौरान समय बचाने के लिए प्रतीक्षा समय को 5-10 सेकंड तक कम कर सकते हैं। ऐसा करने के लिए, Win+R दबाएँ, टाइप करें sysdm.cpl, और Enter दबाएँ. उन्नत टैब पर, "सेटिंग्स" बटन पर क्लिक करें, फिर अपनी पसंद के अनुसार "ऑपरेटिंग सिस्टम सूची प्रदर्शित करने का समय" को 5 या 10 सेकंड तक कम करें।
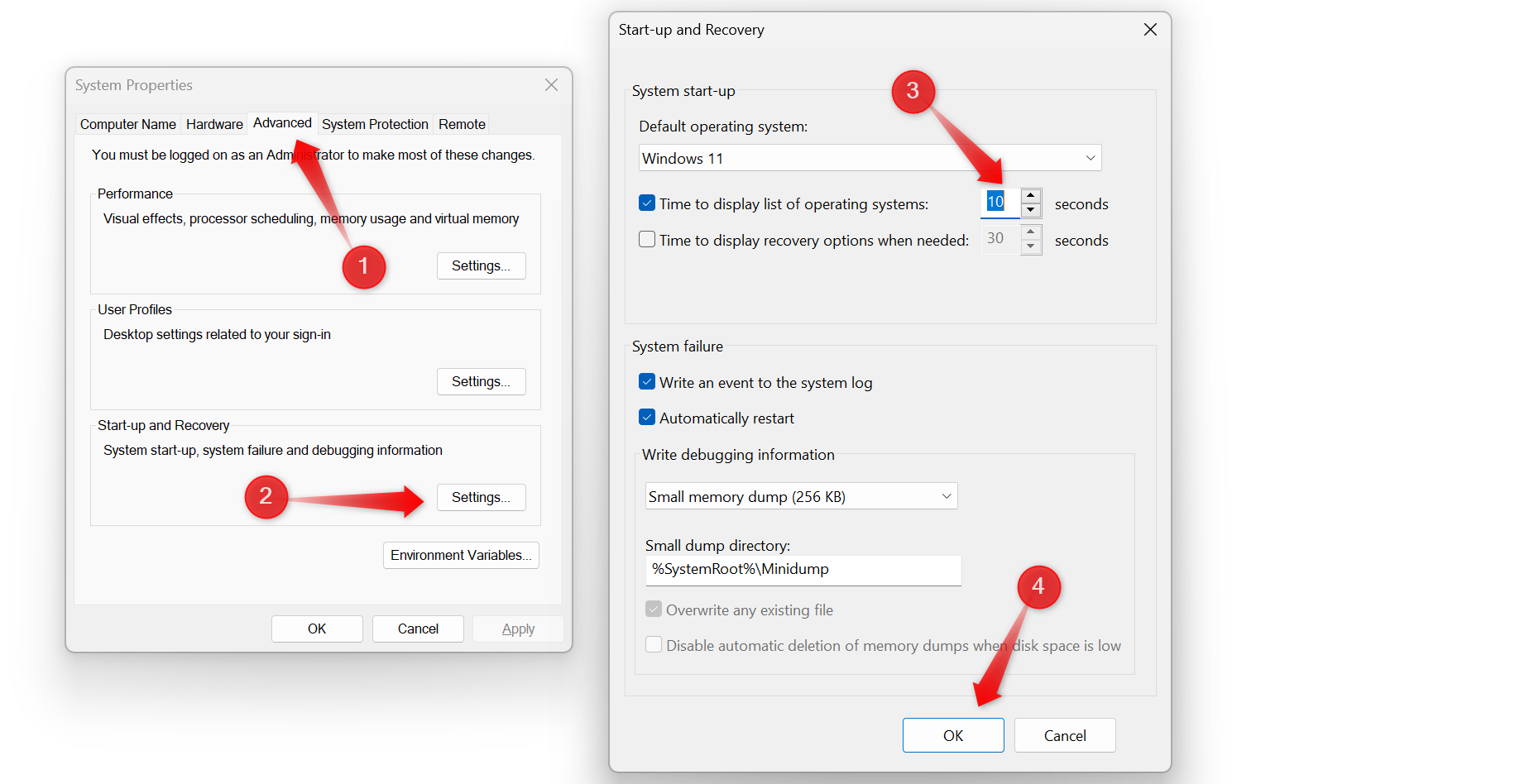
इस तरह, आपके पास अपना पसंदीदा ओएस चुनने के लिए पर्याप्त समय होगा, लेकिन यदि आप पावर बटन दबाने के बाद चले जाते हैं तो बूट के दौरान 30 सेकंड का समय नहीं गंवाएंगे। ⏰
6 अनावश्यक सेवाएँ अक्षम करें
कुछ ऐप्स को इंस्टॉलेशन के बाद स्वचालित रूप से पृष्ठभूमि सेवाएं चलाने की अनुमति मिल जाती है। उदाहरण के लिए, एक ब्राउज़र एक अपडेट सेवा चला सकता है, एक रिमोट डेस्कटॉप एप्लिकेशन आने वाले कनेक्शनों को सुन सकता है, एक लॉन्चर रखना कुछ प्रोग्राम खोलने के लिए तैयार रहते हैं, या कुछ अनुप्रयोग अपने सहायता सहायक को सक्रिय रख सकते हैं। इन पृष्ठभूमि सेवाएँ आपके कंप्यूटर को धीमा कर सकती हैं. 🐌
इसे हल करने के लिए संकटउन अनावश्यक सेवाओं की पहचान करता है और उन्हें निष्क्रिय करता है जिन्हें लगातार चलाने की आवश्यकता नहीं होती है। Win+R दबाएँ, टाइप करें एमएसकॉन्फ़िगरेशन, और Enter दबाएँ. “सेवाएँ” टैब पर जाएँ, फिर “सभी सेवाएँ छिपाएँ” पर क्लिक करें माइक्रोसॉफ्ट» आवश्यक सेवाओं को प्रणाली से बाहर रखा जाएगा। शेष सेवाओं की समीक्षा करें, जिनकी आपको आवश्यकता नहीं है उन्हें अनचेक करें, "सभी अक्षम करें" पर क्लिक करें, फिर "लागू करें" और फिर "ओके" पर क्लिक करें। 👍
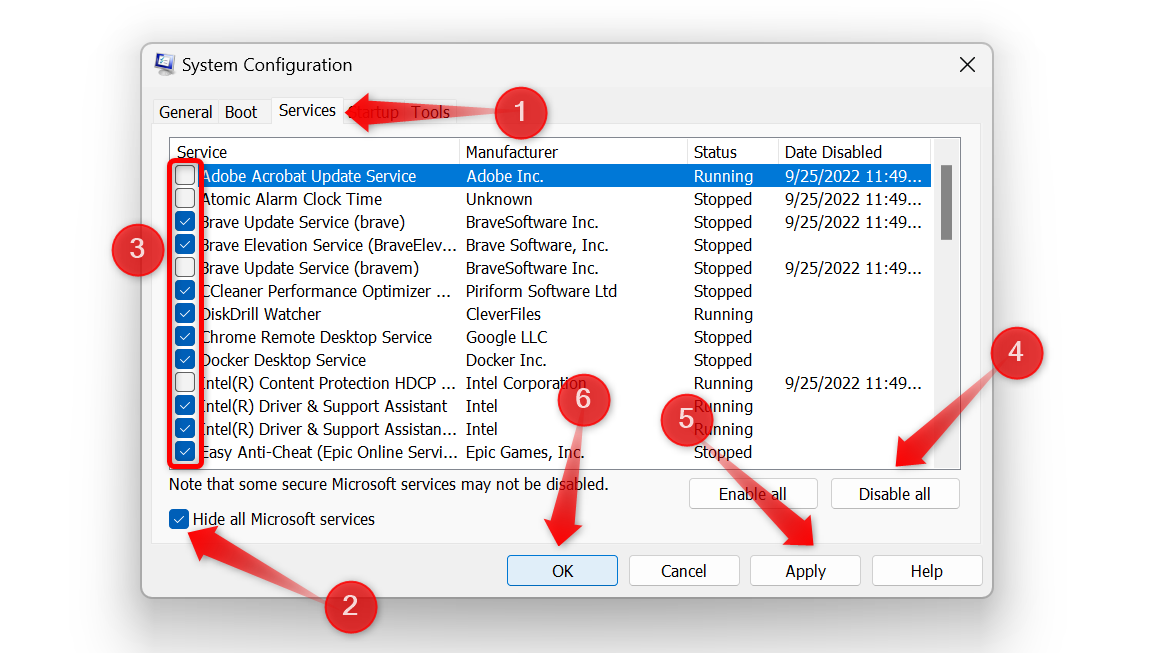
7 पृष्ठांकन फ़ाइल को अनुकूलित करें
पेजिंग फ़ाइल आपके स्टोरेज ड्राइव का एक भाग है जो आपके कंप्यूटर की भौतिक RAM समाप्त हो जाने पर अतिरिक्त RAM के रूप में कार्य करता है। आपका डिवाइस वहां कम बार एक्सेस किया जाने वाला डेटा संग्रहीत करता है और रैम को मुक्त करता है महत्वपूर्ण कार्यों के लिए. डिफ़ॉल्ट रूप से, फ़ाइल का साइज़ पृष्ठांकन को अक्सर एक मानक मान पर सेट किया जाता है, जो पर्याप्त नहीं हो सकता है। वर्चुअल मेमोरी बढ़ाने से बूट समय में सुधार करने में मदद मिल सकती है। 🎯
वर्चुअल मेमोरी बढ़ाने के लिए सेटिंग्स > सिस्टम > अबाउट > पर जाएं एडवांस सेटिंग प्रणाली में। सिस्टम गुण विंडो में, "उन्नत" टैब पर जाएं और क्लिक करें प्रदर्शन अनुभाग में "सेटिंग्स". उन्नत टैब पर वापस जाएं और वर्चुअल मेमोरी के अंतर्गत परिवर्तन का चयन करें। “सभी ड्राइव के लिए पेजिंग फ़ाइल आकार को स्वचालित रूप से प्रबंधित करें” को अनचेक करें और “आकार” चुनें।
प्रारंभिक आकार को अपनी स्थापित RAM का 1.5 गुना तथा अधिकतम आकार को अपनी RAM का 4 गुना निर्धारित करें। उदाहरण के लिए, यदि आपके पास 16 GB (16384 MB) RAM है, तो प्रारंभिक आकार 24576 MB और अधिकतम आकार 65536 MB पर सेट करें। अंत में, “सेट” बटन पर क्लिक करें और फिर “ओके” पर क्लिक करें। यदि आपके ड्राइव में स्थान सीमित है, तो जितना संभव हो उतना स्थान आवंटित करें।
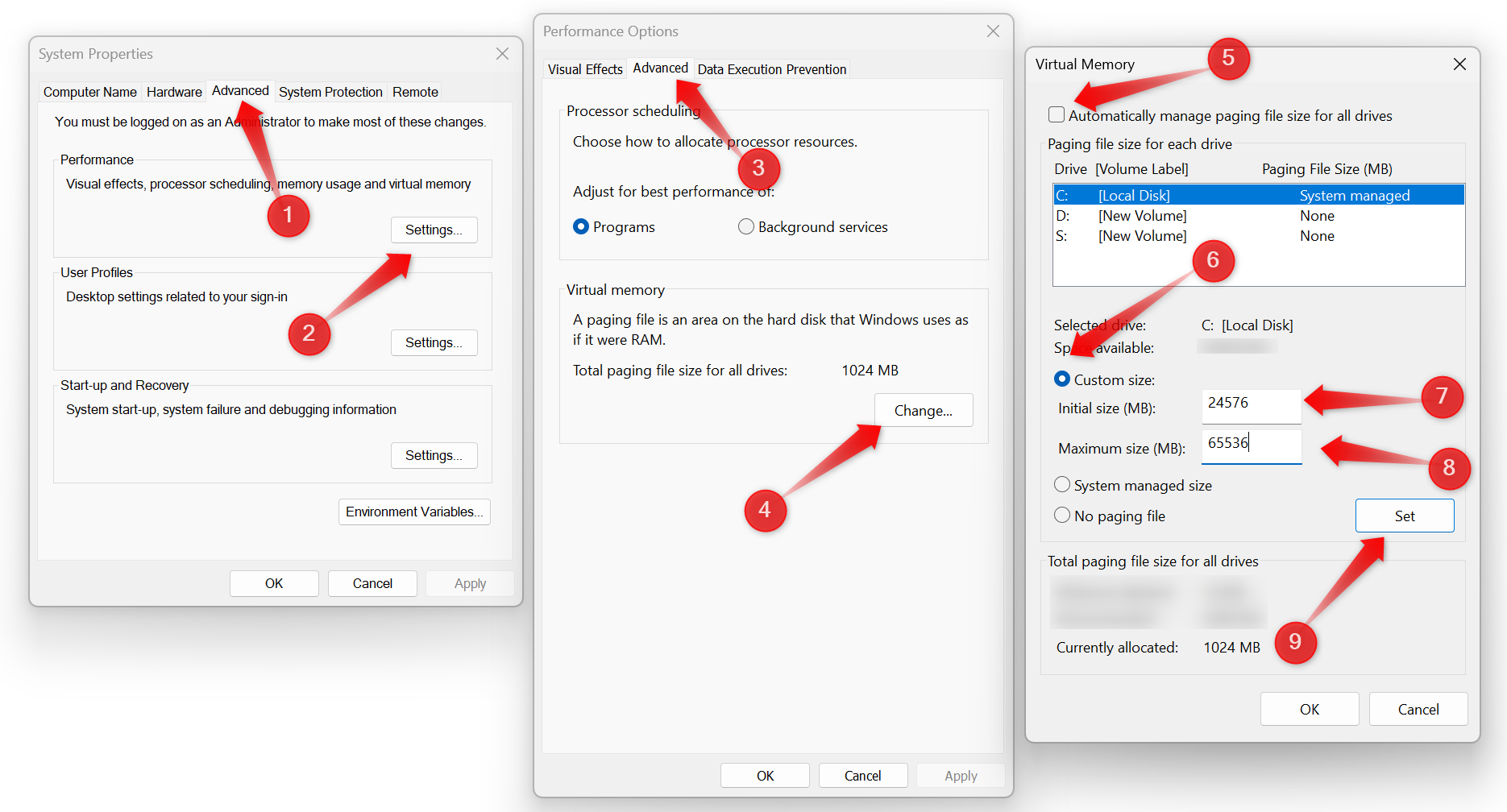
इन सुझावों का पालन करके आप अपने कंप्यूटर के स्टार्टअप समय को कम कर सकते हैं। प्रत्येक चरण प्रक्रिया को गति देता है, इसलिए उनमें से किसी को भी न छोड़ें। याद रखें कि बूट समय में सुधार करना एक बार का काम नहीं है; आपको नियमित रूप से नए स्टार्टअप अनुप्रयोगों की निगरानी करने और उन्हें हटाने, अनावश्यक सेवाओं को अक्षम करने और स्टार्टअप की गुणवत्ता बनाए रखने के लिए अन्य उपाय करने की आवश्यकता है। त्वरित शुरुआत निरंतर। 🚀🔥