Word の列: 完璧なレイアウトを実現する 2 つの簡単な方法 📄✨
作業の残りの部分ではデフォルトのレイアウトを維持しながら、Word 文書内でテキストを列に表示する方法をお探しですか?もう探す必要はありません!このガイドでは、これを実現するための 2 つの簡単な方法を紹介します。 📄✨
方法1:ジャンプを使う
Microsoft Word におけるセクション区切りの主な用途の 1 つは、文書の一部を他の部分とは異なる書式に設定することです。たとえば、ページ全体を 2 つ以上の列に分割したり、ページ内に列を含むセクションを追加したりする場合があります。 📊
列のあるページを追加する
列のあるページを追加するには、「次のページ」セクション区切りを挿入する必要があります。このタイプの区切りは、固有のフォーマットを可能にするハード区切りでページを別のページから分離します。 📑
デフォルトでは、Microsoft Word のページは 1 列です。つまり、テキストは左余白から右余白に流れ、次の行に続きます。ページ 1 と 3 はこのデフォルトのレイアウトに従い、ページ 2 には 2 つの列を持たせたいとします。 📄➡️📄
これを実現するには、まず1ページにプレースホルダーテキストを追加し、カーソルを 終わり そのテキストから、「デザイン」タブの「改ページ」をクリックし、「次のページ」を選択します。
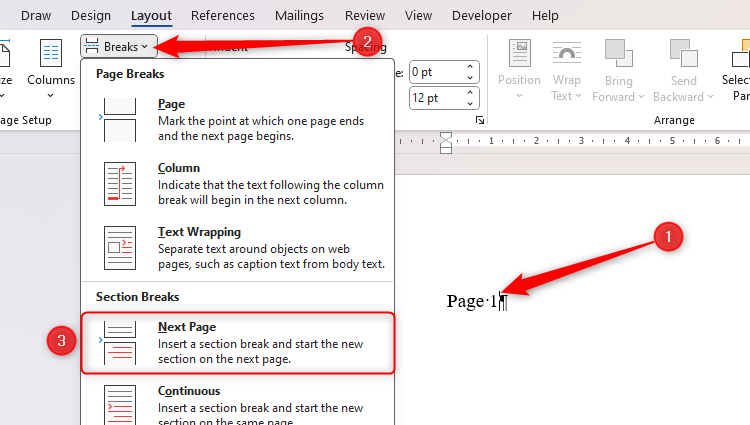
これにより、Microsoft Word は強制的に次のページのセクション区切りを追加し、カーソルを 2 ページ目 (2 列のページを配置する場所) に移動します。
次に、ページ 2 にプレースホルダー テキストを入力してから、「列」をクリックし、「2」(または追加したい列の数) を選択します。ページ 1 にセクション区切りを追加したため、ページ 2 に適用する書式設定は前のページには影響しません。 👍
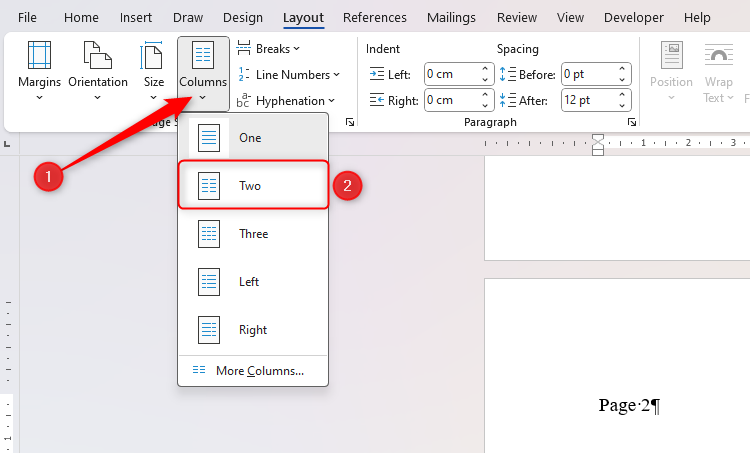
画面上部のルーラーを確認すると、ページが 2 つの列に正しく分割されていることを確認できます。同じ方法を使用して、ページ 1 がまだ 1 列であることも確認できます。 📏
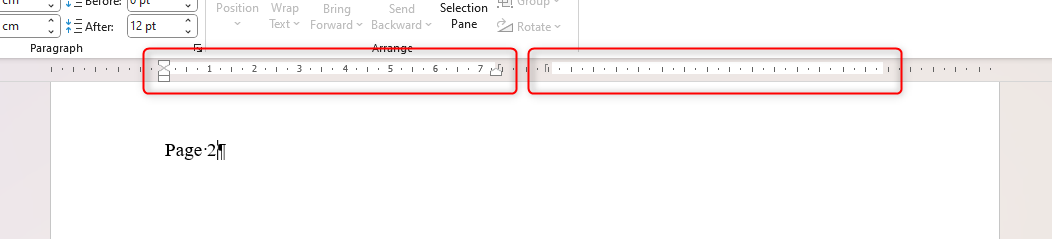
次に、2 ページ目のプレースホルダー テキストの末尾にカーソルを置き、次のページのセクション区切りをもう 1 つ追加します。 🆕📄
この時点で、ページ 3 はページ 2 の列形式を採用します。ページ 3 を 1 列形式に戻すには、カーソルがページ 3 にあることを確認し、[列] > [1] をクリックします。 2 ページ目の最後にセクション区切りを追加したため、3 ページの書式を調整しても 1 ページ目と 2 ページ目には影響しません。
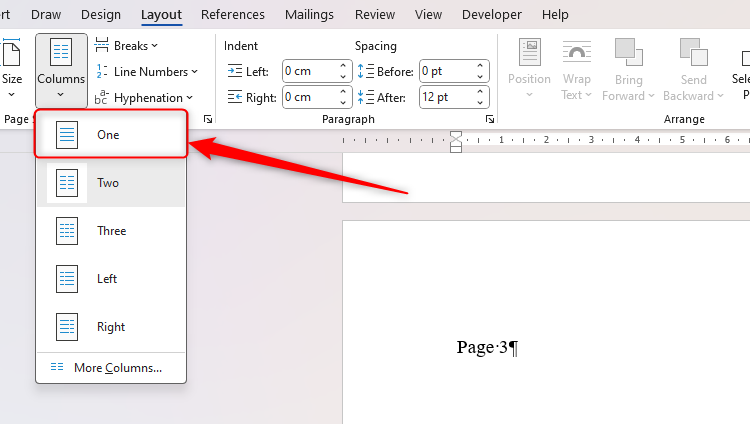
画面上部のルーラーを確認すると、最終ページに再び列があることを確認できます。最後に、プレースホルダー テキストをコンテンツに置き換えることができます。 📝
ページ内に列を含むセクションを追加する
同様の方法を使用して、ページ内に列形式のセクションを追加することもできます。ただし、今回は、同じページで次のセクションを開始する連続セクション区切りを追加する必要があります。 🔄
以下の例では、2 つの通常の段落の間に段組みのテキストを追加します。 ✏️
ページの上部にプレースホルダー テキストを追加した後 (これが 1 列レイアウトのページの最初の部分になります)、[デザイン] タブの [改ページ] をクリックし、[連続] を選択します。
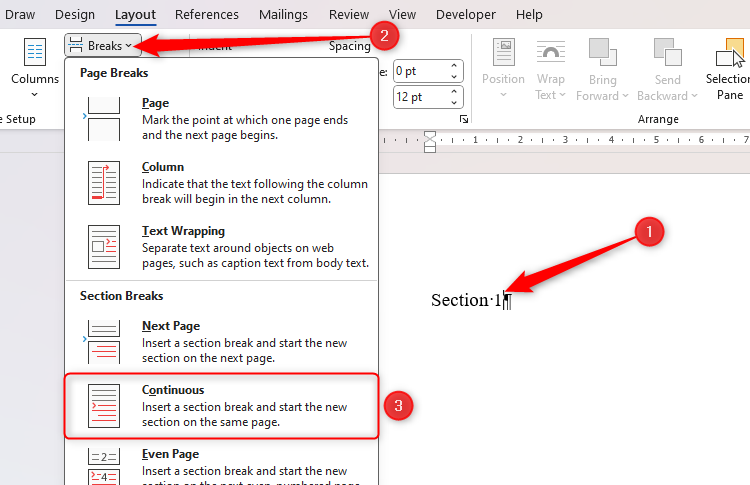
次に、「列」をクリックし、「2」を選択します。
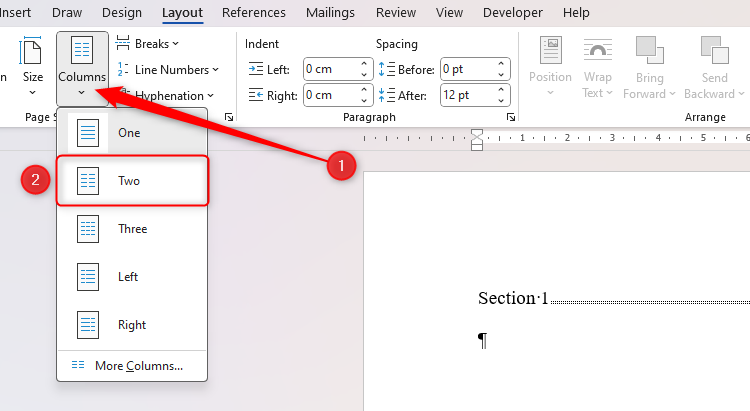
ここで、プレースホルダー テキストと別の連続セクション区切りを挿入して、列のセクションの終了を示します。 📝🔚
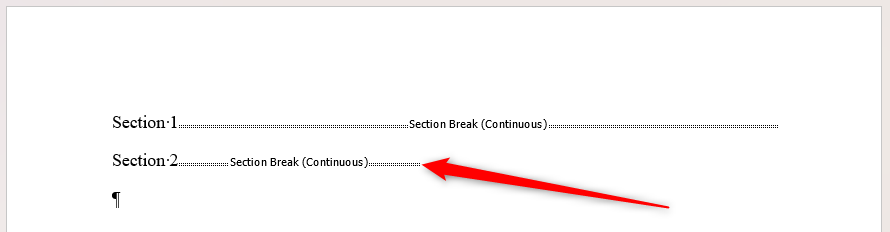
最後に、3 番目のセクションを 1 列レイアウトに戻すには、[列] > [1] をクリックします。 ➕
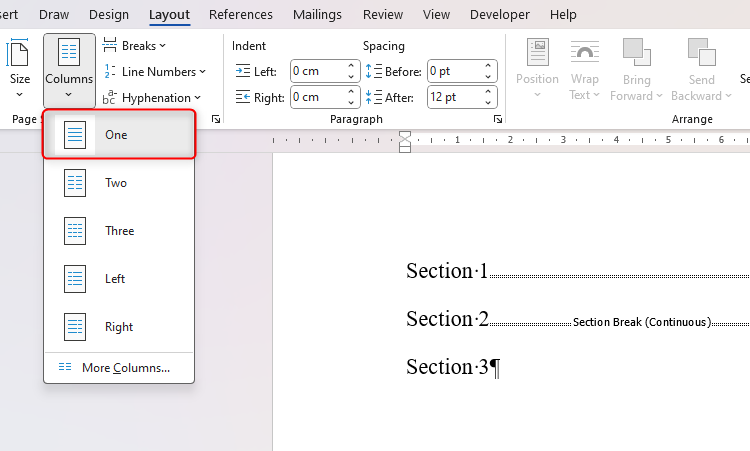
3 つのセクションのそれぞれをクリックして、ルーラー上のレイアウトを確認し、プレースホルダー テキストをコンテンツに置き換えます。 🖋️
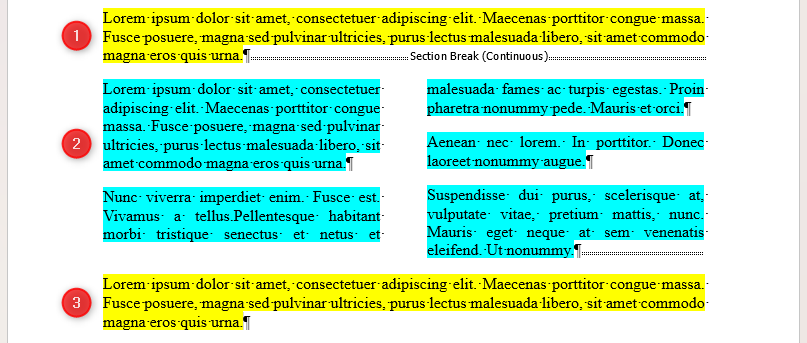
列への入力が終了し、次の列に移動する場合は、[レイアウト] > [改行] > [列] をクリックするか、Ctrl キーと Shift キーを押しながら Enter キーを押します。 🔄➡️
方法2: 表を使用する
列を追加する代わりに Word文書 表を挿入することです。📋
列を開始する場所にカーソルを置き、ツールバーの [挿入] タブで [表] をクリックします。次に、グリッドの最初の行を使用して、挿入する列の数を選択します。たとえば、2 列の表の場合は、最初の 2 つの四角形を選択します。 ✨
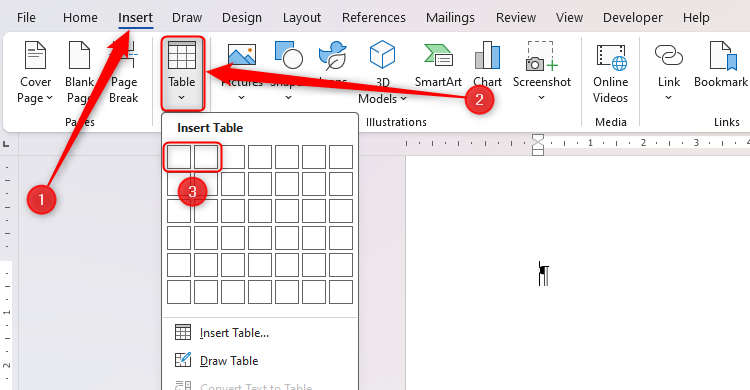
これで、テーブルにコンテンツを配置する準備が整いました。 👍
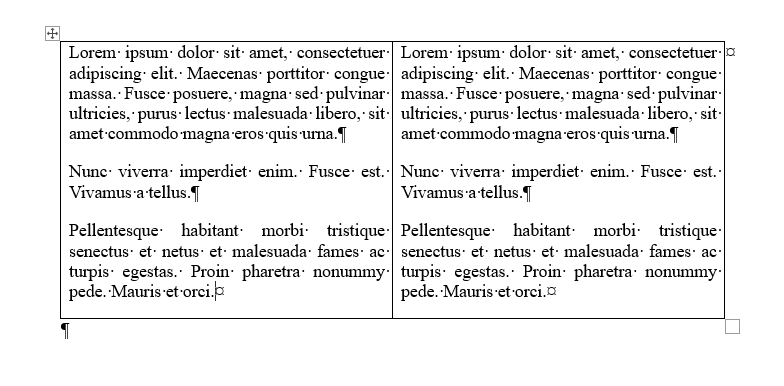
1 行の表を 1 ページに収めたい場合は、表の前後に改ページを追加するか、[表のデザイン] > [プロパティ] をクリックし、[行] タブで [行を複数のページにまたがって表示できるようにする] のチェックを外します。 🚪📄
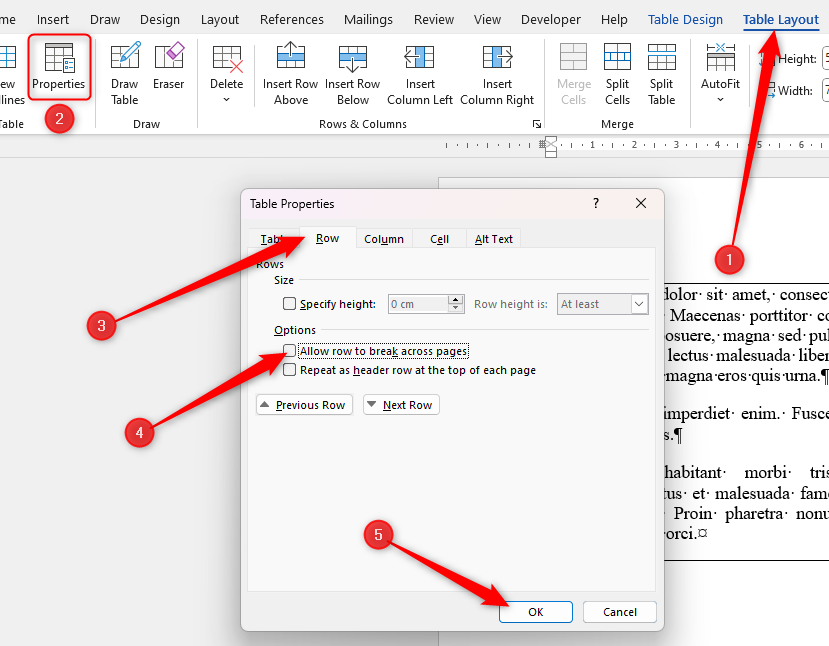
また、見た目の一貫性を保つためにボードの端を取り除くことを忘れないでください。これを行うには、テーブル全体を選択し、[テーブル デザイン] タブの [境界線] ドロップダウン メニューで [境界線なし] をクリックします。 🎨🚫
![Word の列: 書式を崩さずにテキストを分割します。 🔥📊 27 Microsoft Word の表の境界線ドロップダウン メニューの [境界線なし] オプション。](https://mastertrend.info/wp-content/uploads/2025/01/1736624973_898_Como-usar-columnas-en-una-seccion-de-un-documento-de.png)
どちらの方法が良いでしょうか?
上記の 2 つの方法のそれぞれの長所と短所を以下にまとめます。
| ジャンプの使用 | 表の使用 |
|---|---|
| Word の組み込みの列を使用すると、テキストは文書の左端と右端に完全に揃えられますが、表内のテキストは表の境界線に合わせてわずかにインデントされます。 📏 | 表は、Word に組み込まれている列よりも追加や移動が速くて簡単です。 ⚡ |
| Word の組み込み列を使用するとページに直接入力できるため、表よりもリソースを消費しません。 🖊️ | 表はデフォルトで境界線付きでフォーマットされるため、ページ列を追加する場合よりも簡単に表の位置を確認できます。 🔍 |
| 表は書式設定に問題を引き起こす可能性がありますが、Word の列と改行は構造的に安全です。 ⚖️ | Tab キーを押すと、ある列から次の列に移動できるため、列区切りを追加する必要がなくなります。 🔄 |
| 最初の列の終わりに達すると、Word は自動的にテキストを次の列に続けます。テーブルを使用する場合は、この変更を手動で行う必要があります。 ↔️ | 色付き背景などの書式設定は、ページの列に追加するよりも、表の列に追加する方が簡単です。 🎨 |
列を追加することは、Web サイトのデザインを改善するための多くの方法の 1 つにすぎません。 Microsoft Wordの文書。たとえば、段落間の間隔が十分であることを確認したり、目次を追加したり、画像にキャプションを追加したり、複数レベルのリストを使用して一貫性を持たせたりすることに時間を費やします。 📝📚

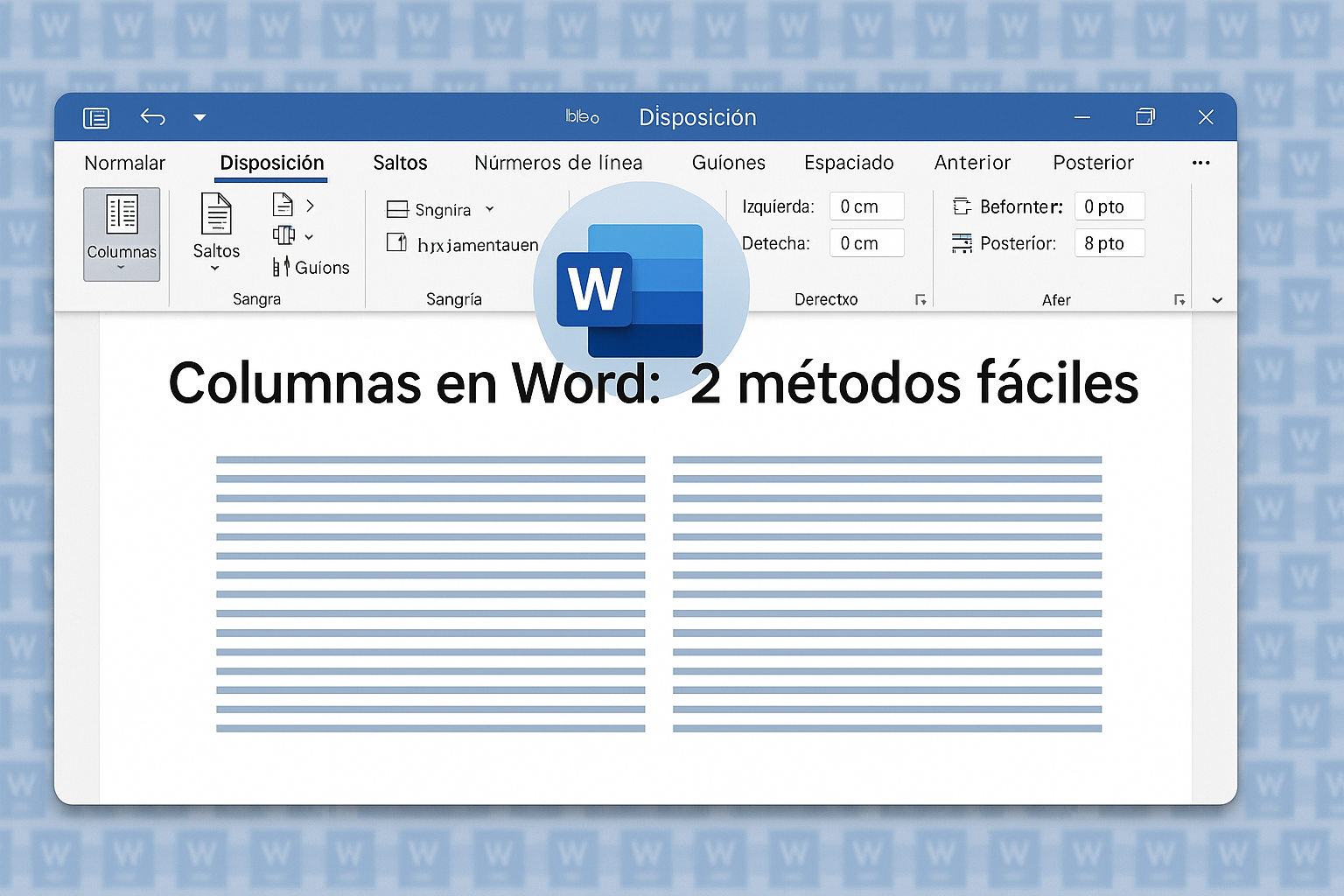

![エラー Windows は USB をフォーマットできませんでした 💥: 今すぐペンドライブを修復してください 👨💻 Windows エラーにより USB をフォーマットできませんでした - 代替テキスト: 心配している女性がノートパソコンで USB をフォーマットしようとすると、Windows エラー「USB ドライブをフォーマットできませんでした」が表示され、画面に [OK] ボタンとともに失敗メッセージが表示されます。](https://mastertrend.info/wp-content/uploads/2025/07/Error-Windows-no-pudo-formatear-USB-150x150.png)

















