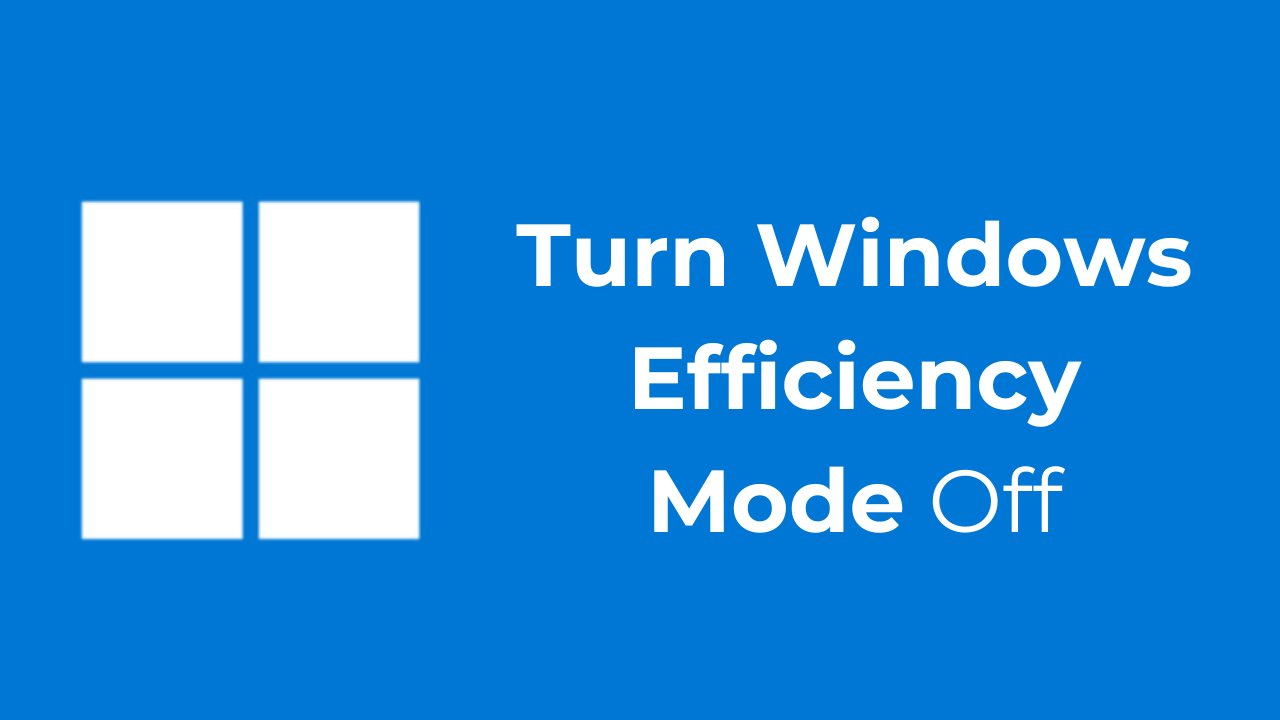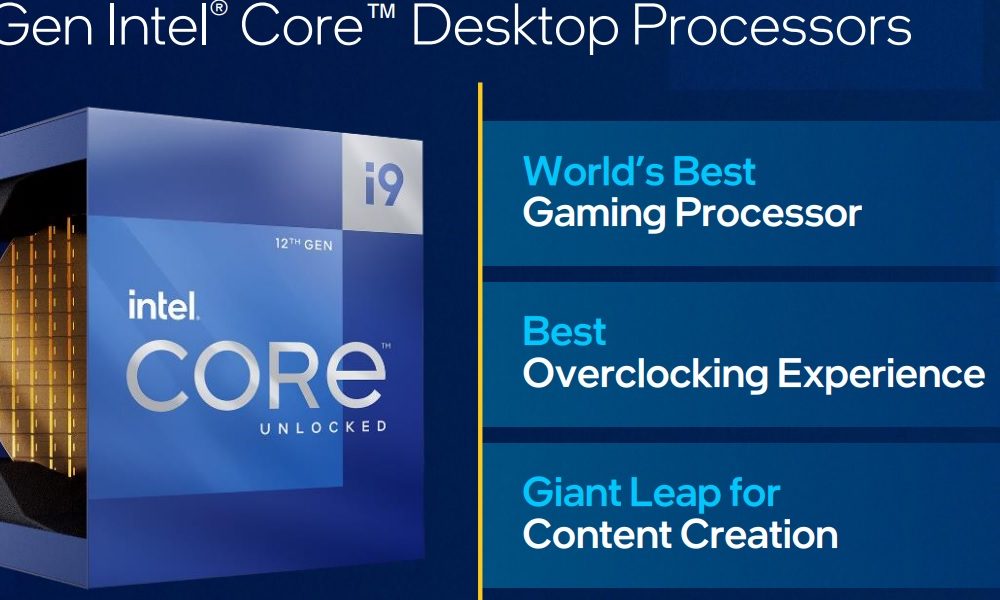Windows パフォーマンス モードを無効にする方法
を使用している場合は、 バージョン 22H2 Windows 11 または最新の Windows 11 アップデートで、パフォーマンス モードについてすでに聞いたことがあるかもしれません。 ⚡
Windows 11 のパフォーマンス モードとは何ですか?
パフォーマンス モードは、バックグラウンドで実行されているプログラムを最適化できる独自の機能です。 🌱
このモードは、バックグラウンド タスクの優先順位とクロック速度を下げることで消費電力を削減することで機能します。 🔋
Windows でパフォーマンス モードを無効にするにはどうすればよいですか?
この機能は優れていますが、スリープ モードをオフにしたい場合もあります。 パフォーマンス 特定のプログラムの場合。 🤔
たとえば、Windows 11 が自動的に最適化することは決して望まないでしょう。 Google Chromeブラウザ ファイルのダウンロードに使用する場合。 📥
では、パフォーマンス モードをオフにするにはどうすればよいですか? ウィンドウズ?ここではその方法を紹介します。
1. を押します。 鍵 キーボード上の Windows の。
2. 「タスク マネージャー」と入力し、 最も関連性の高いアプリ リストから。

3. タスク マネージャーが開いたら、グレー表示されているプログラムを探します。そのプログラムは パフォーマンスモード.

4. プログラムを選択し、 ボタンをクリックします。 モード パフォーマンス 右上隅にあります。
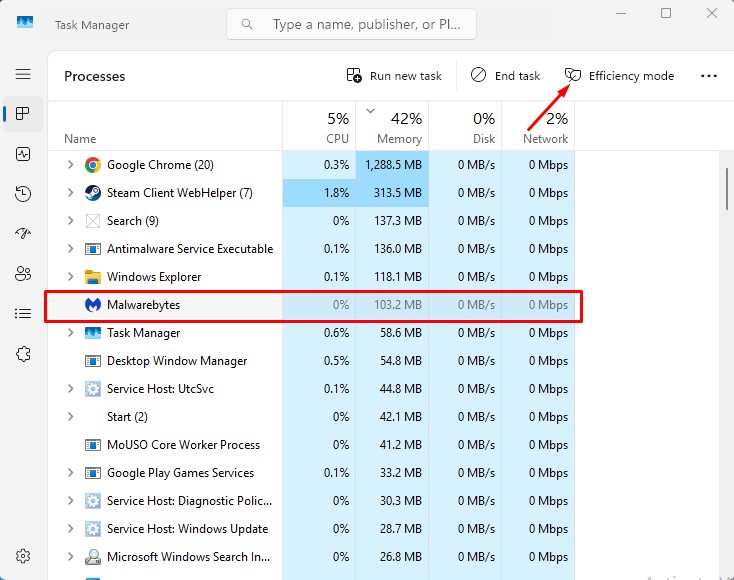
[パフォーマンス モード] ボタンをクリックするとすぐに、葉っぱのアイコンが表示されなくなり、グレー表示されたアイコンが通常の状態に戻ります。これは、パフォーマンス モードが無効になっていることを示します。 ✅
プログラムのパフォーマンス モードを有効にするにはどうすればよいですか?
必要に応じて、特定のプログラムにパフォーマンス モードを手動で強制的に適用できます。ここではその方法を紹介します。 🛠️
1. を押します。 鍵 窓 キーボード上で。
2. 書く タスクマネージャー リストで最も関連性の高いアプリを開きます。

3. タスク マネージャーが開いたら、プログラムを検索します。
4. プログラムを選択し、 ボタンをクリックします。 パフォーマンスモード 右上隅にあります。
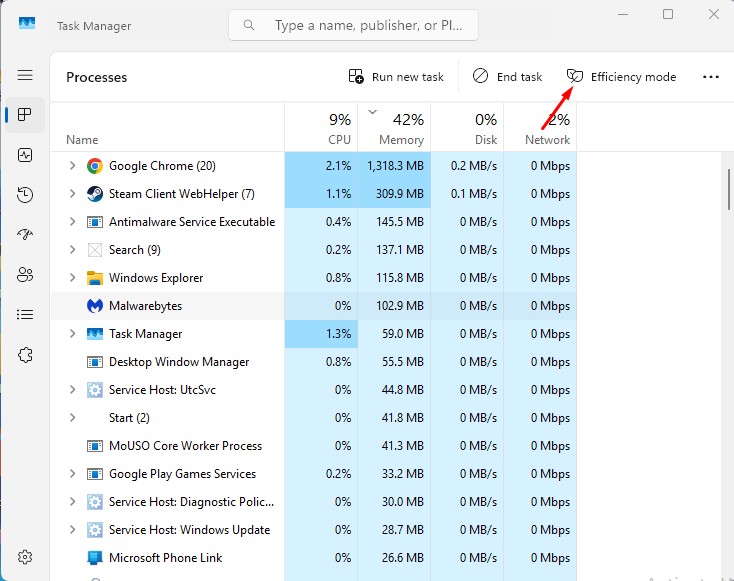
5. 選択したプログラムは淡色表示になります。これは、パフォーマンス モードが有効になっていることを示します。 🌟

Windows 11 でグレー表示になったパフォーマンス モードを修正するにはどうすればよいですか?
パフォーマンスモードがグレー表示されている場合 ウィンドウズ11、何もできなくなります。この機能は以下の場合にのみ動作します。 アプリケーション 互換性がある。 ⚠️
PC にインストールされているすべてのプログラムでは動作しません。 ウィンドウズ11。プログラムのパフォーマンス モードがグレー表示されている場合は、そのプログラムがこのモードに適していないことを意味します。 ❌
試してみることもできます アップデート タスク マネージャーにパフォーマンス モードがない場合は、Windows 11 オペレーティング システムを確認してください。
この記事では、パフォーマンス モードを無効にする方法について説明します。 ウィンドウズ。このトピックに関してさらにサポートが必要な場合は、コメント欄でお知らせください。また、このガイドが役立つと思われた場合は、お友達と共有することを忘れないでください。 🤝