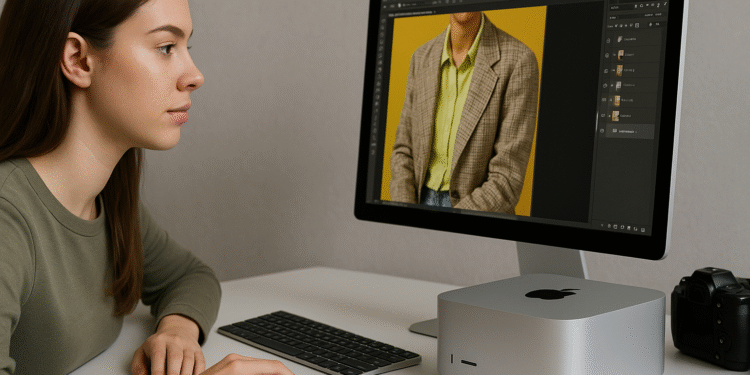Mac Studio 2025: 완벽 비교 🔥 새 모델인가, 구형 모델인가? 지금 바로 확인하세요!
Apple은 2022년 출시 이후 Mac Studio를 두 번이나 업그레이드했습니다. 그렇다면 업그레이드해야 할까요? 그리고 구형 모델을 살 가치가 있을까요? 🤔

새로운 Mac Studio의 주요 개선 사항은 M2 Max와 M2 Ultra에서 M4 Max와 M3 Ultra로 이어지는 칩입니다. 이전 모델과 비교했을 때, 새로운 Mac Studio는 최대 75% 더 빠르고 그래픽 성능도 2배 더 빠릅니다. 또한 최대 512GB 메모리와 16GB 저장 공간을 제공합니다. Thunderbolt 5 연결. ⚡
아래에서 이전 버전과 비교하여 최신 Mac Studio에 추가된 모든 새로운 기능, 변경 사항 및 개선 사항을 자세히 살펴보세요.
| 맥 스튜디오(2022) | 맥 스튜디오(2023) | 맥 스튜디오(2025) |
|---|---|---|
| Apple M1 Max 또는 M1 Ultra 칩 | Apple M2 Max 또는 M2 Ultra 칩 | Apple M4 Max 또는 M3 Ultra 칩 |
| 엠1 맥스: 10코어 CPU(성능 코어 8개, 효율 코어 2개) M1 울트라: 20코어 CPU(성능 코어 16개, 효율 코어 4개) | M2 맥스: 12코어 CPU(성능 코어 8개, 효율 코어 4개) M2 울트라: 24코어 CPU(성능 코어 16개, 효율 코어 8개) | M4 맥스: 최대 16코어 CPU(성능 코어 12개, 효율 코어 4개) M3 울트라: 최대 32코어 CPU(성능 코어 24개, 효율 코어 8개) |
| 엠1 맥스: 최대 32코어 GPU M1 울트라: 최대 64코어 GPU | M2 맥스: 최대 38코어 GPU M2 울트라: 최대 76코어 GPU | M4 맥스: 최대 40코어 GPU M3 울트라: 최대 80개 코어의 GPU |
| 하드웨어 가속 레이 트레이싱 | ||
| AV1 디코딩 | ||
| 엠1 맥스: 16코어 신경 엔진(11 TOPS) M1 울트라: 32코어 신경 엔진(22 TOPS) | M2 맥스: 16코어 신경 엔진(15.8 TOPS) M2 울트라: 32코어 신경 엔진(31.6 TOPS) | M4 맥스: 16코어 신경 엔진(38 TOPS) M3 울트라: 32코어 신경 엔진(76 TOPS) |
| 엠1 맥스: 비디오 디코딩 엔진 M1 울트라: 두 개의 비디오 디코딩 엔진 | M2 맥스: 비디오 디코딩 엔진 M2 울트라: 두 개의 비디오 디코딩 엔진 | M4 맥스: 비디오 디코딩 엔진 M3 울트라: 두 개의 비디오 디코딩 엔진 |
| 엠1 맥스: 두 개의 비디오 인코딩 엔진 M1 울트라: 4개의 비디오 인코딩 엔진 | M2 맥스: 두 개의 비디오 인코딩 엔진 M2 울트라: 4개의 비디오 인코딩 엔진 | M4 맥스: 두 개의 비디오 인코딩 엔진 M3 울트라: 4개의 비디오 인코딩 엔진 |
| 엠1 맥스: 두 개의 ProRes 인코딩 및 디코딩 엔진 M1 울트라: 4개의 ProRes 인코딩 및 디코딩 엔진 | M2 맥스: 두 개의 ProRes 인코딩 및 디코딩 엔진 M2 울트라: 4개의 ProRes 인코딩 및 디코딩 엔진 | M4 맥스: 두 개의 ProRes 인코딩 및 디코딩 엔진 M3 울트라: 4개의 ProRes 인코딩 및 디코딩 엔진 |
| 엠1 맥스: 32GB 또는 64GB 메모리 M1 울트라: 64GB 또는 128GB 메모리 | M2 맥스: 32GB, 64GB 또는 96GB 메모리 M2 울트라메모리: 64GB, 128GB 또는 192GB | M4 맥스메모리: 36GB, 48GB, 64GB, 128GB M3 울트라: 96GB, 256GB 또는 512GB 메모리 |
| 엠1 맥스: 400GB/s 메모리 대역폭 M1 울트라: 800GB/s 메모리 대역폭 | M2 맥스: 400GB/s 메모리 대역폭 M2 울트라: 800GB/s 메모리 대역폭 | M4 맥스: 최대 546GB/s의 메모리 대역폭 M3 울트라: 819GB/s 메모리 대역폭 |
| 512GB, 1TB, 2TB, 4TB 또는 8TB SSD 스토리지 | M2 맥스: 512GB, 1TB, 2TB, 4TB 또는 8TB SSD 스토리지 M2 울트라: 1TB, 2TB, 4TB 또는 8TB SSD 스토리지 | M4 맥스: 512GB, 1TB, 2TB, 4TB 또는 8TB SSD 스토리지 M3 울트라: 1TB, 2TB, 4TB, 8TB 또는 16TB SSD 스토리지 |
| 엠1 맥스: Thunderbolt 4 포트 4개와 USB-C 포트 2개 M1 울트라: Thunderbolt 4 포트 6개 | M2 맥스: Thunderbolt 4 포트 4개와 USB-C 포트 2개 M2 울트라: Thunderbolt 4 포트 6개 | M4 맥스: Thunderbolt 5 포트 4개와 USB-C 포트 2개 M3 울트라: Thunderbolt 5 포트 6개 |
| HDMI 2.0 포트 | HDMI 2.1 포트 | HDMI 2.1 포트 |
| 최대 4개의 Pro Display XDR 및 1개의 4K 디스플레이 지원 | 최대 8개의 4K, 6개의 6K 또는 3개의 8K 디스플레이 지원 | 최대 8개의 4K, 8개의 6K 또는 4개의 8K 디스플레이 지원 |
| 3.5mm 헤드폰 잭 | 고임피던스 헤드폰을 위한 고급 지원 기능을 갖춘 3.5mm 헤드폰 잭 | 고임피던스 헤드폰을 위한 고급 지원 기능을 갖춘 3.5mm 헤드폰 잭 |
| 와이파이 6 802.11ax | 와이파이 6E 802.11ax | 와이파이 6E 802.11ax |
| 블루투스 5.0 | 블루투스 5.3 | 블루투스 5.3 |
| 2022년 3월 출시 | 2023년 6월 출시 | 2025년 3월 출시 |
3D 렌더링 🎨, 고해상도 비디오 편집 🎬, 머신 러닝 워크플로 🤖, 대규모 소프트웨어 개발 💻과 같은 작업으로 컴퓨터를 한계까지 끌어올리는 2022년형 Mac Studio 사용자만 이 제품을 고려해야 합니다. 모델 업데이트 2025년.
그2025년부터 Mac Studio 특히 M4 Max와 M3 Ultra 칩은 눈에 띄게 향상된 그래픽 성능 🎮, 하드웨어 가속 레이 트레이싱 ✨을 탑재한 더욱 강력한 GPU, 훨씬 빠른 Neural Engine ⚡, 그리고 최대 512GB 메모리와 Thunderbolt 5 ⚙️를 지원하여 성능이 크게 향상되었습니다. 이러한 개선 사항은 극한의 병렬 처리, 더 빠른 메모리 액세스, 또는 넓은 외부 모니터 설정 🖥️이 필요한 워크플로우를 획기적으로 개선합니다.
현재 사용 중인 2022년형 Mac Studio가 병목 현상처럼 느껴지거나 🐢, 앞으로 몇 년 동안 점점 더 복잡해지는 프로젝트를 진행할 예정이라면 📈 업그레이드하는 것이 좋을 것입니다. ✅ 하지만 작업 부하가 M1 Max 또는 M1 Ultra의 성능 범위 내에 있는 사용자, 특히 GPU 사용량이 낮은 작업에 집중하는 사용자의 경우 🎯, 현재로서는 이러한 개선 사항이 비용을 정당화하지 못할 수 있습니다 💸.
2023년형 Mac Studio에서 2025년형 모델로 업그레이드하는 것은 많은 사람에게 가치가 있을 것입니다. 사용자 감소, 성능이 향상되기 때문에, 비록 문서상으로는 상당히 크지만, 현실 세계의 차이가 적다 2023년 모델이 아직 M2 Max 또는 M2 Ultra 칩을 이미 사용하고 있는 대부분의 전문가의 경우 매우 유능하다. 💻⚡
그러나 특히 다음과 같은 작업을 하는 사용자의 경우 업그레이드가 정당화될 수 있는 몇 가지 특별한 경우가 있습니다. 대규모 지역 언어 모델 어느 하나 집약적인 AI 워크로드M4 Max나 M3 Ultra의 개선된 Neural Engine은 상당한 이점을 제공할 수 있습니다. 🤖🚀
마찬가지로, 다음을 의지하는 사용자 매우 높은 메모리 용량 어느 하나 대역폭또는 Thunderbolt 5 지원 및 AV1 디코딩을 중심으로 시스템을 구축하는 사람들은 비용을 정당화할 만큼의 실질적인 개선을 볼 수 있을 것입니다. 🔌📈
그럼에도 불구하고 대다수 사용자, 특히 비디오 제작, 앱 개발 또는 일반 전문 워크플로에 종사하는 사용자에게는 2023년형 Mac Studio가 가까운 미래에도 여전히 충분하므로 2025년형으로 업그레이드하는 것이 더 중요합니다. 필수품보다는 사치품. 😌🎬
2022년과 2023년 Mac Studio 모델은 여전히 강력히 추천되며, 특히 재생품이나 중고품을 좋은 가격에 구할 수 있다면 더욱 그렇습니다. 🔥 두 모델 모두 2025년에도 여전히 경쟁력 있는 뛰어난 성능을 제공하며, M1 Ultra와 M2 Ultra는 풍부한 CPU 및 GPU 성능, 높은 메모리 대역폭, 그리고 비디오 편집🎬, 음악 제작🎵, 3D 렌더링, 소프트웨어 개발💻과 같은 까다로운 작업을 원활하게 처리하는 전용 미디어 엔진을 제공합니다.
이러한 제품에는 Thunderbolt 5, 하드웨어 가속 레이 트레이싱, 2025년 모델에 탑재된 Neural Engine의 성능 향상 등 최근의 개선 사항은 포함되지 않지만, 이러한 기능은 주로 매우 구체적이고 미래 지향적인 요구 사항이 있는 사용자에게 유용합니다.
대부분의 전문가와 파워 유저, 특히 Intel Mac이나 M1 기반 시스템에서 업그레이드하는 사람들에게 2022년과 2023년 모델은 여전히 탁월한 선택입니다. ⚡ 재생품이나 중고품을 구매할 때 성능과 가격의 균형이 가장 잘 맞는 경우가 많습니다. 💰