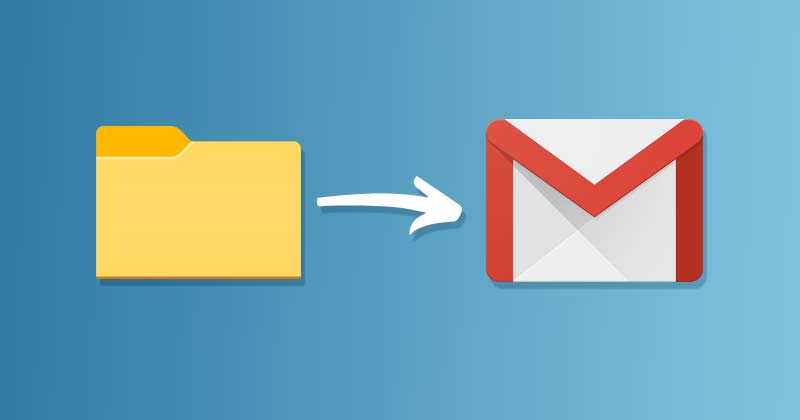🚀 이메일로 폴더를 보내는 방법: 간단한 3단계!
Gmail 서비스에서는 이메일에 폴더를 첨부할 수 없습니다. 개별 파일만 첨부할 수 있습니다. 따라서 폴더 전체를 보내려면 먼저 폴더 전체를 파일로 변환해야 합니다. 라르 또는 ZIP. 📂✉️
따라서 이메일에 전체 폴더를 첨부하는 방법을 찾고 있다면, 다음 단계를 따르세요.
메모: 여기서는 Gmail을 사용하여 과정을 설명하지만 Outlook과 Yahoo Mail도 비슷합니다.
Gmail 웹 버전에서 이메일에 폴더 첨부
이 방법에서는 Gmail 웹 버전(PC)을 사용하여 이메일에 폴더를 첨부합니다. 아래에서 따라할 수 있는 간단한 몇 가지 단계를 알려드리겠습니다.
1. 첨부하려는 폴더를 마우스 오른쪽 버튼으로 클릭하고 보내기 > 옵션을 선택하세요. 압축 폴더(ZIP 형식).
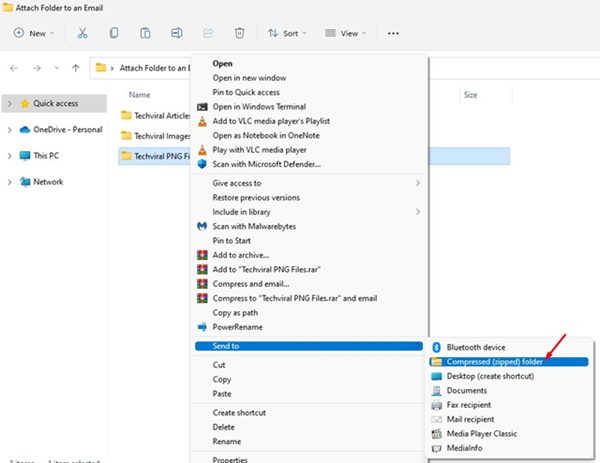
2. 이것 폴더를 ZIP 파일로 변환합니다. 다른 사람도 사용할 수 있습니다 타사 압축기 폴더를 ZIP 파일로 압축합니다.
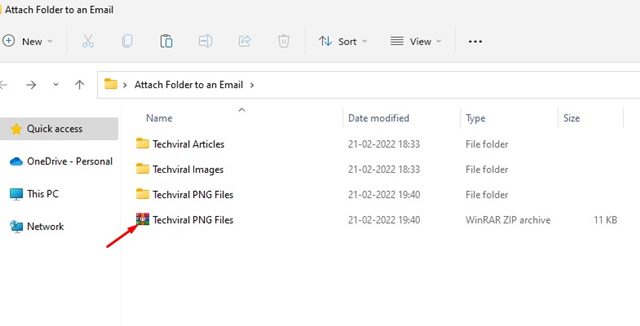
3. 이제 열어보세요 브라우저 북마크하고 Gmail.com으로 이동하세요.
4. 그런 다음 작성 버튼을 클릭하고 새 이메일을 작성하세요. 새 메시지 창 하단에서 아이콘을 클릭하세요. 파일 첨부, 아래와 같이.
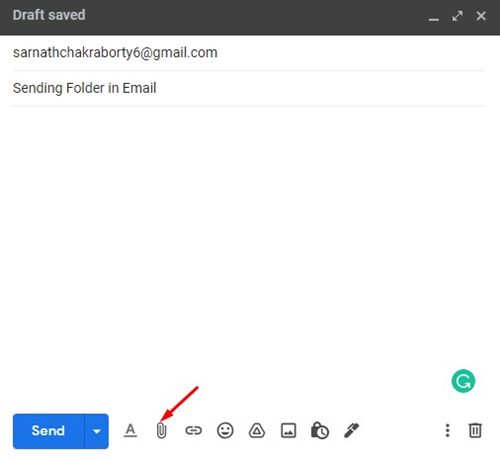
5. 이제 당신은해야합니다 생성한 ZIP 파일을 첨부하세요. 이 작업이 완료되면 버튼을 클릭하세요. 보내다.
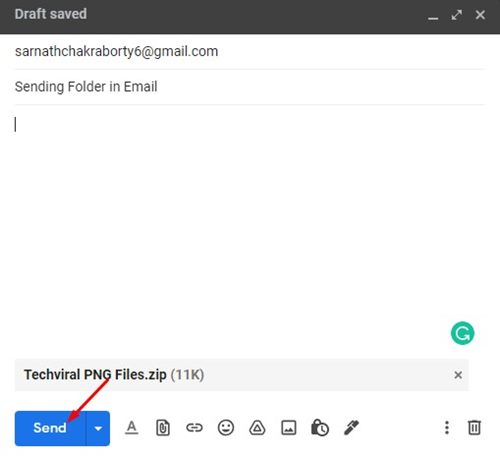
수신자는 폴더에 접근하려면 ZIP 파일을 추출해야 합니다.
Android용 Gmail에서 이메일에 폴더 첨부
Gmail을 사용하는 경우 안드로이드 기기, 휴대폰에 저장된 폴더를 첨부하려면 이 방법을 따라야 합니다. 따라야 할 간단한 단계는 다음과 같습니다. 📱📧
메모: 대부분의 안드로이드 기기 파일 압축기가 내장되어 있습니다. 하지만 압축 옵션을 찾을 수 없는 경우에는 다음을 수행할 수 있습니다. 사용 안드로이드용 타사 파일 압축 앱.
1. 먼저, 폴더를 선택하세요 부착하고 만지고 싶은 것 세 점 아래에 나타납니다.
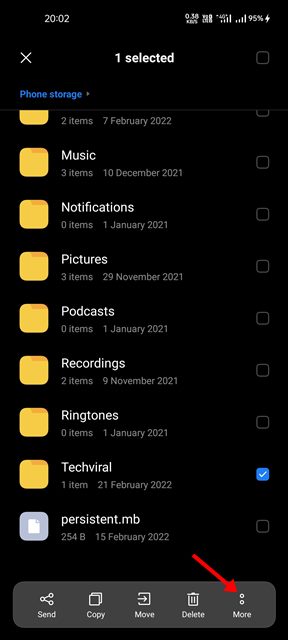
2. 그런 다음 터치하세요 옵션 압박 붕대 폴더를 파일로 압축하다 지퍼.
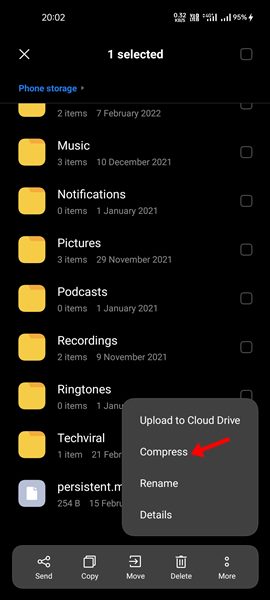
3. 압축이 완료되면 열었습니다. Gmail 앱 ~을 위한 기계적 인조 인간 그리고 이메일을 작성하다.
4. 그런 다음 터치하세요 아이콘 첨부, 아래와 같이.
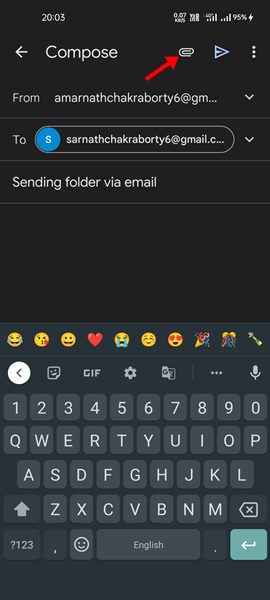
5. 이제 선택하세요 옵션 파일 첨부 방금 만든 ZIP 파일을 선택하세요.
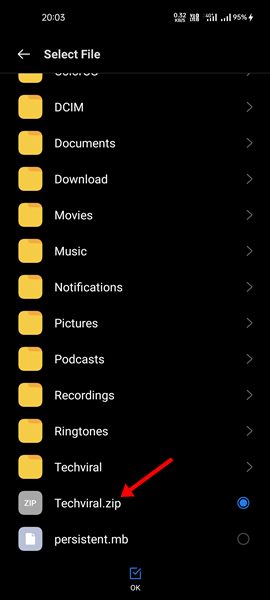
6. 변경 후 버튼을 탭하세요. 보내다.
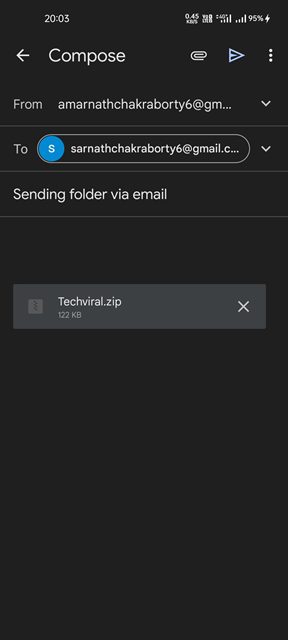
수신자는 폴더에 접근하려면 ZIP 파일을 추출해야 합니다.
압축하지 않고 이메일로 폴더를 보내는 방법은?
이메일에 폴더를 첨부하는 방법에는 여러 가지가 있습니다. 에이 방법은 폴더를 파일로 변환하는 것입니다 ZIP 또는 RAR로 압축한 후 Gmail로 이메일로 보냅니다.
다른 대안으로는 폴더를 업로드하는 것이 있습니다. 클라우드 스토리지 서비스 Dropbox, Google Drive 등을 사용하여 이메일로 링크를 공유하세요. 하지만 Gmail은 폴더를 삭제하고 정렬하도록 설계되었기 때문에, 폴더를 바로 보낼 수는 없습니다.
하지만 보내고 싶은 폴더를 업로드하면 이러한 제한을 해결할 수 있습니다. Google Drive 또는 기타 서비스 클라우드 스토리지 및 이메일로 링크를 보내다. 이렇게 하면 수신자가 폴더에 접근하려면 귀하의 링크를 클릭해야 합니다. 🔗☁️
첨부하다 폴더를 이메일로 옮기는 것은 쉽습니다특히 Gmail을 사용하는 것이 좋습니다. 다른 사람들에게도 이 과정은 유사합니다. 서비스 이메일로. 이 글이 여러분에게 도움이 되었으면 좋겠습니다. 친구들과 공유해 보세요! 궁금한 점이 있으시면 아래의 댓글란에 남겨주세요. 😊