CPU 온도를 확인하는 방법
🔍💻 PC를 시원하게 유지하세요! 🥶 오늘 CPU 온도를 확인하고 성능을 최적화하는 방법을 알아보세요. 🚀🔥
CPU 온도는 어떻게 확인하나요? 글쎄, 알아내는 것은 어렵지 않습니다. PC의 CPU 온도를 확인하는 것은 자동차 오일을 확인하는 것과 비슷합니다. 매일 할 필요는 없지만 시스템이 최대 성능으로 실행되고 있는지 확인하거나 시스템을 진단하려면 몇 달에 한 번씩 온도를 확인해야 합니다. 속도가 급격히 느려지는 것을 발견한 경우 성능. 다행히도 CPU 온도를 확인하는 것은 간편하고 열 필요 없음 PC를 켜고 그 안에 온도계를 넣으세요. 각 CPU에는 디지털 온도 센서가 내장되어 있으므로 온도 모니터링 도구는 하나만 필요합니다. 소프트웨어 Windows 11 또는 기타 운영 체제에서 측정값을 읽으려면
이를 위한 몇 가지 훌륭한 도구가 있습니다. 다운로드할 수 있는 도구는 다음과 같습니다.
CPU 온도를 확인하는 가장 쉬운 방법은 Core Temp 또는 NZXT의 CAM과 같은 간단한 유틸리티를 다운로드하여 CPU 온도를 보는 것입니다. 궁극적으로 낮은 수준을 유지하세요. 제어 CPU 온도는 성능과 안정성을 향상시킵니다. 이는 최고의 CPU를 사용하는 경우처럼 시스템에 정기적으로 과부하가 걸리는 경우에 특히 그렇습니다. 계략, 또는 CPU 벤치마크에서 최고의 성능을 얻기 위해 노력하는 매니아라면.
다음으로 CPU 온도를 확인하는 방법을 설명하고 범위를 정의하겠습니다. 확신하는 CPU 온도가 너무 높은 경우 어떻게 해야 하는지 설명하겠습니다.
처럼 Windows 10 및 11에서 CPU 온도를 확인하세요.
CPU 온도를 확인하는 것은 모니터링 도구를 설치하고 사용하는 것만큼 쉽습니다. 소프트웨어 그리고 결과를 읽어보세요. 선택할 수 있는 여러 가지 CPU 온도 모니터링 프로그램이 있으며, CPU 온도를 확인하는 데 가장 적합한 도구는 다음 중 하나입니다(다운로드하려면 클릭).
그러나 CPU 온도를 모니터링하는 데 사용할 수 있는 다른 도구가 있습니다. CPU를 오버클러킹하고 더 자세한 측정을 원하는 경우, 인텔 익스트림 튜닝 유틸리티(XTU) 그리고 AMD 라이젠 마스터 이는 칩 제조업체에서 설계했으며 광범위한 조정 옵션도 제공합니다.
이는 단지 몇 가지 예일 뿐이지만 테스트 결과 이 두 가지가 설치 및 사용이 가장 쉬운 것으로 나타났기 때문에 NZXT의 CAM 및 Core Temp가 어떻게 작동하는지 보여 드리겠습니다. 할 수 있다 여기서 CAM을 다운로드하세요.
CAM CPU 온도 모니터는 NZXT 제품과 함께 사용하도록 설계되었지만, 제품이 없더라도 Windows 11에서 일반 모니터링 도구로 잘 작동합니다. 하드웨어 NZXT. 사용자 계정 생성을 피하기 위해 게스트 모드에서 소프트웨어를 사용할 수 있습니다. 프로그램이 자동으로 시작되지 않도록 비활성화 자주 사용할 계획이 없다면 Windows를 사용하세요.
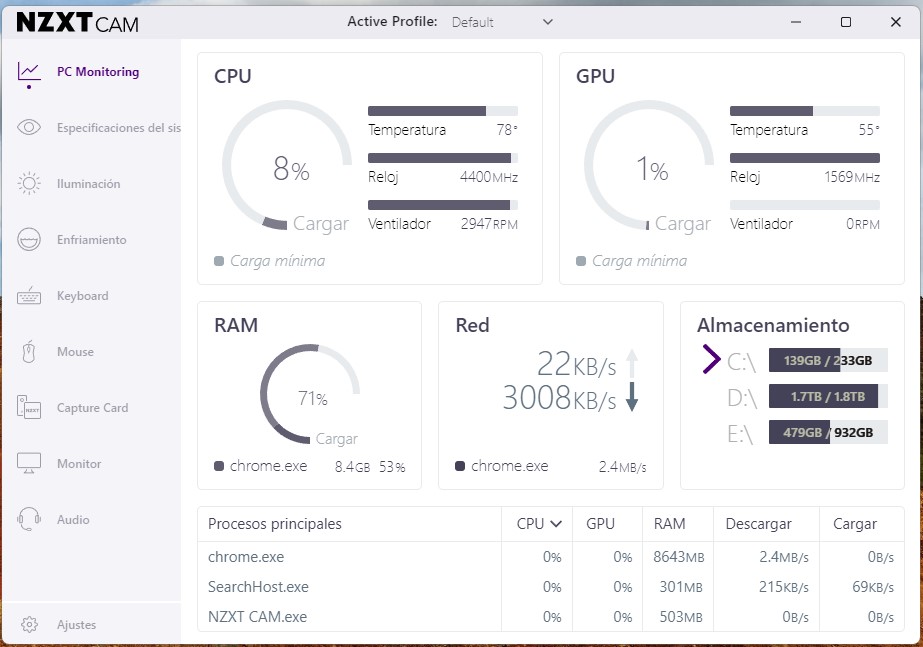
일단 설치되면 CAM은 사용하기 쉬운 인터페이스를 제공합니다. 첫 번째 블록(PC 모니터링)에는 CPU 상태가 나열되어 로드, 온도, 클럭 속도 및 CPU 속도가 표시됩니다. 팬 냉장고에서. 이 블록을 클릭하면 더 많은 정보에 액세스할 수 있습니다. 세부. 보시다시피, 이 시스템의 현재 CPU 온도는 섭씨 36도입니다. 이는 CPU가 유휴 상태일 때 정상적인 온도입니다.
CAM에는 CAM이 실행되는 동안 게임에 들어가면 자동으로 켜지는 오버레이도 있습니다. 이 오버레이는 CPU 상태를 표시하고 플레이하는 동안 온도 측정값을 표시할 수 있습니다.
Windows 11용 최고의 CPU 온도 도구 중 하나인 Core Temp 도구를 사용하여 온도를 모니터링할 수도 있습니다(여기서 다운로드하세요). 이는 보다 기본적인 인터페이스를 갖춘 보다 간단한 도구입니다. 옵션을 선택 해제했는지 확인하세요. 소프트웨어 설치 중에는 무료입니다.
Core Temp는 CPU의 각 코어에 대한 온도 측정을 제공합니다. 측정값의 왼쪽에는 각 CPU 코어의 실시간 온도가 표시되며 작업 표시줄에서도 측정값을 볼 수 있습니다. 하지만 우리는 프로그램이 실행되는 동안 기록된 절대 최소 및 절대 최대 온도를 보여주는 Min 및 Max 열에 더 관심이 있습니다. 예를 들어 위 이미지의 CPU는 최저온도 32°C, 최고온도 51°C로 모두 정상온도입니다.
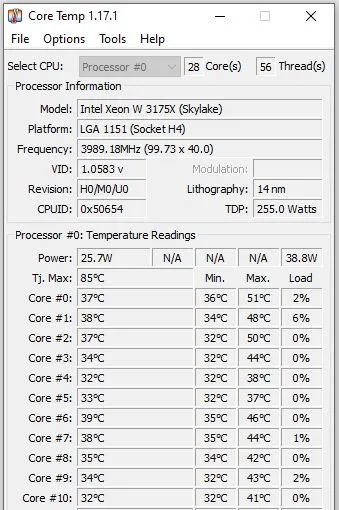
일반적인 사용 중에 PC의 CPU 온도를 확인하려면 일반적인 작업을 수행하는 동안 Core Temp를 계속 실행하면 됩니다.
하지만 가능한 최대 온도를 측정하고 싶다면 Prime95 스트레스 테스트를 30분 정도 실행해 보면 확인할 수 있습니다.여기서 다운로드하세요). 이 프로그램은 PC에 매우 큰 부하를 준다는 점을 명심하세요. 화면 블루오브데스(BSOD).
게임을 하는 동안 CPU 온도를 확인하는 가장 좋은 방법은 한 시간 이상 플레이한 후 프로그램을 확인하여 기록된 최대 CPU 온도를 확인하는 것입니다. 이 수치가 95°C 이상이면 걱정해야 합니다. 80°C에서 95°C(또는 그 이상) 사이의 온도에서는 개선의 여지가 있습니다.
처럼 BIOS에서 CPU 온도를 확인하세요
시스템 BIOS 또는 UEFI에서 CPU 온도를 확인할 수 있지만 이는 시스템이 유휴 상태일 때만 CPU 온도를 표시한다는 점에 유의하세요. 즉, 시작할 때 온도가 훨씬 더 높아진다는 의미입니다. 윈도우 11 또는 다른 운영 체제 및 칩이 로드 중입니다. 전부는 아니다 마더보드 BIOS에는 CPU 온도가 포함되어 있지만 거의 모든 매니아 또는 DIY 마더보드에는 포함되어 있습니다.
CPU 온도를 확인하기 위해 BIOS에 들어가는 것은 매우 쉽습니다. 대부분의 플랫폼에서는 시스템을 재부팅하고 재부팅하는 동안 삭제 또는 F2를 반복해서 클릭하면 됩니다. BIOS에 들어가면 온도 목록이 표시됩니다. 하드웨어 모니터, 유사한 이름 중에서 PC 상태 또는 상태라고도 합니다. 당신은 또한 확인해야합니다 윈도우 11 PC를 사용할 때 CPU 온도에 대한 더 나은 아이디어를 얻으려면 (아래 참조).
저것 안전한 CPU 온도인가요?
CPU가 유휴 상태이지만 운영 체제 (데스크톱에서) 이상적인 온도는 50°C 이하 또는 그 근처입니다. 게임, 비디오 렌더링 또는 기타 고부하 작업과 같이 부하가 높은 작업에서는 CPU가 더 많은 전력을 소모하여 더 높은 온도에서 작동합니다. 이 '부하 온도'는 (부하 온도가 괜찮다는 전제 하에) 유휴 온도보다 더 중요하므로, 부하가 걸린 상태에서 CPU 온도를 주기적으로 확인하여 충분히 냉각되었는지 확인하는 것이 좋습니다.
부하가 있는 경우 CPU가 80°C 미만으로 유지되기를 원하지만 일부 CPU는 컴퓨터에서 더 뜨겁게 실행될 수 있습니다. 노트북 게임 또는 소형 폼 팩터(SFF) 컴퓨터용.
또한 특정 최신 칩은 훨씬 더 높은 온도에서 작동하도록 설계되었으므로 프로세서 사양을 확인하는 것이 중요합니다. 예를 들어, 프로세서 라이젠 5000 시리즈는 표준 공냉식 쿨러를 사용하면 최대 95°C에서 작동하도록 설계된 반면, Ryzen 7000 시리즈는 수냉식 냉각기를 사용해도 95°C에서 작동하도록 설계되었습니다(특히 AMD 칩 Ryzen 9 7950X3D와 같은 일부 모델, 최저 임계값은 89°C입니다(반드시 확인하세요).
한편, 12세대 Intel Core i9 Alder Lake 프로세서, 13세대 Raptor Lake 및 14세대 Raptor Lake Refresh는 정상 작동 시 최대 100°C까지 작동할 수 있습니다. 이러한 온도는 사양 내에 있으며 이러한 온도에서 예상되는 온도입니다. 프로세서 특정한.
따라서 80°C 임계값은 좋은 일반 지표 역할을 하지만 다음 사항을 확인하는 것이 중요합니다. 프로세서 당신의 '를 초과하지 마십시오최대 TJ'(최대 접합 온도). 이것이 한계다 확신하는 특정 프로세서에 대해. 이는 다음과 같이 나열될 수도 있습니다. 티유니온 또는 최대 작동 온도.
TJ Max는 다음에 따라 다릅니다. 칩, 그러나 대부분의 모니터링 소프트웨어에는 값이 나열되어 있거나 제조업체 페이지에서 칩 사양을 확인할 수 있습니다.
오래된 칩의 경우 80°C 이상으로 올라갈 수 있는 여지가 있지만 일반적으로 95°C 이상이면 매우 중요합니다. 이 시점에서 일부 CPU가 조절되기 시작합니다. 즉, 칩이 과열되지 않도록 클럭 속도를 낮추고 속도를 늦춰 PC가 종료될 수 있습니다.
CPU가 공격적인 작업 부하를 처리할 수 있다는 확신을 최대한 갖고 싶은 고급 사용자는 다음과 같은 프로그램을 사용하여 CPU를 100 %로 테스트해야 합니다. 프라임95 어느 하나 아이다64. 스트레스 테스트를 실행할 때 CPU 온도를 주의 깊게 관찰하고 온도가 너무 높은 수준(95°C 이상)에 도달하면 뒤로 물러서십시오. 최대 온도는 10~15분 후에 안정화될 가능성이 높지만 이상적인 스트레스 테스트는 1시간 동안 지속되는 것으로 간주됩니다. 온도 및 오버클러킹에 대한 구체적인 팁을 찾고 있다면 CPU 오버클러킹 방법 가이드를 확인하세요.
처럼 높은 CPU 온도 수정
부하가 걸린 상태에서 CPU 온도가 80°C를 초과하는 경우 시스템을 점검하여 CPU 냉각이 적절한지 확인해야 합니다. 찾아야 할 사항에 대한 체크리스트는 다음과 같습니다.
- PC가 깨끗하고 먼지(라디에이터 및 흡입 팬/필터 포함)가 없습니까?
- 모든 PC 팬이 부하 상태에서 회전합니까?
- CPU와 CPU 쿨러 사이에 새 서멀 그리스를 마지막으로 적용한 것이 언제입니까? 3년이 넘었다면 다시 돌아가는 것을 고려해 보세요. 적용하다 열 페이스트.
- 해당 모델의 CPU 쿨러가 CPU의 정격 TDP보다 더 큰 냉각 용량을 지정합니까?
PC용 및 노트북 SFF의 경우 장치가 장시간 동안 높은 부하에서 사용하도록 설계되지 않았으므로 냉각이 최소화될 수 있습니다. 예를 들어, 대부분의 노트북에는 단기적인 성능 향상에는 적합하지만 장시간 게임 세션 중에는 속도를 줄여야 하는 매우 컴팩트한 냉각 솔루션이 함께 제공됩니다. 유지하다 종료 임계값보다 낮습니다. 그만큼 컴퓨터 게이밍 노트북은 일반적으로 광범위한 냉각 시스템을 갖추고 있기 때문에 부피가 큽니다.
그러나 다음을 사용하는 경우 게이밍 PC 전체 크기이고 냉각이 적절해야 한다고 생각하는 경우 CPU에 열 페이스트를 다시 바르는 것이 좋습니다. 대부분의 열 페이스트의 성능은 약 3년 후에 심각하게 저하됩니다. 새 페이스트를 바르고(최고의 열 페이스트 목록은 여기에 있음) 시스템의 먼지를 청소하면 훨씬 더 나은 냉각 성능과 성능을 제공할 수 있습니다. 성능 훨씬 나아졌습니다. 이것은 적용하다 사전 구축된 PC와 맞춤형 PC 모두에 적용됩니다.
또한 PC 조정의 일부로 쿨러가 올바른 것인지 확인하고 싶을 것입니다. CPU와 함께 번들로 제공되거나 사전 구축된 시스템에 설치된 많은 원래 CPU 쿨러는 칩의 전체 성능을 제공하기에 적합하지 않습니다. 이것은 종종 냉장고에 적용됩니다. 코어 프로세서 기반 Intel CPU i5 이상. 위에 설명된 스트레스 테스트 단계를 따라 부하가 걸린 CPU 온도를 확인해야 합니다. 윈도우 10 또는 Windows 11을 사용하여 부하가 높을 때 CPU가 쿨러를 압도하지 않도록 하세요.





















귀하의 블로그는 저에게 끊임없는 영감의 원천입니다. 주제에 대한 귀하의 열정은 뚜렷하며 각 게시물에 마음과 영혼을 쏟는 것이 분명합니다. 계속 놀라운 일을 해주세요!
정말 감사합니다, 건강 매시브님! 블로그에서 영감을 얻으셨다니 정말 기쁩니다. 특히 CPU와 같은 장비 관리와 관련하여 기술에 대한 유용한 정보와 팁을 공유하게 되어 기쁩니다. 귀하의 의견은 제가 계속해서 양질의 콘텐츠를 연구하고 제작하도록 동기를 부여합니다. 향후 게시물에서 해당 주제에 대한 자신의 경험이나 질문을 자유롭게 공유해 주세요!