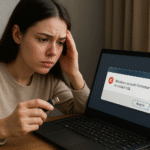Windows 및 Mac에서 USB 드라이브를 포맷하는 방법: 5가지 간단한 단계 📁✨
일반적으로 사용자가 USB 드라이브를 포맷하는 이유는 파일 시스템이 호환되지 않기 때문이지만, 다른 파일 시스템이 사용되는 등 다른 이유가 있을 수도 있습니다. USB 드라이브에는 주로 4가지 파일 시스템이 사용됩니다. 상위 4개는 다음과 같습니다.
FAT32: 이것은 가장 일반적인 파일 시스템입니다 운영 체제 Windows이지만 Mac 시스템과도 호환됩니다. 문제 FAT32의 경우 파일 크기가 4GB로 제한됩니다.
NTFS: FAT32의 4GB 제한을 없애려면 NTFS를 고려해 보세요. NTFS는 다음 중 하나입니다. Windows에서 가장 일반적인 파일 시스템. 하지만 NTFS는 macOS에서는 읽기 전용입니다. 다른 응용프로그램이 파일을 작성해야 합니다.
exFAT: exFAT는 Windows 및 Mac과 호환되는 최신 파일 시스템. 제한은 없지만 더 많은 것이 필요합니다. 이전 운영 체제와 호환 가능.
Mac OS 확장: MacOS 확장 Mac 사용자만 이용 가능하며 Windows에서는 지원되지 않습니다. 따라서 Mac에서만 USB 드라이브를 사용하려는 경우, Mac OS Extended를 선호하는 파일 시스템으로 선택하세요.
이제 다양한 파일 시스템 옵션을 알았으니 USB 드라이브를 포맷할 수 있습니다. 최고의 것 중 하나를 사용하여 행동 양식 ~에 윈도우.
파일 탐색기에서 USB 드라이브 포맷
의 방법 파일 탐색기 USB 드라이브를 포맷하는 것이 가장 쉽습니다. 포맷 도구는 사용하기 쉽고 드라이브를 빠르게 포맷합니다. 여기에서는 파일 탐색기를 사용하여 USB 드라이브를 포맷하는 방법을 보여드리겠습니다. 윈도우.
1. USB 드라이브를 Windows 컴퓨터에 연결합니다..
2. 더블 클릭하다 이 PC 또는 버튼을 누르세요 윈도우 + E. Esto abrirá inmediatamente el 파일 탐색기.
3. 에서 장치 및 드라이브를 선택하려면 USB 드라이브를 마우스 오른쪽 버튼으로 클릭하고 선택하세요. 체재.


4. 서식 지정 프롬프트에서 다음을 클릭합니다. 파일 시스템 드롭다운 메뉴 그리고 선택하세요 지원되는 파일 시스템 Windows(NTFS, FAT32, exFAT) Mac에서도 사용하려면 exFAT 또는 FAT32를 선택하세요.


5. 기본 선택을 유지합니다. 할당 단위 크기.


6. 다음으로 볼륨 레이블 필드에서 이름을 입력하세요 USB 드라이브에 지정하고 싶은 내용입니다. 예를 들어, Techviral의 USB입니다.


7. 서식 옵션에서 활동적인 빠른 포맷.


8. 마지막으로 버튼을 클릭하세요 시작 USB 드라이브를 포맷합니다.
9. 포맷 확인 메시지가 나타나면 확인을 선택하세요.


이것은 펜 드라이브를 포맷하는 가장 쉬운 방법입니다. 컴퓨터 윈도우를 사용하여. 다른 방법은 이 방법보다 조금 더 복잡합니다. 🤔
디스크 관리 유틸리티에서 USB 드라이브 포맷
그만큼 Windows의 디스크 관리 유틸리티 se puede usar para formatear cualquier unidad conectada. Formatear desde la utilidad de Administración de Discos puede ser complicado, pero obtienes más opciones. Aquí te mostramos cómo formatear una unidad USB utilizando la Utilidad de Administración de Discos.
1. Windows 검색 및 관리 유틸리티 입력 디스크의 지금 오픈 하드 드라이브 파티션 생성 및 포맷 목록에서.


2. 이렇게 하면 컴퓨터의 디스크 관리 유틸리티가 열립니다.
3. 관리 유틸리티 디스크는 파일 시스템을 보여줍니다 각 디스크 볼륨에 사용됨 컴퓨터에 설치됨.


4. USB 드라이브를 마우스 오른쪽 버튼으로 클릭하고 선택하세요. 체재.


5. 형식 창에서 다음을 입력합니다. 볼륨 레이블 Techviral의 USB로요.


6. 클릭하세요 파일 시스템 드롭다운 메뉴 원하는 파일 시스템을 선택하세요.


7. 선택 미리 결정된 할당 단위 크기.


8. 완료되면, 상표 옵션 빠른 포맷 수행 그리고 클릭 수용하다.


9. 확인 안내창에서 버튼을 클릭해주세요. 수용하다.


이것은 또 다른 하나입니다 Windows에서 USB 드라이브를 포맷하는 방법 디스크 관리 유틸리티를 사용합니다. 이 유틸리티를 사용하면 USB 드라이브에 대한 파티션을 만들 수도 있습니다. 💡
CMD를 사용하여 Windows에서 USB 드라이브 포맷
좀 더 복잡한 방법을 찾고 있다면 USB 드라이브를 포맷하다 Windows에서는 CMD를 사용할 수 있습니다. 디스크 관리 유틸리티에서 USB 드라이브를 포맷할 수 없는 경우 CMD를 권장합니다.
CMD를 사용하여 USB 드라이브를 포맷하는 것은 까다로울 수 있지만 매우 쉽습니다. 효과적이며 맬웨어로 인해 잠긴 드라이브도 처리할 수 있습니다.. 여기서 우리는 당신이 무엇을 해야 하는지 보여드리겠습니다.
1. Windows 검색을 클릭하고 CMD를 입력합니다. 마우스 오른쪽 버튼을 클릭하세요 CMD를 선택하고 관리자로 실행.


2. 명령 프롬프트, 쓴다 디스크파트 그리고 누르세요 입력하다.


3. 다음으로 명령을 입력하세요. 디스크 목록 그리고 누르세요 입력하다.


4. 이제 명령을 실행하세요 디스크 선택 + 번호 (이 숫자를 USB 드라이브 옆에 나열된 실제 번호로 바꾸세요.) 예를 들어, 디스크 2를 선택하세요.


5. 이제 쓰세요 목록 볼륨 그리고 누르세요 입력하다.


6. 이제 PC에서 사용할 수 있는 각 볼륨이 표시됩니다. 다음 명령을 실행하여 볼륨을 선택하세요. 볼륨 번호 선택.


메모: 해당 숫자를 실제 볼륨 숫자로 바꾸세요.
7. 이렇게 하면 드라이브가 선택됩니다. 이제 다음 명령을 실행하세요.
fs=ntfs 빠르게 포맷하기


메모: NTFS를 원하는 파일 시스템으로 바꾸세요.
8. USB 드라이브가 포맷되면 다음을 입력합니다. 출구 명령 프롬프트에서.


USB 포맷 도구를 사용하여 USB 드라이브 포맷
USB 포맷 도구나 디스크 관리 유틸리티는 기존 파티션을 관리하는 데 좋습니다.
그만큼 Windows용 타사 디스크 관리 도구 파티션 크기 조정/이동, 파티션 병합, 디스크 복제, 운영 체제를 다른 드라이브로 마이그레이션, 기존 파티션 삭제 등의 쉬운 옵션을 제공합니다.
이러한 도구를 사용하여 USB 드라이브를 포맷할 수 있습니다. 드라이브 포맷 USB 포맷 도구를 사용한 USB는 훨씬 쉽고 더 많은 제어 기능을 제공합니다.. ✨
macOS에서 USB 드라이브 포맷
Mac에서 USB 드라이브를 감지하지 못하는 경우, 호환되지 않는 파일 시스템으로 포맷되었을 가능성이 큽니다. 그러므로 호환되는 포맷으로 다시 포맷해야 합니다. 여기서 우리는 당신에게 방법을 보여줍니다 Mac에서 USB 드라이브 포맷하기. 🖥️


- USB 드라이브를 Mac에 삽입합니다.
- 이제 탐색하세요 응용 프로그램 > 유틸리티 > 디스크 유틸리티.
- 디스크 유틸리티를 실행하고 USB 드라이브를 선택하세요.
- 디스크 유틸리티 상단에서 옵션을 선택하세요 삭제.
- 이제 USB 드라이브의 이름을 입력하고 선택하십시오. 포맷 파일 시스템.
- 선택한 후 클릭하세요 삭제.
- 이렇게 하면 USB 드라이브가 포맷됩니다. 완료되면 버튼을 클릭하세요 만들어진.
USB 드라이브가 포맷되면 가게 이미지, 비디오, 문서 또는 다른 유형의 파일. 📂
자주 묻는 질문
새 USB 드라이브를 포맷해야 하나요?
새 USB 드라이브를 포맷할 필요는 없지만, 다른 사람이 이미 사용했거나 사용 중에 문제가 발생하는 경우 포맷하는 것이 좋습니다.
USB를 포맷하면 무슨 일이 일어나나요?
포맷하면 USB 드라이브에 저장된 모든 데이터가 삭제됩니다. HDD 등의 저장장치를 준비하는 과정입니다. SSD 또는 플래시 드라이브정보를 저장합니다.
USB 드라이브에 있는 모든 내용을 삭제하려면 어떻게 해야 하나요?
USB 드라이브에 저장된 콘텐츠를 수동으로 삭제할 수 있습니다. USB 드라이브에 저장된 모든 데이터를 삭제하기 위해 공유한 방법에 따라 포맷할 수도 있습니다.
포맷된 USB 드라이브에서 데이터를 복구할 수 있나요?
포맷된 USB 드라이브에서 데이터를 복구하는 일은 어렵지만, 이 작업을 수행할 수 있는 타사 도구가 여러 개 있습니다. 성공률은 일반적으로 낮지만 여전히 시도할 수 있습니다. 손실된 데이터는 매우 중요합니다.
USB에 권장되는 할당 단위 크기는 얼마입니까?
USB를 포맷하는 데 권장되는 할당 단위 크기는 기본 크기이거나 미리 선택된 크기입니다. 플래시 드라이브가 8GB보다 작은 경우 가장 적합한 할당 단위 크기는 4096바이트입니다. 8GB보다 크고 16GB보다 작으면 8192바이트입니다. 플래시 드라이브가 16GB보다 큰 경우 권장되는 할당 단위 크기는 16킬로바이트입니다.
USB를 FAT32로 포맷하는 방법?
USB를 FAT32로 포맷하려면 앞서 공유한 방법을 따르세요. 파일 시스템 드롭다운 메뉴에서 FAT32를 선택하세요.
이것들은 Windows에서 USB 드라이브를 포맷하는 간단한 방법 그리고 macOS. 우리는 모든 방법을 논의했습니다. USB 드라이브를 파일 시스템으로 포맷하는 작업 적합하므로 필요할 때 이러한 방법을 사용하세요. 👍