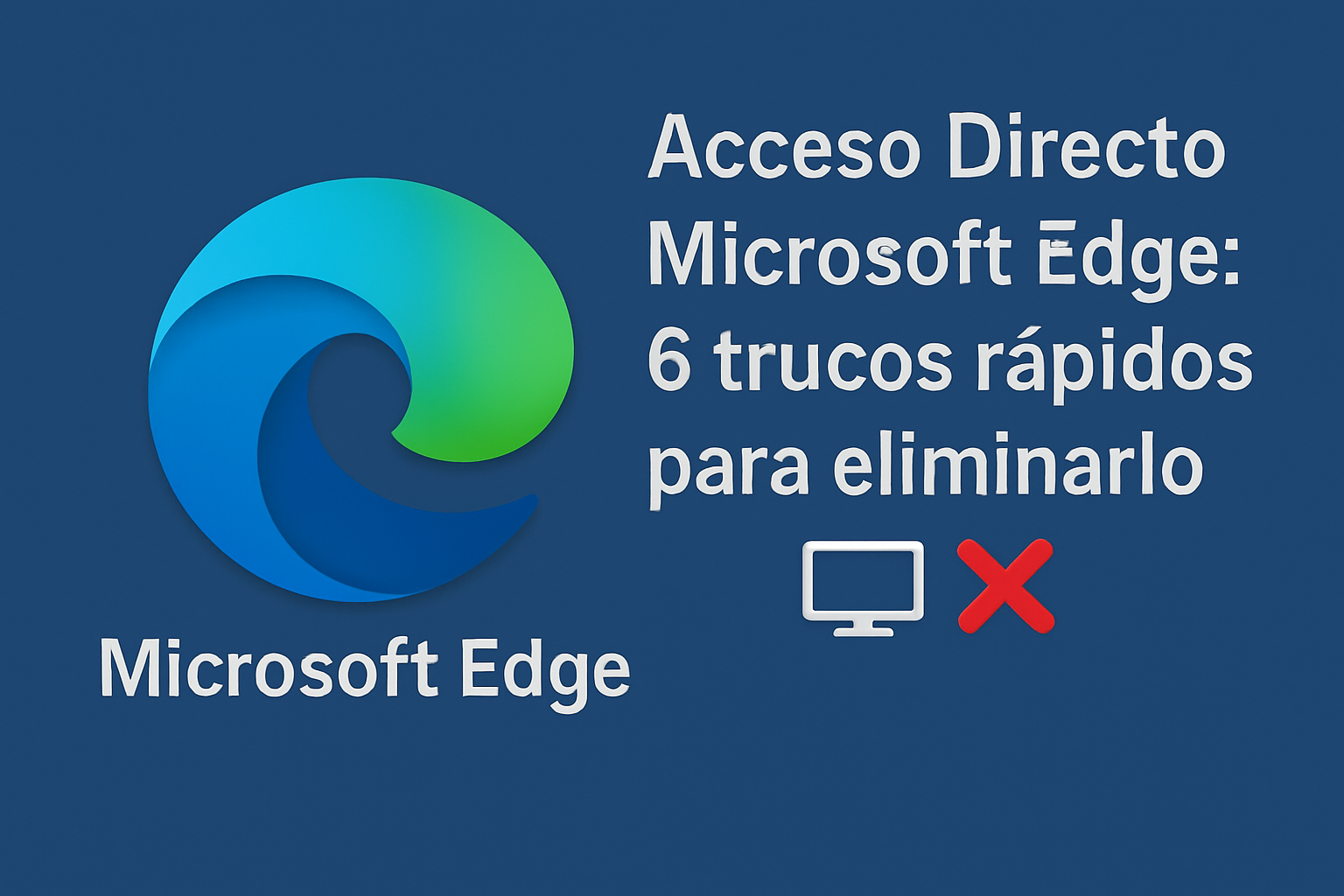Opciones Avanzadas de Windows 11: Las 6 Mejores Formas de Acceder a las Opciones Avanzadas de Inicio en Windows 11
Las Opciones Avanzadas de Inicio son un entorno de recuperación que te permite encontrar y solucionar diferentes problemas. Puedes acceder a las opciones avanzadas de inicio en Windows 11 para solucionar, diagnosticar y arreglar la mayoría de los inconvenientes cuando el sistema operativo no está funcionando como debería. 🖥️🔧
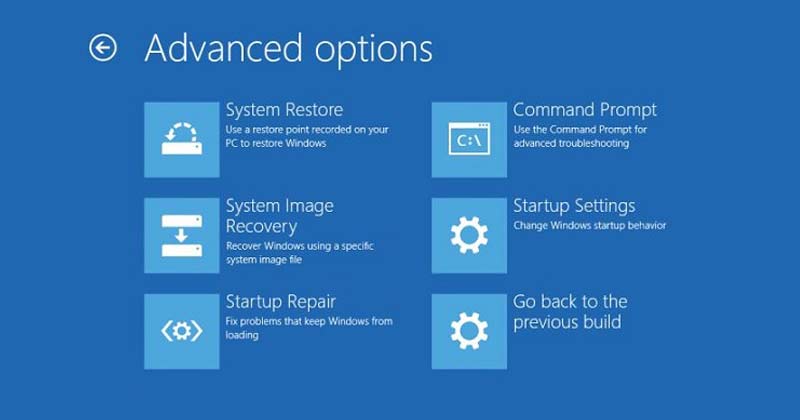
Con las Opciones Avanzadas de Inicio, encontrarás acceso a diversas herramientas de diagnóstico y reparación de Windows, como Restablecer este PC, Símbolo del sistema, Reparación de inicio, Restauración del sistema, entre otras. 🛠️✨
Cómo acceder a las Opciones Avanzadas de Inicio en Windows 11
Es muy fácil acceder a las opciones avanzadas de inicio en Windows 11, y hay varias formas de hacerlo. Aquí te dejamos algunos de los mejores métodos. 👍
1. Acceder a las Opciones Avanzadas de Inicio en Windows 11 a través de la Configuración
Usaremos la aplicación Configuración de Windows 11 para acceder a las Opciones Avanzadas de Inicio. Aquí tienes lo que debes hacer.
1. Primero, haz clic en el botón de Inicio de Windows 11 y selecciona Configuración.
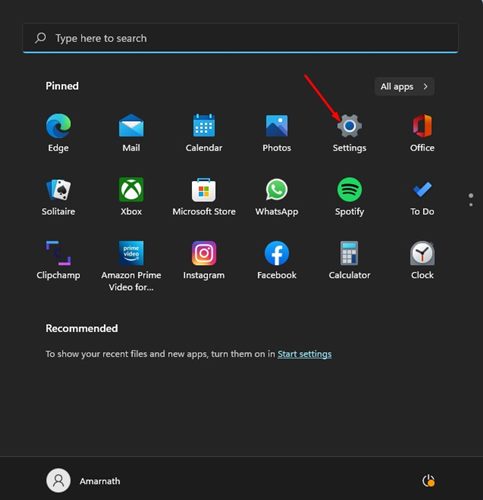
2. En la aplicación Configuración, haz clic en la opción Sistema, como se muestra a continuación.

3. En el panel de la derecha, busca las opciones de Recuperación.
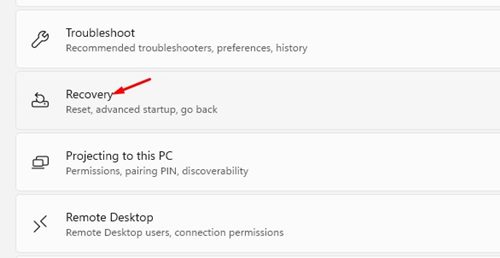
4. Ahora haz clic en el botón Reiniciar ahora al lado de Inicio avanzado.
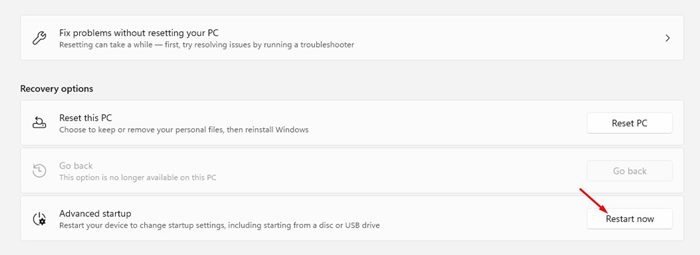
Esto reiniciará tu computadora con Windows 11 y verás la opción para acceder a las Opciones Avanzadas de Inicio. 🚀
2. Acceder a las Opciones Avanzadas usando el Vínculo Rápido
En este método, accederemos a la opción Avanzadas de Inicio en Windows 11 a través del Vínculo Rápido. Aquí están los pasos que debes seguir.
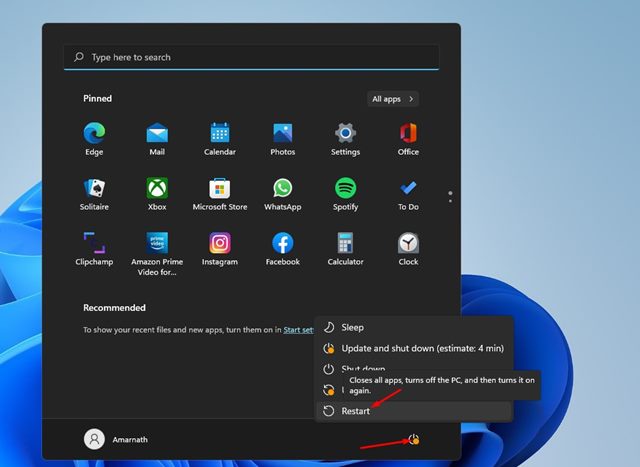
- Primero, haz clic en el botón de Inicio de Windows 11 y luego en el botón de encendido.
- Ahora mantén presionada la tecla Shift y selecciona la opción Reiniciar.
3. Acceder a las Opciones Avanzadas de Inicio vía Símbolo del Sistema
Este método utiliza el Símbolo del sistema para acceder a las Opciones Avanzadas de Inicio. Sigue estos sencillos pasos para acceder a ellas.
1. Primero, haz clic en la búsqueda de Windows 11 y escribe CMD. Luego, haz clic derecho en el Símbolo del sistema y selecciona Ejecutar como administrador.
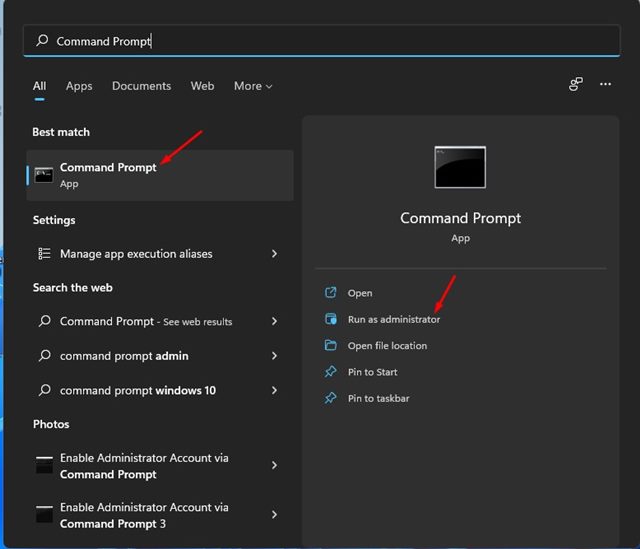
2. En la ventana de Símbolo del sistema, ejecuta el siguiente comando:
shutdown /r /o
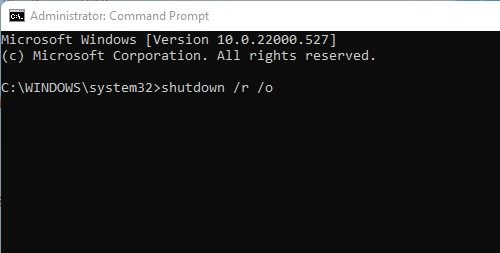
3. Ahora verás un mensaje de cierre que te pedirá guardar tu trabajo.
Ahora tu PC se reiniciará y abrirá automáticamente el menú de Opciones Avanzadas de Inicio. 🔄
4. Acceder a las Opciones Avanzadas de Inicio en Windows 11 vía Medio de Instalación
Si ya tienes un dispositivo USB de Windows 11 para iniciar, puedes acceder a las Opciones Avanzadas de Inicio en Windows 11. A continuación te dejamos algunos pasos simples que debes seguir.
1. Inserta una unidad USB en tu computadora con Windows 11.
2. Ahora reinicia tu PC y inicia desde el dispositivo USB.
3. En la pantalla de instalación de Windows, haz clic en la opción Reparar tu computadora.
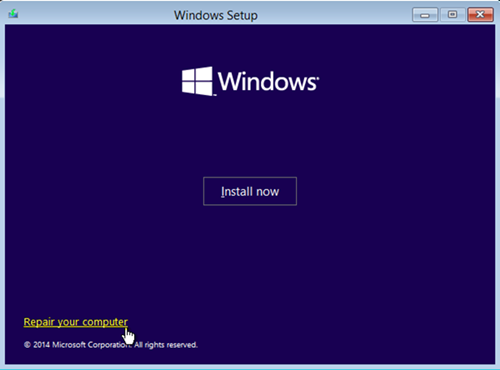
5. Acceder a las Opciones Avanzadas de Inicio desde la Unidad de Recuperación
Si no lo sabías, la Unidad de Recuperación de Windows es una función que permite a los usuarios reinstalar el sistema operativo. Si tu dispositivo enfrenta frecuentemente problemas que te obligan a reinstalar, crear una unidad de recuperación en Windows 11 es una buena idea. 💾🛠️
Si ya tienes una unidad de recuperación, puedes iniciar en las Opciones Avanzadas de Inicio. Para ello, sigue los pasos que compartimos a continuación.
- Inserta la unidad de recuperación de Windows 11 en un puerto USB.
- Ahora, inicia tu PC desde la unidad USB.
- Ahora, el asistente de instalación de Windows comenzará. Selecciona el diseño del teclado que deseas usar.
- Esto lanzará inmediatamente las Opciones Avanzadas de Inicio.
6. Acceder a las Opciones Avanzadas usando Reparación Automática
Otra buena manera de acceder a las opciones avanzadas de inicio es activar una reparación automática. Este método es el menos recomendado, pero funciona. Sin embargo, necesitarás realizar múltiples intentos para que funcione. 🔄
1. Primero, reinicia tu PC presionando el botón de encendido físico. Cuando tu PC esté iniciando, debes presionar nuevamente el botón de encendido físico para forzar un reinicio. El objetivo es interrumpir el proceso de arranque.
2. Repite el proceso 3-4 veces hasta que veas la pantalla de Reparación Automática. En la pantalla de Reparación Automática, haz clic en Opciones Avanzadas de Inicio.
Estos son los mejores métodos para acceder a las Opciones Avanzadas de Inicio en Windows 11. Después de ingresar a las opciones avanzadas, podrás solucionar diversos errores del sistema. Espero que este artículo te sea útil. ¡No olvides compartirlo con tus amigos! Si tienes alguna duda, déjanos un comentario abajo. 💬✨