Jak skonfigurować AdGuard DNS w systemie Windows 10 i 11 w celu usunięcia reklam.
Wszyscy nienawidzimy reklam. Denerwują nas, psują komfort przeglądania stron internetowych i spowalniają nasze komputery. Jeśli od jakiegoś czasu używasz przeglądarki Chrome, zapewne znasz rozszerzenia blokujące reklamy. Blokery reklam pozwalają łatwo blokuj reklamy w swojej przeglądarce internetowej.
Co jednak, jeśli powiem Ci, że możesz zainstalować bloker reklam na poziomie systemu? Windows 10? Jest to możliwe, ale musisz skonfigurować niestandardowy DNS, np. AdGuard.
Czym jest AdGuard DNS?
AdGuard DNS Jest to skuteczny sposób blokowania reklam w systemie operacyjnym Windows. Jest darmowy i łatwy w użyciu, więc nie musisz instalować klienta DNS, aby usunąć reklamy.
Cualquiera que se preocupe por la privacidad puede usar AdGuard DNS, ya que protege los datos personales. Elimina todos los rastreadores y sistemas de análisis de los sitios web que visitas. Veamos algunas de las características clave de AdGuard DNS.
Funkcje DNS AdGuard
W przeciwieństwie do innych publicznych serwerów DNS, AdGuard oferuje więcej funkcji i opcji. Przyjrzyjmy się zatem najważniejszym cechom AdGuard DNS.
- Blokuj reklamy wszędzie, w tym aplikacje, przeglądarki, gry, strony internetowe itp.
- Usuń ze stron internetowych narzędzia śledzące i systemy analityczne.
- Funkcja Ochrony Rodziny blokuje wszystkie strony internetowe dla dorosłych.
- AdGuard nie wymaga instalacji i jest całkowicie darmowy.
Jak skonfigurować AdGuard DNS w systemie Windows 10
Część instalacyjna będzie łatwa. Wykonaj poniższe proste kroki, aby skonfiguruj serwer DNS AdGuard w systemie Windows.
1. Najpierw kliknij Konfiguracja.
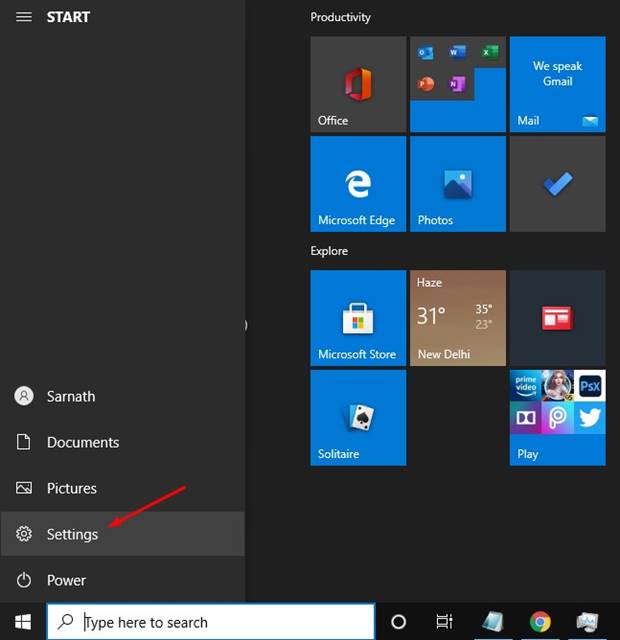
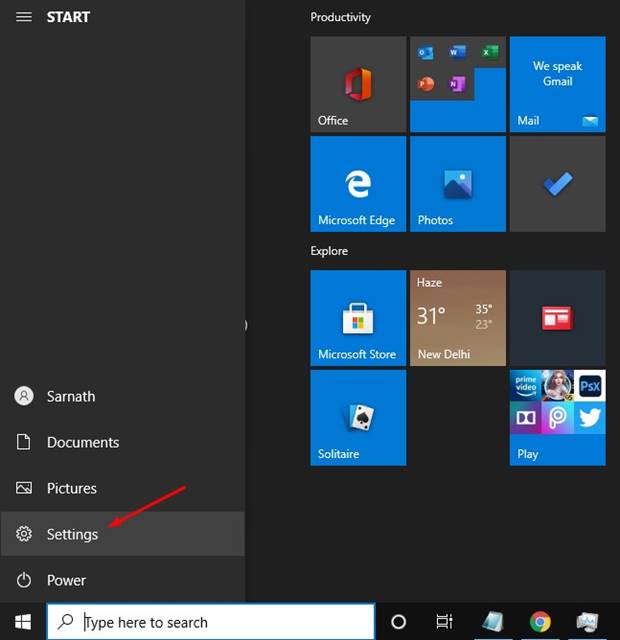
2. Teraz kliknij opcję Sieć i Internet.
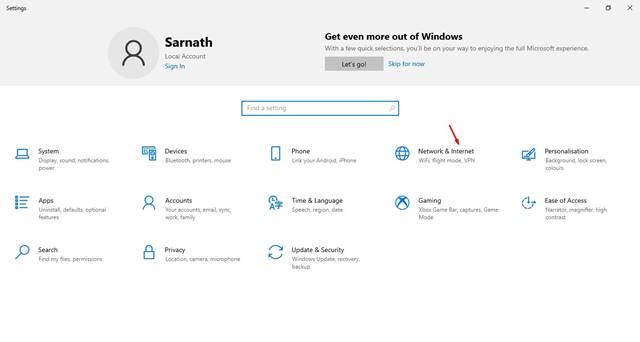
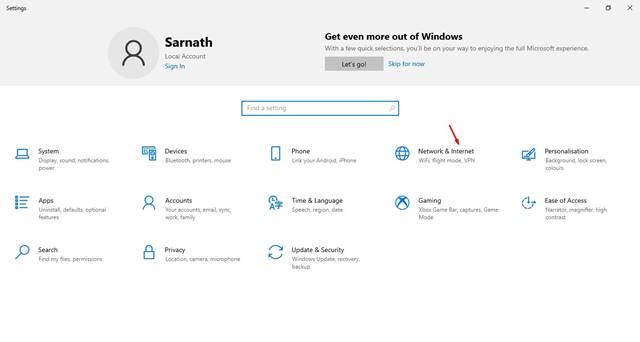
3. Przewiń w dół i kliknij Zmień ustawienia adapter.
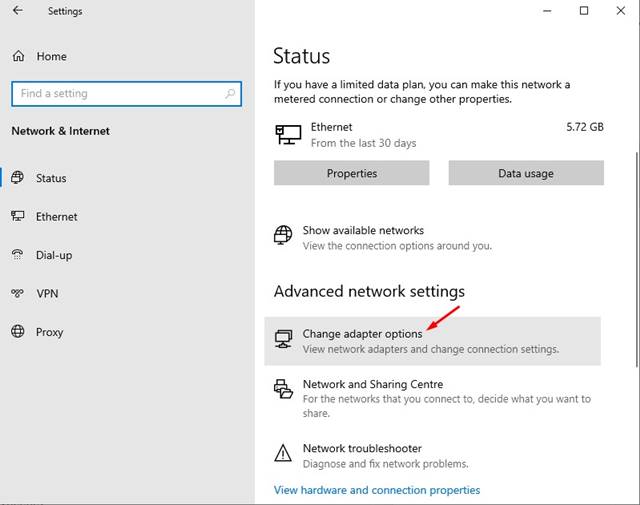
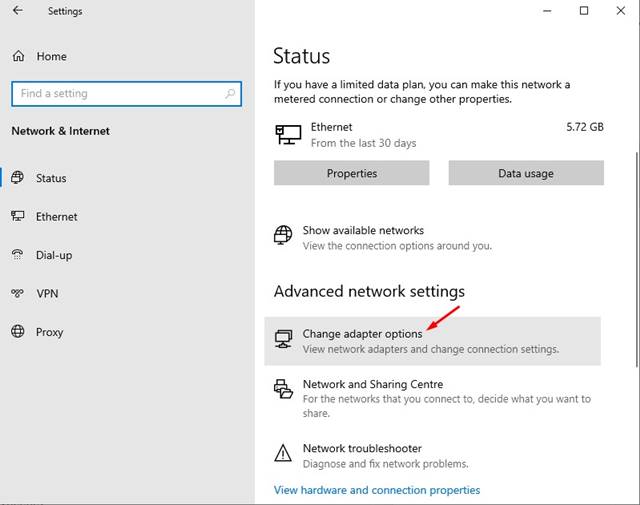
4. Kliknij prawym przyciskiem myszy aktywne połączenie i wybierz Właściwości.
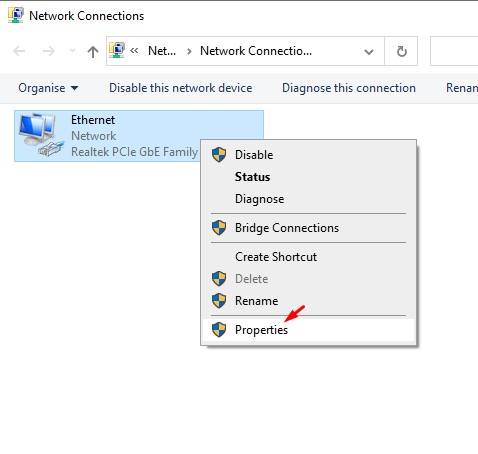
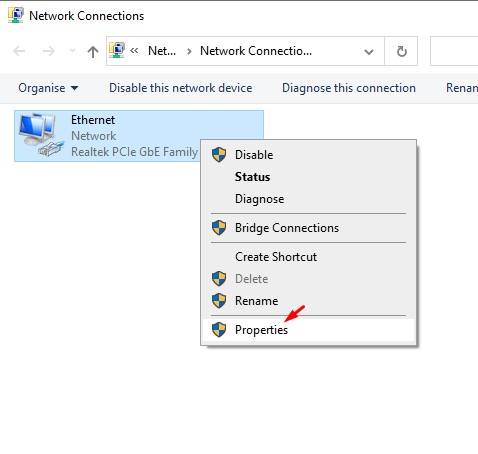
5. Znajdź Protokół Internet wersja 4 (TCP/IP) i kliknij Właściwości.
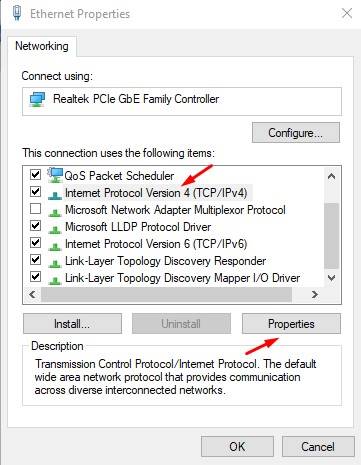
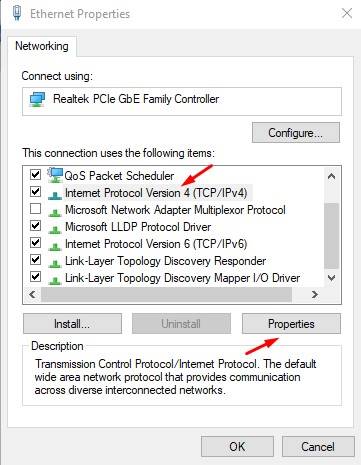
6. Teraz użyj następujących adresów serwerów DNS:
Aby zablokować reklamy: 94.140.14.14 94.140.15.15
Aby zablokować witryny dla dorosłych: 94.140.14.15 94.140.15.16
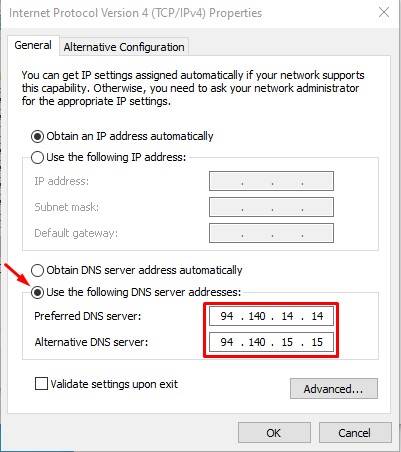
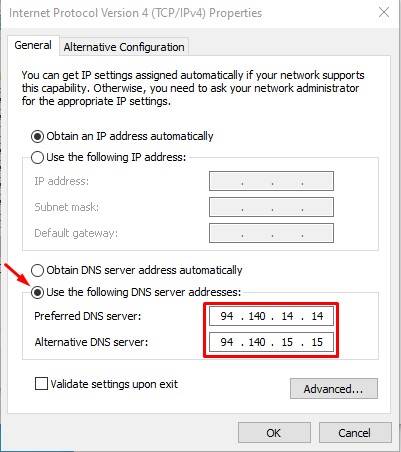
7. Po wykonaniu tej czynności kliknij przycisk Przyjąć.
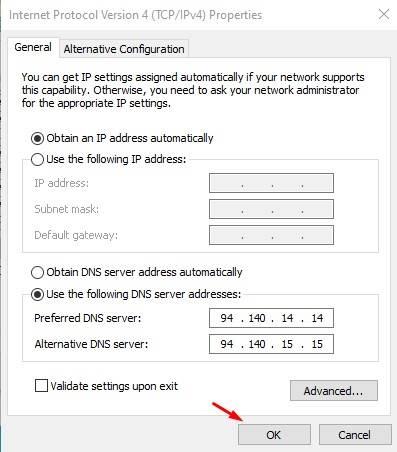
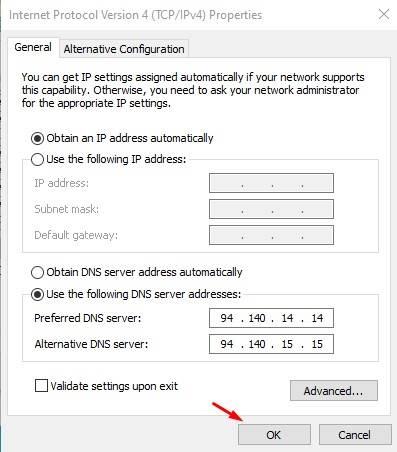
Jak skonfigurować AdGuard DNS w systemie Windows 11
Kroki konfiguracji AdGuard DNS w Windows 11 son ligeramente diferentes de los de Windows 10. Por lo tanto, sigue estos pasos para eliminar anuncios usando AdGuard DNS en Windows 11.
1. Otwórz aplikację Konfiguracja w twoim Windows 11.


2. Kiedy drzwi są otwarte aplikacja Ustawienia, zmień na Sieć i Internet.
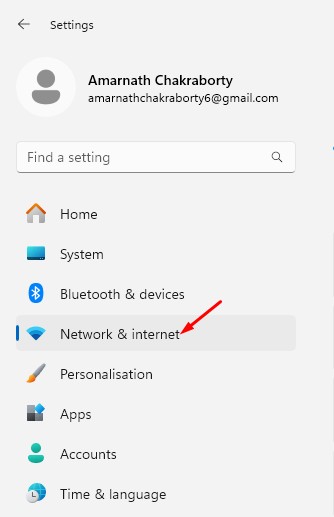
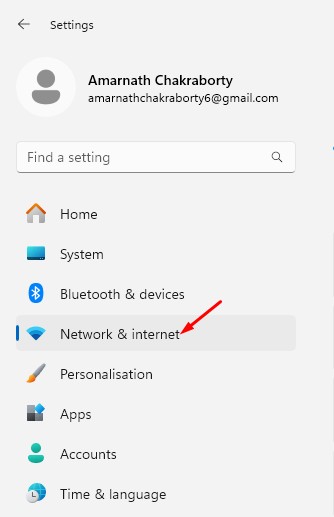
3. W siatka połączony, kliknij na Właściwości.
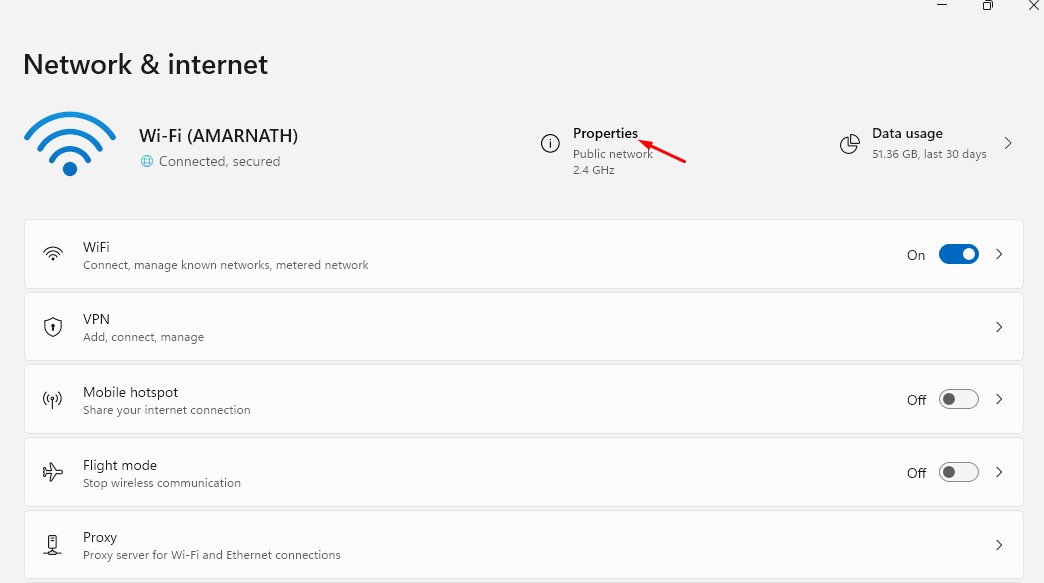
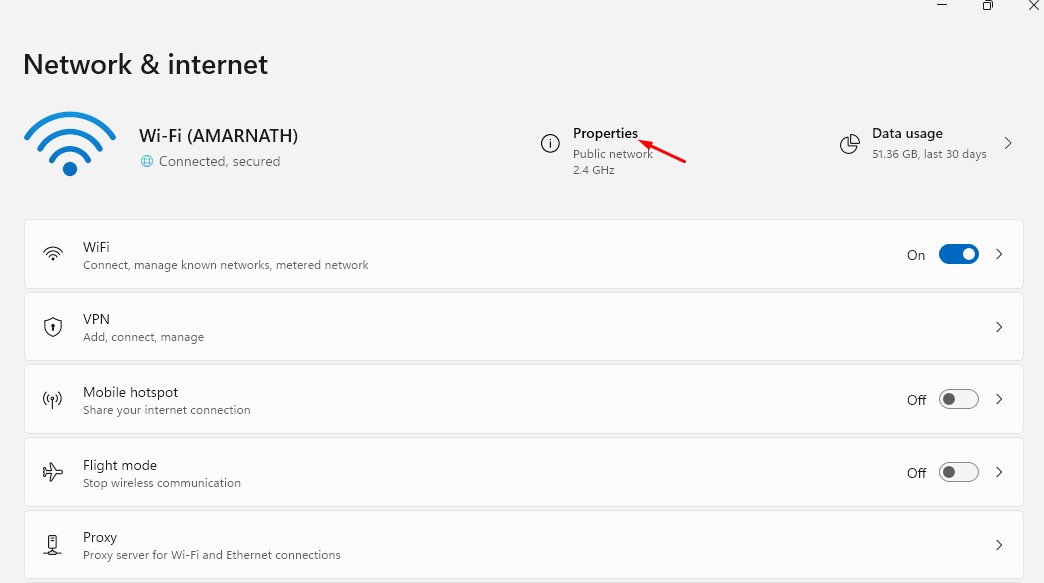
4. Kliknij na Redagować w przypisaniu serwera DNS.
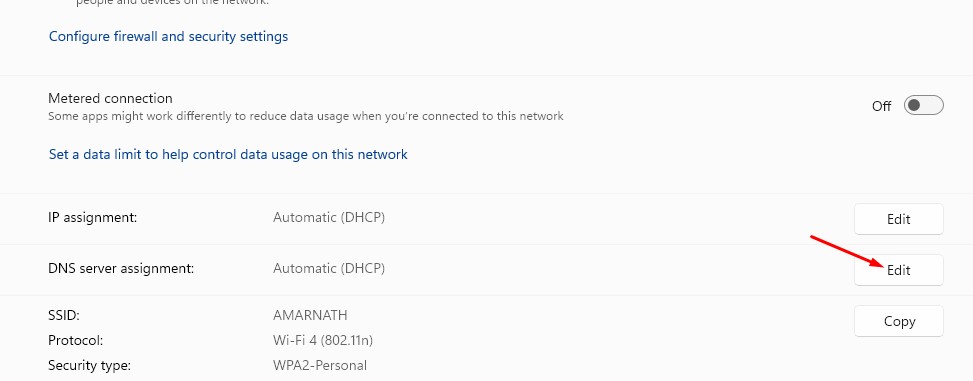
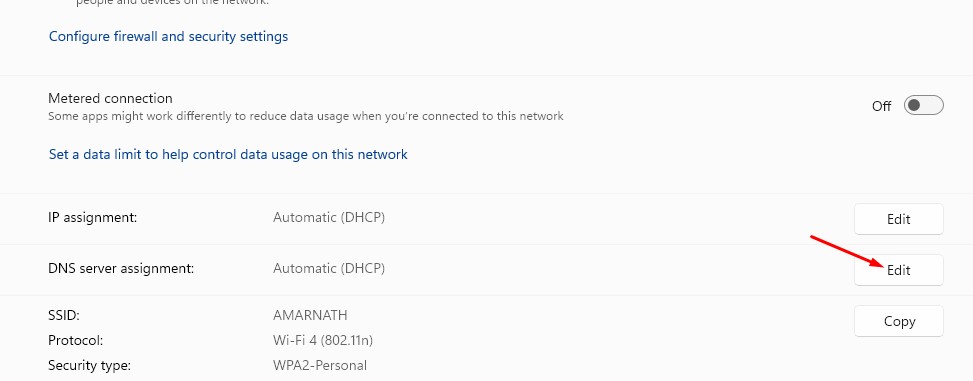
5. Kliknij menu rozwijane i wybierz Podręcznik.
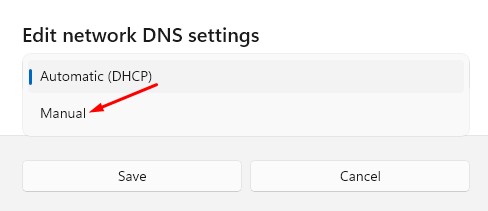
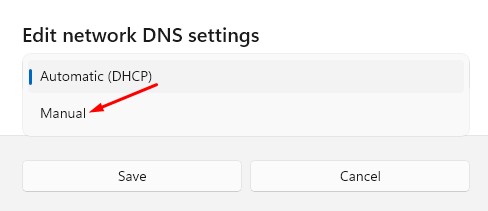
6. Przełącz przełącznik IPv6.
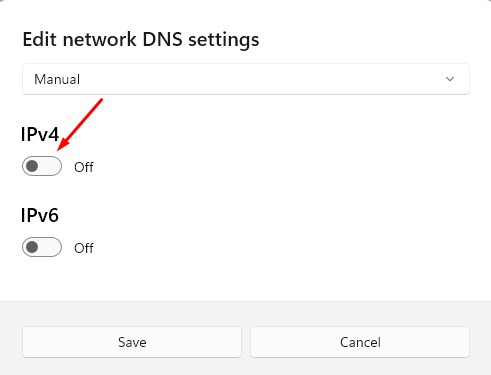
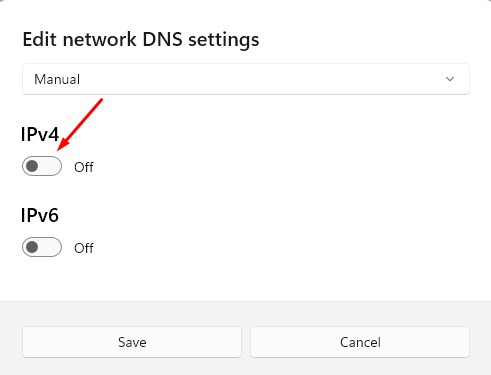
7. W Preferowanym serwerze DNS dodaj 94.140.14.14. W polu Alternatywny serwer DNS dodaj 94.140.15.15. Po wykonaniu tej czynności kliknij Trzymać.
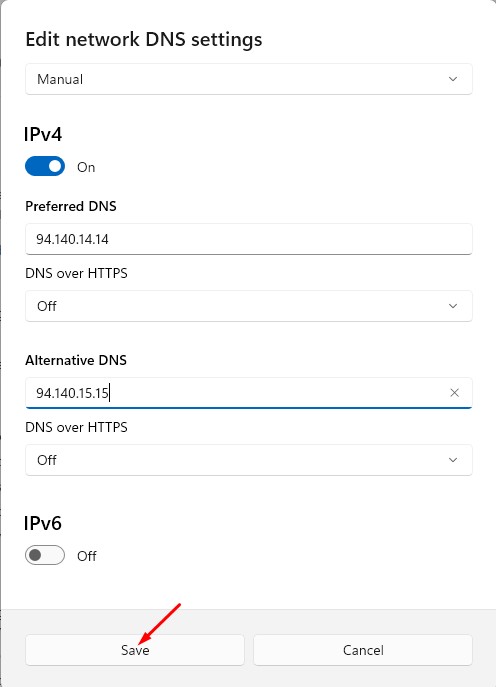
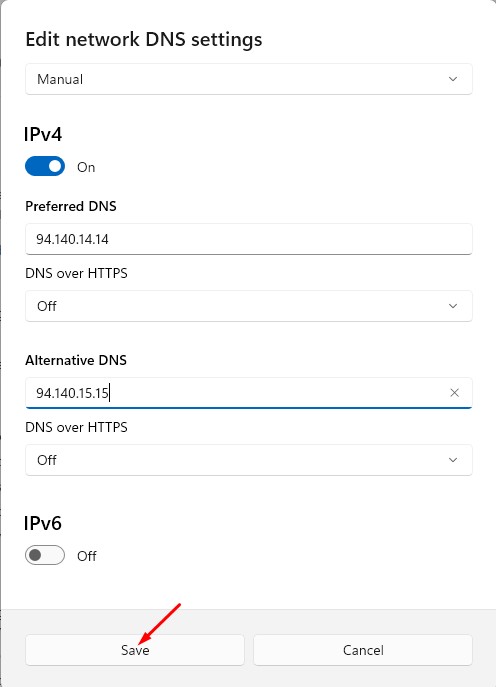
W tym artykule opisano ustawienia DNS AdGuard na Okna. AdGuard DNS Działa na poziomie systemowym, usuwając reklamy z aplikacji, gier, przeglądarek internetowych itp. Mam nadzieję, że ten artykuł Ci pomógł! Podziel się tym także ze znajomymi.





















